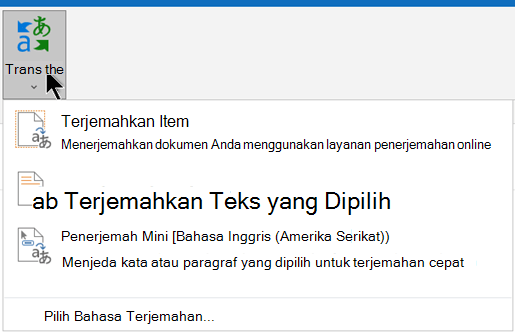Menerjemahkan pesan email
Di Outlook, Anda bisa menerjemahkan kata, frasa, dan pesan lengkap saat Anda membutuhkannya. Anda juga dapat mengatur Outlookuntuk menerjemahkan pesan yang diterima dalam bahasa lain secara otomatis.
Saat menerima pesan email dalam bahasa lain, Anda akan melihat perintah di bagian atas pesan yang menanyakan apakah Anda ingin Outlook menerjemahkannya ke dalam bahasa pilihan Anda.
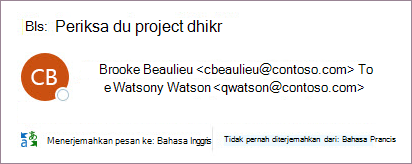
Ketika menerima email dalam bahasa lain, Anda dapat merespons dengan dua cara yang berbeda:
-
Dalam pesan, pilih Terjemahkan pesan. Outlookmengganti teks pesan dengan teks terjemahan, dan terjemahan ini disinggahkan selama 15 hari—yang berarti Anda tidak perlu menerjemahkan pesan yang sama dua kali.
Setelah menerjemahkan pesan, Anda dapat memilih Perlihatkan asli untuk melihat pesan dalam bahasa asli atau Mengaktifkan terjemahan otomatis untuk selalu menerjemahkan pesan ke bahasa pilihan Anda.
-
Dalam pesan, pilih Jangan pernah terjemahkan. Outlook tidak akan menanyakan apakah Anda ingin menerjemahkan pesan dalam bahasa tersebut di masa mendatang.
Jika, karena beberapa alasan, Outlooktidak menawarkan opsi ini, pilih tombol Terjemahkan dari pita, atau klik kanan pada pesan dan pilih Terjemahkan, lalu Terjemahkan Pesan.
-
Pada tab Beranda , pilih Terjemahkan > Terjemahkan Pesan.
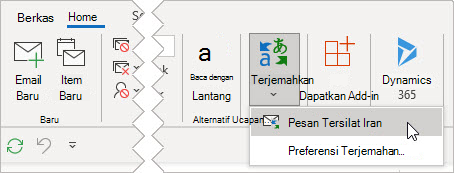
Untuk mengubah preferensi terjemahan Anda, buka Beranda > Terjemahkan Preferensi Terjemahan >.
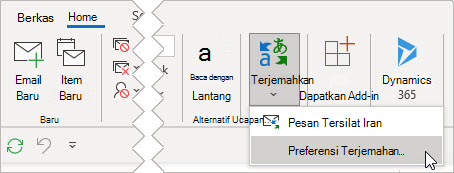
Di sini Anda dapat mengatur bahasa pilihan Anda.
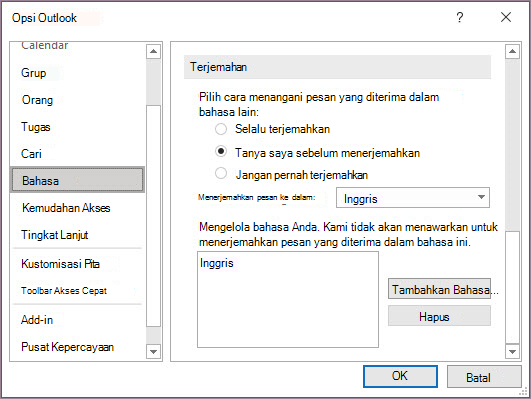
Menerjemahkan bagian dari pesan email
Untuk menerjemahkan sedikit teks saja dari pesan, pilih teks tersebut dan klik kanan. Outlook akan memperlihatkan terjemahan di sana dalam menu konteks yang muncul.
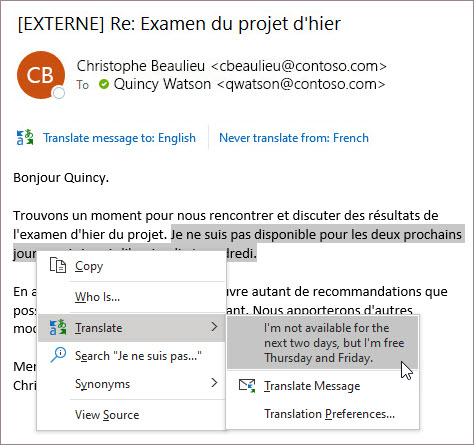
Anda juga bisa memilih teks dan klik kanan untuk menerjemahkan ke bahasa pilihan Anda saat menulis email. Saat anda mengklik teks yang diterjemahkan, Anda bisa menyisipkannya ke dalam pesan yang sedang Anda tulis.
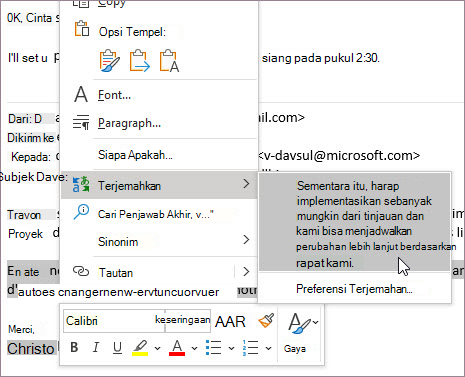
Untuk mempelajari selengkapnya, lihat Mengumumkan fitur terjemahan baru di Outlook.
Catatan: Saran terjemahan otomatis dan terjemahan cerdas hanya tersedia untuk kotak surat Exchange Online.
Penggunaan data & privasi
Email terjemahan yang disediakan oleh Penerjemah untuk Outlook didukung oleh layanan Microsoft Translator online. Semua transmisi data diamankan melalui SSL, dan tidak akan disimpan, digunakan sebagai sampel, atau dibagikan dengan entitas pihak pertama atau ketiga. Artinya, semua terjemahan dan pemrosesan hanya berlangsung di memori server. (Juga dikenal sebagai opsi "tanpa jejak" dari Microsoft Translator.)
Tersedia tiga opsi penerjemahan:
Menerjemahkan seluruh pesan email
Anda dapat membuat seluruh pesan Outlook diterjemahkan oleh komputer ("penerjemahan mesin") dan ditampilkan di browser web. Saat Anda memilih terjemahan semacam ini, konten dalam pesan dikirim melalui Internet ke penyedia layanan.
Catatan: Penerjemahan mesin berguna untuk mengungkap dasar pokok pembahasan konten file dan memastikan isinya relevan untuk Anda. Untuk file yang sensitif keakuratan tinggi, disarankan menggunakan penerjemahan oleh manusia, karena penerjemahan mesin mungkin tidak dapat mempertahankan makna dan nuansa teks secara keseluruhan.
Memilih bahasa terjemahan Anda
-
Di tab Tinjau, dalam grup Bahasa, klik Terjemahkan > Pilih Bahasa Penerjemahan.
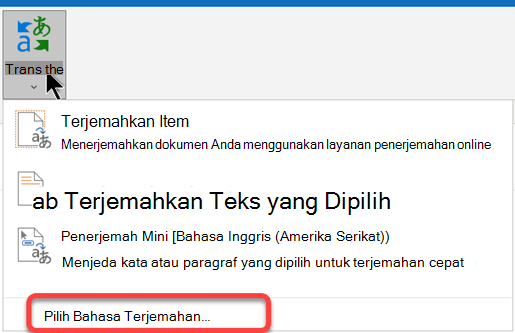
-
Di bawah Pilih bahasa terjemahan dokumen klik Terjemahkan dari dan Terjemahkan ke bahasa yang Anda inginkan, lalu klik OK.
Menerjemahkan dokumen atau pesan
-
Di tab Tinjau, dalam grup Bahasa, klik Terjemahkan.
-
Klik Terjemahkan Item. Bahasa Dari dan Kepada yang Anda pilih telah tercantum.
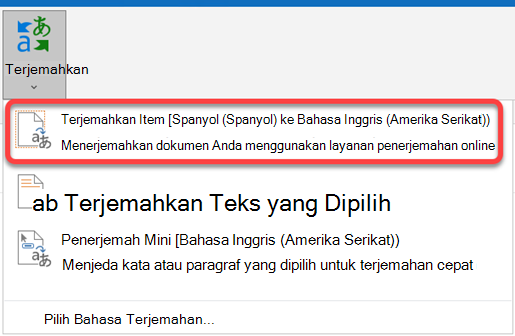
Tab browser akan terbuka dengan pesan yang diperlihatkan dalam bahasa asli dan bahasa yang dipilih untuk diterjemahkan.
Catatan: Jika merupakan kali pertama menggunakan layanan penerjemahan, Anda perlu mengklik OK untuk menginstal kamus dua bahasa dan mengaktifkan layanan penerjemahan melalui panel Riset. Dapat juga melihat kamus dua bahasa dan layanan penerjemahan mesin yang diaktifkan dengan mengklik tautan Opsi penerjemahandi panelRiset. Lihat bagian berikutnya ("Terjemahkan teks yang dipilih") untuk mempelajari cara mengakses panel Riset .
Menerjemahkan teks yang dipilih
Anda dapat memilih teks dalam pesan email, lalu memintanya untuk diterjemahkan.
-
Dalam pesan email, pilih teks.
-
Pada tab Pesan , pilih Terjemahkan > Terjemahkan Teks yang Dipilih.
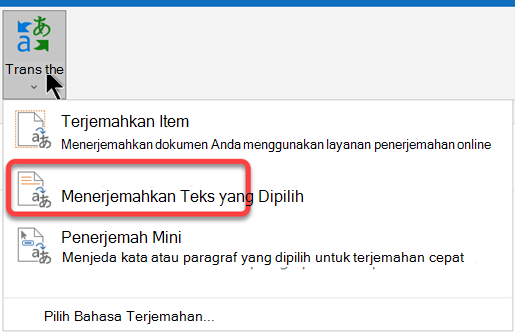
-
Di panel Riset , di bawah Terjemahan, pilih bahasa asal (Dari) dan bahasa target (Kepada).
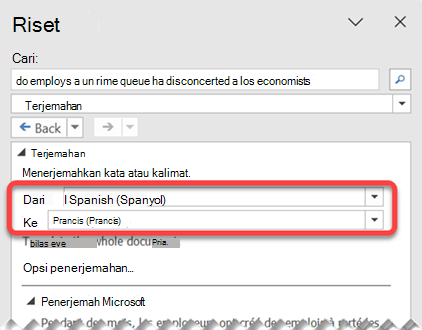
Di bawah Microsoft Translator, kata-kata yang diterjemahkan akan muncul dengan cepat.
-
Untuk menyalin teks yang diterjemahkan ke clipboard, pilih Sisipkan > Salin.
Catatan:
-
Jika ini pertama kalinya Anda menggunakan layanan penerjemahan, klik OK untuk menginstal kamus dan mengaktifkan layanan penerjemahan melalui panel Riset.
-
Anda juga dapat melihat kamus dua bahasa dan layanan penerjemahan mesin yang telah diaktifkan dengan mengklik tautan Opsi terjemahan dalam panel Riset.
-
Untuk mengubah bahasa yang digunakan dalam penerjemahan, dalam panel Riset, di bawah Terjemahan, pilih bahasa sumber dan target. Misalnya, untuk menerjemahkan bahasa Inggris ke bahasa Prancis, klik Inggris dalam daftar Dari dan Prancis dalam daftar Ke.
-
Untuk kustomisasi sumber daya yang digunakan untuk penerjemahan, klik Opsi terjemahan, lalu pilih opsi yang Anda inginkan.
Menerjemahkan kata dengan Penerjemah Mini
Penerjemah Mini menampilkan terjemahan satu kata saat Anda mengarahkannya dengan kursor. Anda juga dapat menyalin teks yang diterjemahkan ke Clipboard, menempelkannya di tempat lain, atau memutar pengucapan kata yang diterjemahkan.
-
Dalam pesan email, pilih teks.
-
Pada tab Pesan , pilih Terjemahkan > Penerjemah Mini.
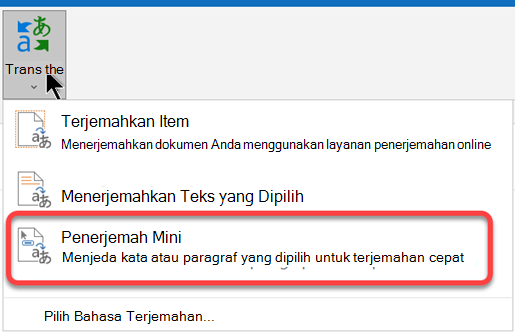
-
Tunjuk kata atau frasa yang ingin Anda terjemahkan dengan mouse. Ketika kotak dialog putus-putus muncul bertumpukan di dokumen Anda, gerakkan mouse untuk melihat terjemahan yang tersedia.
Catatan: Penerjemah Mini akan terus muncul setiap kali Anda menggerakkan kata. Untuk menonaktifkan, ulangi langkah 1 di atas.
Untuk informasi selengkapnya, lihat Melihat terjemahan dengan Penerjemah Mini.
Penggunaan data & privasi
Email terjemahan yang disediakan oleh Penerjemah untuk Outlook didukung oleh layanan Microsoft Translator online. Semua transmisi data diamankan melalui SSL, dan tidak akan disimpan, digunakan sebagai sampel, atau dibagikan dengan entitas pihak pertama atau ketiga. Artinya, semua terjemahan dan pemrosesan hanya berlangsung di memori server. (Juga dikenal sebagai opsi "tanpa jejak" dari Microsoft Translator.)
Untuk menerjemahkan pesan email, Anda harus menginstal add-in Microsoft bernama Penerjemah untuk Outlook.
Dapatkan add-in Penerjemah
-
Pada menu Alat , pilih Dapatkan Add-in.
-
Dalam kotak pencarian, masukkan Penerjemah.
-
Dari daftar turun bawah hasil, pilih Penerjemah untuk Outlook.
-
Pilih Tambahkan untuk menginstal add-in.
Menerjemahkan pesan email
-
Pilih pesan yang ingin diterjemahkan.
-
Dari tab Beranda, pilih Terjemahkan Pesan.

-
Di jendela Penerjemah, pilih bahasa terjemahan untuk pesan Anda.
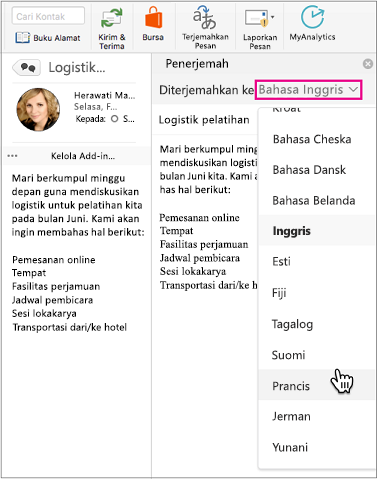
-
Pesan yang telah diterjemahkan akan ditampilkan. Di bagian atas jendela Penerjemah, Anda dapat memilih × untuk menutupnya.
Pemecahan masalah
Jika tidak dapat menginstal Penerjemah, kotak surat Anda mungkin dihosting dalam versi Microsoft Exchange yang tidak didukung. Jika menggunakan Penerjemah dengan akun Microsoft 365 , Anda memerlukan kotak surat yang dihosting di Exchange 2013 atau yang lebih baru. Tanyakan kepada departemen TI (pengguna komersial) atau Penyedia Layanan Internet (pengguna konsumen) Anda.
Admin Exchange harus mengizinkan aktivasi add-in sebelum Anda dapat menginstal Penerjemah. Aktivasi add-in dijelaskan dalam Mengelola akses pengguna ke add-in untuk Outlook.
Penggunaan data & privasi
Email terjemahan yang disediakan oleh Penerjemah untuk Outlook didukung oleh layanan Microsoft Translator online. Semua transmisi data diamankan melalui SSL, dan tidak akan disimpan, digunakan sebagai sampel, atau dibagikan dengan entitas pihak pertama atau ketiga. Artinya, semua terjemahan dan pemrosesan hanya berlangsung di memori server. (Juga dikenal sebagai opsi "tanpa jejak" dari Microsoft Translator.)
Menerjemahkan pesan email
-
Saat Anda menerima pesan email yang ditulis dalam bahasa lain, perintah akan muncul di bagian atas pesan yang menanyakan apakah Anda ingin Outlook menerjemahkannya ke dalam bahasa default Anda.
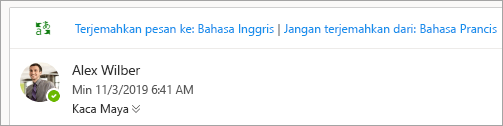
-
Jika Anda memilih Terjemahkan pesan, Outlook akan mengganti teks pesan dengan teks terjemahan.
Setelah itu, Anda dapat memilih Perlihatkan pesan asli untuk melihat pesan dalam bahasa asli atau Aktifkan terjemahan otomatis untuk selalu menerjemahkan semua pesan dalam bahasa lain.
-
Jika memilih Jangan pernah terjemahkan, Outlook tidak akan menanyakan apakah Anda ingin menerjemahkan pesan dalam bahasa tersebut di masa mendatang.
-
Untuk mengubah preferensi terjemahan dan memilih bahasa terjemahan, pada tab Tampilan , pilih

Penggunaan data & privasi
Email terjemahan yang disediakan oleh Penerjemah untuk Outlook didukung oleh layanan Microsoft Translator online. Semua transmisi data diamankan melalui SSL, dan tidak akan disimpan, digunakan sebagai sampel, atau dibagikan dengan entitas pihak pertama atau ketiga. Artinya, semua terjemahan dan pemrosesan hanya berlangsung di memori server. (Juga dikenal sebagai opsi "tanpa jejak" dari Microsoft Translator.)
Lihat juga
Mengubah pengaturan terjemahan di Outlook.com dan Outlook di web