oleh Lauren Janas, PM PowerPoint
PowerPoint untuk Microsoft 365, PowerPoint 2019 (di PC dan di macOS), dan PowerPoint di web memiliki Morf yang dapat membantu Anda membuat animasi, transisi, dan gerakan objek yang halus di seluruh slide dalam presentasi.

Artikel ini menjelaskan hal-hal yang dapat Anda lakukan dengan Morf. Untuk mempelajari dasar-dasar penerapan transisi Morf, pastikan untuk membaca Menggunakan transisi Morf di PowerPoint.
Kontrol objek mana yang melakukan morf
Morf kini memberi Anda lebih banyak kontrol atas objek mana yang dilakukan dan tidak melakukan morf. Skema penamaan kustom memungkinkan Anda untuk mencocokkan dua objek di slide yang berurutan dan memaksa suatu objek untuk melakukan morf ke objek yang lain
Skema penamaan tersebut hanya mengawali nama objek dengan !! (dua tanda seru) dan membubuhkan nama kustom yang sama pada kedua objek. Gunakan panel Pemilihan, sebagaimana diuraikan di bagian berikutnya, untuk mengubah nama objek.
Misalnya, Anda dapat meletakkan lingkaran bernama !!Bentuk1 di Slide 7 dan persegi bernama !!Bentuk1 di Slide 8. Kemudian, dengan menerapkan transisi Morf ke Slide 8, lingkaran akan melakukan morf ke persegi dalam transisi dari satu slide ke slide berikutnya.
Mengganti nama objek menggunakan Panel Pemilihan
-
(Di Windows) Di tab Beranda, di grup Pengeditan, klik Pilih > Panel Pemilihan.
(Di macOS) Di tab Beranda, di grup Atur, klik Panel Pemilihan.
-
Klik satu nama di daftar untuk memilih objek. Klik lagi nama tersebut agar dapat diedit.
Panel Pilihan terbuka di sisi kanan. Panel tersebut menampilkan daftar semua objek di slide saat ini. Sebagian besar nama default terdiri dari kata deskriptif dan angka, seperti Title 1. -
Tekan Ctrl+A untuk memilih keseluruhan nama. Ketikkan !! lalu apa saja yang ingin Anda sertakan dalam namanya, misalnya !!BentukMorf.
-
Tekan Enter untuk menyimpan nama baru yang sudah Anda ketikkan
Yang dapat Anda lakukan dengan fitur ini
-
Memaksa bentuk yang berbeda (seperti lingkaran dan persegi) untuk melakukan morf.
-
Memaksa dua contoh bentuk yang sama—namun masing-masing memiliki teks berbeda—untuk melakukan morf.
-
Memaksa dua gambar untuk melakukan morf.
-
Memaksa dua objek dengan tipe yang sama untuk melakukan morf (tabel/tabel, SmartArt/SmartArt). Pengecualian untuk bagan: bagan tidak dapat menggunakan morf, tetapi akan muncul dan memudar secara bergantian (cross-fade).
-
Melanjutkan penggunaan nama objek yang tidak dimulai dengan !! dan mengetahui bahwa hal itu tidak akan mengubah cara Morf memperlakukan objek tersebut.
Aturan yang diikuti Morf dengan skema penamaan !!
-
Jika Morf melihat dua objek dengan tipe yang sama, bernama sama, dan berawalan !!, di antara dua slide, morf akan diterapkan pada satu objek ke objek lainnya dalam transisi dari satu slide ke slide berikutnya.
-
Morf tidak akan mencocokkan objek "!!" dengan objek non-"!!".
-
Morf menyasar pemetaan 1:1 di antara objek, jadi untuk hasil terbaik, !!Nama spesifik harus unik pada suatu slide.
Bekerja dengan bentuk kustom
-
PowerPoint tidak dapat menerapkan morf secara geometris pada bentuk yang memiliki lebih dari satu lubang di dalamnya.
-
Jika bentuk yang diterapkan morf memiliki edit poin:
-
Bentuk sebelum dan sesudah harus memiliki jumlah edit poin yang kurang lebih sama. Posisi setiap poin kira-kira harus berkaitan dengan poin di bentuk lain yang ingin diterapkan morf.
-
Bentuk tersebut harus ditarik dengan arah yang sama (baik searah jarum jam maupun berlawanan arah jarum jam).
-
Versi PowerPoint yang mendukung !! skema penamaan !!
|
Product |
Nomor versi minimum yang mendukung !! Penamaan |
|---|---|
|
PowerPoint untuk Microsoft 365 untuk Windows, Saluran Saat Ini |
1903 |
|
PowerPoint untuk Microsoft 365 untuk Windows, Semi-Annual Enterprise Channel |
1908 |
|
PowerPoint untuk Microsoft 365 untuk Mac |
16.23 |
|
PowerPoint 2019 untuk Windows |
1908 |
|
PowerPoint 2019 untuk Mac |
16.28 |
|
PowerPoint 2016 untuk Windows |
16.0.4888 (Dalam versi ini, memutar transisi Morf didukung dalam Peragaan Slide, tetapi membuat transisi Morf dalam tampilan Normal tidak didukung.) |
|
PowerPoint untuk iOS |
2.24 (Dalam versi ini, memutar transisi Morf didukung dalam Peragaan Slide, tetapi membuat transisi Morf dalam tampilan Normal tidak didukung.) |
|
PowerPoint Mobile |
1903 (Dalam versi ini, memutar transisi Morf didukung dalam Peragaan Slide, tetapi membuat transisi Morf dalam tampilan Normal tidak didukung.) |
Gunakan Morf untuk membuat jenis efek dan animasi seperti berikut:
Pilih judul di bawah ini untuk membukanya dan membaca instruksi mendetail.
-
Buat slide dengan objek yang ditempatkan dalam keadaan mulai.
-
Duplikasikan slide, atau salin dan tempelkan objek yang ingin Anda pindahkan atau tegaskan ke slide berikutnya.
Lakukan salah satu hal berikut:
-
Untuk membuat Animasi jalur bergerak, pindahkan objek pada slide kedua ke posisi tujuan yang Anda inginkan.
-
Untuk Animasi berputar, pilih objek dan gunakan gagang Putar untuk memutar objek di slide kedua ke arah putaran yang Anda inginkan saat transisi Morf berlangsung.
-
Untuk membuat Animasi perbesaran, ubah ukuran objek di slide kedua agar membuatnya membesar atau menciut ke suatu posisi.
-
Untuk Animasi berbalik, pilih objek pada slide kedua lalu masuk ke Beranda > Atur > Putar > Balik horizontal atau Balik vertikal.
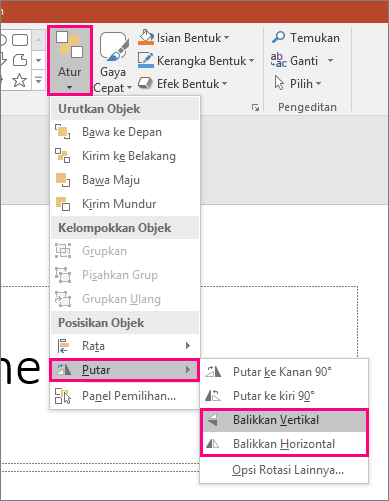
-
Jika Anda mengubah warna atau memformat properti objek di slide kedua, Morf akan menganimasikan perubahan pemformatan dalam cara yang halus dan mulus saat bertransisi antara slide pertama dan kedua..
-
-
Pilih slide kedua di panel gambar mini, masuk ke Transisi > Morf untuk menerapkan transisi Morf, lalu klik Pratinjau untuk melihatnya berfungsi.
Semua efek ini dapat digunakan dalam kombinasi—objek dapat dipindahkan, diubah ukurannya, diputar, dan diubah warnanya sekaligus. Cukup atur keadaan mulai dan selesai pada slide pertama dan kedua, terapkan transisi Morf ke slide kedua dengan keadaan selesai, nanti Morf akan menyelesaikannya.
-
Buat slide dengan objek yang ditempatkan dalam keadaan mulai.
-
Duplikasikan slide, atau salin dan tempelkan objek yang ingin Anda pindahkan atau tegaskan ke slide berikutnya.
Lakukan salah satu hal berikut:
-
Animasi masuk yang memudar: Tambahkan objek baru ke slide kedua setelah Anda menduplikasi slide.
-
Animasi keluar yang memudar: Hapus objek pada slide kedua untuk membuatnya menghilang selama transisi.
-
Animasi terbang masuk: Pindahkan objek dari slide pertama (pada arah masuknya objek yang diinginkan). Anda mungkin perlu Memperbesar atau memperkecil dokumen, presentasi, atau lembar kerja guna memberi ruang untuk menyeret objek keluar slide.
-
Animasi terbang keluar: Pindahkan objek dari slide kedua secara keseluruhan (pada arah keluar objek yang diinginkan). Anda mungkin perlu Memperbesar atau memperkecil dokumen, presentasi, atau lembar kerja guna memberi ruang untuk menyeret objek keluar slide.
-
-
Pilih slide kedua di panel gambar mini, masuk ke Transisi > Morf untuk menerapkan transisi Morf, lalu klik Pratinjau untuk melihatnya berfungsi.
-
Buat slide dengan kata-kata yang ingin Anda animasikan, posisikan dalam keadaan mulai.
-
Duplikasikan slide, atau salin dan tempelkan kata-kata yang ingin Anda pindahkan atau tegaskan ke slide berikutnya.
-
Pindahkan kata-kata ke keadaan selesai yang Anda inginkan—atau ubah hal lainnya, seperti gaya, ukuran, atau warna font—pada slide kedua, lalu terapkan transisi Morf.
Pada tab Transisi, atur Opsi Efek ke Kata. Tergantung pada efek yang diinginkan, Anda dapat menekankan penambahan, penghapusan, gerakan, atau tampilan kata dari satu slide ke yang lainnya. Klik Pratinjau untuk melihatnya berfungsi.
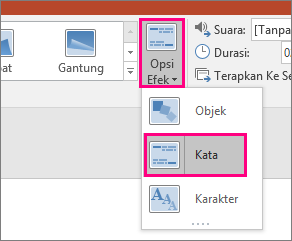
Morf dapat menyusun ulang masing-masing karakter pada slide untuk membuat efek anagram dalam kata atau frasa.
-
Buat slide dengan karakter yang ingin Anda animasikan, posisikan dalam keadaan mulai.
-
Duplikasikan slide, atau salin dan tempelkan karakter yang ingin Anda pindahkan atau tegaskan ke slide berikutnya.
-
Pindahkan karakter ke keadaan selesai yang diinginkan pada slide kedua, lalu terapkan transisi Morf.
Pada tab Transisi, atur Opsi Efek ke Karakter, lalu klik Pratinjau untuk melihatnya berfungsi.
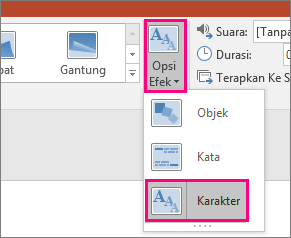
Jika ada gambar yang menutupi seluruh latar belakang slide, Anda dapat membuat efek pembesaran dengan membuatnya lebih besar dari kanvas slide.
-
Buat slide dengan gambar yang ingin Anda perbesar, posisikan sebagai latar belakang.
-
Duplikasikan slide, atau salin dan tempelkan gambar ke slide berikutnya.
-
Seret ujung gambar sehingga ukurannya melebihi kanvas slide, sejauh yang Anda inginkan untuk membuat efek perbesaran.
-
Pilih slide kedua di panel gambar mini, masuk ke Transisi > Morf untuk menerapkan transisi Morf, lalu klik Pratinjau untuk melihatnya berfungsi.
Untuk membuat efek pengguliran, gunakan gambar vertikal (seperti tangkapan layar halaman web) yang lebih tinggi daripada slide lanskap normal dan perlihatkan bagian atas gambar. Lalu, pada slide kedua, pindahkan gambar ke atas sehingga bagian yang ingin Anda sorot berada di tengah slide. Terapkan Morf ke slide kedua dan lihat presentasi muncul untuk menggulir ke bagian gambar yang relevan.
Morf juga dapat diterapkan untuk menghadirkan gerakan pada pemotongan gambar guna menegaskan suatu bagian gambar.
-
Buat slide dengan sebuah objek dan tambahkan rotasi 3-D awal dengan masuk ke Alat Menggambar > Efek Bentuk > Rotasi 3D.
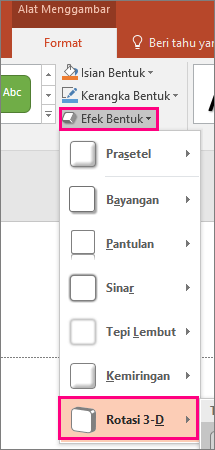
-
Duplikasikan slide dan masuk ke Alat Menggambar > Efek Bentuk > Rotasi 3-D sekali lagi untuk membuat keadaan selesai rotasi 3-D.
-
Pilih slide kedua di panel gambar mini, masuk ke Transisi > Morf untuk menerapkan transisi Morf, lalu klik Pratinjau untuk melihatnya berfungsi. Anda akan melihat objek menjadi animasi dalam bentuk 3D dari posisi awal hingga posisi akhirnya.










