Bilah Alat Akses Cepat yang dapat dikustomisasi berisi sekumpulan perintah yang terpisah dari tab yang saat ini ditampilkan di pita. Anda dapat memindahkan Bilah Alat Akses Cepat dari salah satu dari dua kemungkinan lokasi, serta dapat juga menambahkan tombol yang menunjukkan perintah ke Bilah Alat Akses Cepat.

Catatan:
-
Anda tidak dapat menambah ukuran tombol yang menunjukkan perintah menurut opsi dalam Microsoft Office. Satu-satunya cara untuk memperbesar ukuran dari tombolnya adalah dengan mengecilkan resolusi layar yang Anda gunakan.
-
Anda tidak dapat menampilkan Bilah Alat Akses Cepat dalam beberapa baris.
-
Hanya perintah yang dapat ditambahkan ke Bilah Alat Akses Cepat. Konten dari sebagian besar daftar, seperti nilai inden dan penspasian, serta gaya individual, yang juga muncul di pita, tidak dapat ditambahkan ke Bilah Alat Akses Cepat. Namun, Anda bisa Mengkustomisasi pita di Office untuk mempersonalisasi pita dengan cara yang Anda inginkan. Sebagai contoh, Anda dapat membuat tab dan grup kustom untuk memuat perintah yang sering digunakan.
Apa yang ingin Anda lakukan?
Memperlihatkan atau menyembunyikan Bilah Alat Akses Cepat
Klik kanan di pita dan lakukan salah satu hal berikut ini:
-
Jika Bilah Alat Akses Cepat diperlihatkan, pilih Sembunyikan Toolbar Akses Cepat.
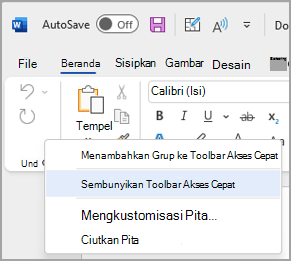
-
Jika Bilah Alat Akses Cepat disembunyikan, pilih Perlihatkan Toolbar Akses Cepat.
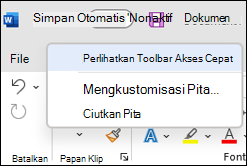
Catatan: Anda juga bisa menyembunyikan Bilah Alat Akses Cepat di menu Kustomisasi Bilah Alat Akses Cepat dengan memilih Sembunyikan Bilah Alat Akses Cepat.
Memindahkan Bilah Alat Akses Cepat
Lokasi
Bilah Alat Akses Cepat dapat berada di salah satu dari dua tempat:
-
Di atas pita, pada bilah judul (lokasi default)
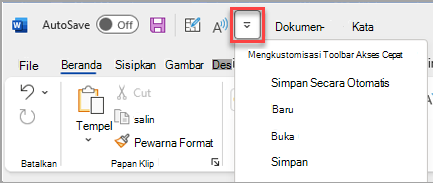
-
Di bawah pita
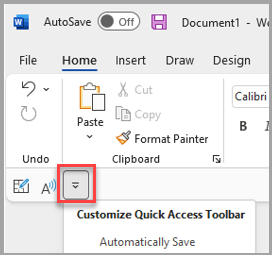
Mengubah lokasi
Anda bisa memindahkan lokasi Bilah Alat Akses Cepat dari satu lokasi ke lokasi lain.
-
Pilih Kustomisasi Toolbar Akses Cepat.
-
Dalam daftar, pilih Perlihatkan di Bawah Pita.
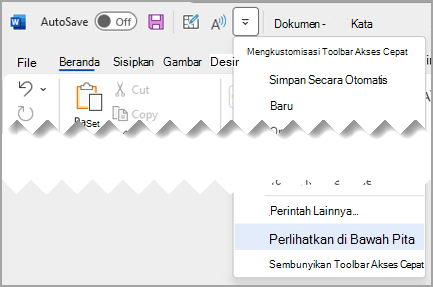
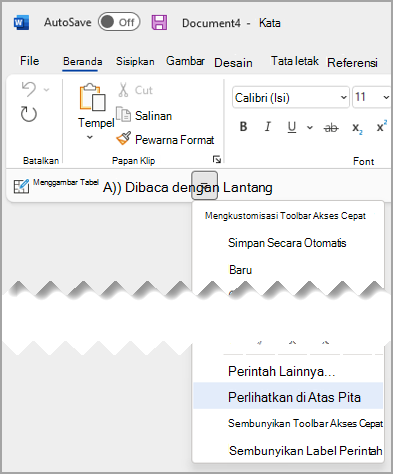
Catatan:
-
Anda bisa mengatur perintah lokasi di Opsi.
-
Pilih Opsi > File > Toolbar Akses Cepat>Posisi Toolbar.
-
Memperlihatkan atau Menyembunyikan label perintah di Bilah Alat Akses Cepat
Jika Bilah Alat Akses Cepat diatur di bawah pita, Anda bisa memperlihatkan atau menyembunyikan label perintah.
Penting: Bilah Alat Akses Cepat HARUS diatur di bawah pita untuk memperlihatkan atau menyembunyikan label perintah.
-
Pilih Kustomisasi Toolbar Akses Cepat.
-
Dalam daftar, pilih Perlihatkan Label Perintah
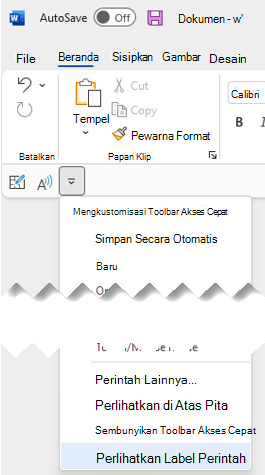
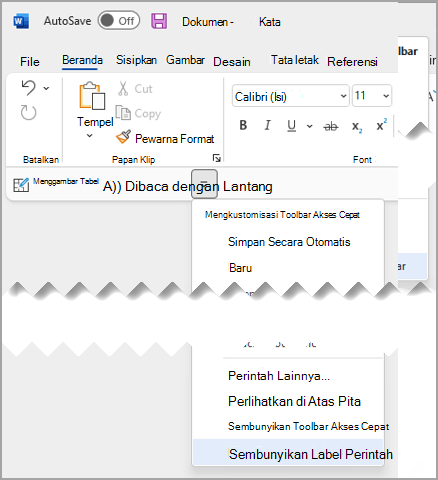
Menambahkan perintah ke Toolbar Akses Cepat
-
Pada pita, pilih tab atau grup yang sesuai untuk menampilkan perintah yang ingin Anda tambahkan ke Bilah Alat Akses Cepat.
-
Klik kanan perintah, lalu pilih Tambahkan ke Bilah Alat Akses Cepat pada menu pintasan.
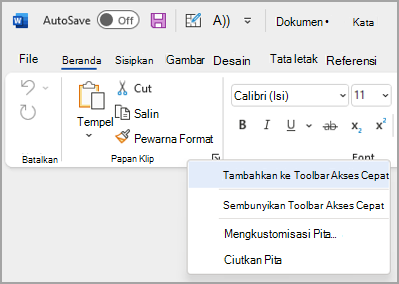
Menambahkan perintah ke Bilah Alat Akses Cepat yang tidak ada di pita
-
Pilih Kustomisasi Toolbar Akses Cepat > Perintah Lainnya.
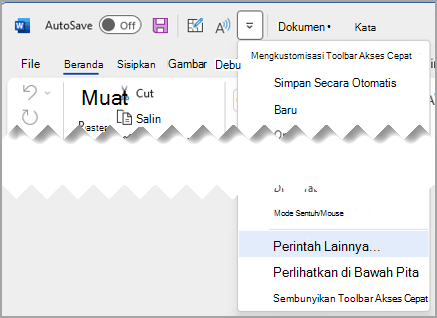
-
Dalam daftar Pilih perintah dari , pilih Perintah yang Tidak Ada di Pita.
-
Temukan perintah dalam daftar, lalu pilih Tambahkan.
Tips: Jika Anda tidak bisa menemukan perintah yang Anda inginkan di daftar Perintah Tidak di Pita , coba atur Pilih perintah dari ke Semua perintah.
Menghapus perintah dari Bilah Alat Akses Cepat
-
Klik kanan perintah yang ingin Anda hapus dari Bilah Alat Akses Cepat.
-
Pilih Hapus dari Toolbar Akses Cepat pada menu pintasan.
Mengubah urutan perintah di Bilah Alat Akses Cepat
-
Klik kanan Bilah Alat Akses Cepat lalu pilih Kustomisasi Bilah Alat Akses Cepat pada menu pintasan.
-
Di bawah Kustomisasi Toolbar Akses Cepat, pilih perintah yang ingin Anda pindahkan.
-
Pilih panah Pindah ke Atas atau Pindah ke Bawah .
Mengustomisasi Bilah Alat Akses Cepat dengan menggunakan perintah Opsi
Anda dapat menambahkan, menghapus, dan mengubah urutan perintah di Bilah Alat Akses Cepat dengan menggunakan perintah Opsi.
-
Pilih Opsi > File > Bilah Alat Akses Cepat.
-
Gunakan tombol Tambahkan dan Hapus untuk memindahkan item di antara daftar Kustomisasi Toolbar Access657 dan daftar Pilih perintah dari .
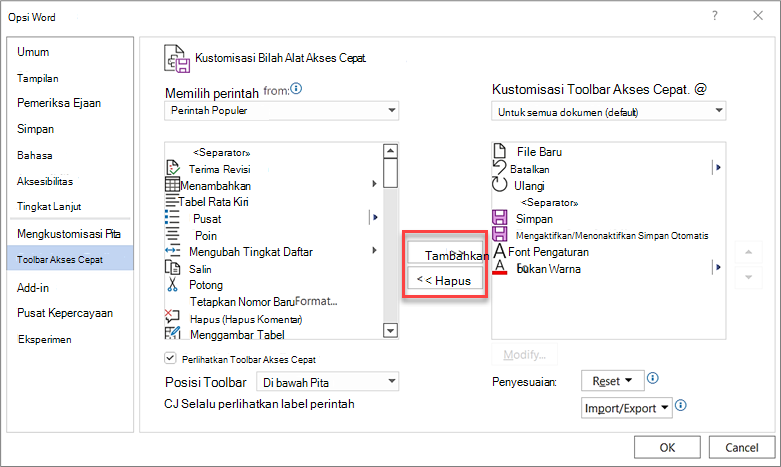
Catatan: Untuk menemukan item dalam daftar Pilih perintah dari , mungkin akan sangat membantu untuk mengonfirmasi lokasi dan nama dalam aplikasi terlebih dahulu. Perintah yang tidak lagi terlihat di aplikasi masih dapat tercantum di sini di bawah Semua perintah. Untuk membantu mengidentifikasi tipe perintah ini, nama tips alat yang lebih deskriptif mungkin muncul dalam tanda kurung di samping nama perintah warisan dalam formulir ini:
-
Alamat [Lokasi Dokumen]
-
Pemformatan [Tempel Pemformatan]
-
Rumus [Tempel Rumus]
-
Nilai [Tempel Nilai]
Mengatur ulang Bilah Alat Akses Cepat ke pengaturan default
-
-
Buka menu potong pendek Toolbar Akses Cepat, lalu pilih Kustomisasi Bilah Alat Akses Cepat.
-
Di jendela Kustomisasi Toolbar Akses Cepat , pilih Atur Ulang > Atur Ulang hanya Bilah Alat Akses Cepat.
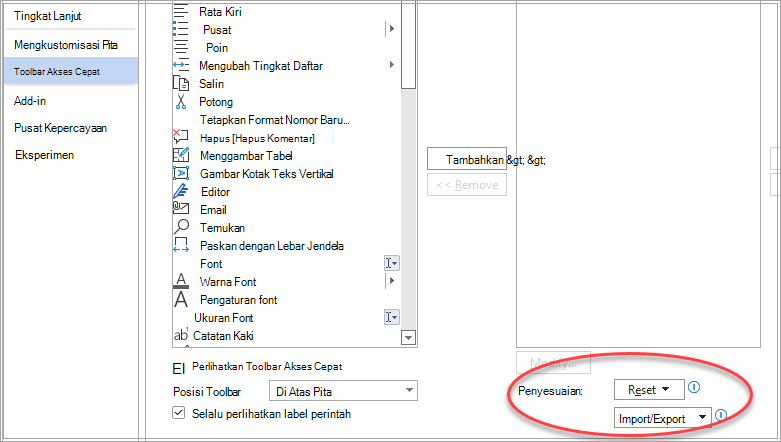
Mengekspor Bilah Alat Akses Cepat yang dikustomisasi
Anda dapat mengekspor pita dan mengustomisasi Bilah Alat Akses Cepat ke dalam file yang dapat diimpor dan digunakan rekan kerja atau di komputer lain.
-
Pilih File > Opsi > Toolbar Akses Cepat.
-
Pilih Impor/Ekspor > Ekspor semua kustomisasi.
Untuk informasi selengkapnya tentang cara mengkustomisasi pita, lihat Mengustomisasi pita di Office.
Mengimpor Bilah Alat Akses Cepat yang dikustomisasi
Anda dapat mengimpor file kustomisasi untuk mengganti tata letak pita dan Bilah Alat Akses Cepat saat ini. Dengan dapat mengimpor kustomisasi, Anda juga dapat menjaga tampilan program Microsoft Office tetap sama seperti milik rekan kerja atau dari komputer ke komputer.
Penting: Saat mengimpor file kustomisasi pita, Anda akan kehilangan semua kustomisasi pita dan Bilah Alat Akses Cepat sebelumnya. Jika merasa ingin kembali ke kustomisasi yang saat ini dimiliki, Anda harus mengekspor kustomisasi saat ini sebelum mengimpor kustomisasi baru apa pun.
-
Pilih Opsi> File > Bilah Alat Akses Cepat.
-
Pilih Impor/Ekspor > Impor file kustomisasi.
Untuk informasi selengkapnya tentang cara mengkustomisasi pita, lihat Mengustomisasi pita di Office.
Saat grup kustom memperlihatkan bola hijau atau biru di Bilah Alat Akses Cepat
Ikon mewakili grup perintah kustom di Bilah Alat Akses Cepat saat ikon dipilih. Jika grup kustom di Toolbar Akses Cepat menampilkan bola hijau atau biru untuk ikon, artinya ikon belum dipilih untuk grup kustom tersebut. Anda bisa menambahkan ikon untuk grup kustom setelah grup sudah dibuat dan ditampilkan di Bilah Alat Akses Cepat.
-
Di menu menurun Toolbar Akses Cepat, pilih Perintah Lainnya.
-
Di bilah navigasi kiri, pilih Kustomisasi Pita.
-
Di kolom Kustomisasi Pita di sebelah kanan, pilih grup kustom.
-
Pilih Ganti nama.
-
Pilih ikon.
-
Pilih OK > OK.
Catatan: Untuk membuat grup perintah kustom, lihat Mengkustomisasi pita di Office.










