Catatan: Kami ingin secepatnya menyediakan konten bantuan terbaru dalam bahasa Anda. Halaman ini diterjemahkan menggunakan mesin dan mungkin terdapat kesalahan tata bahasa atau masalah keakuratan. Kami bertujuan menyediakan konten yang bermanfaat untuk Anda. Dapatkah Anda memberi tahu kami apakah informasi ini bermanfaat untuk Anda di bagian bawah halaman ini? Berikut artikel dalam bahasa Inggris untuk referensi.
Beberapa konten dalam topik ini mungkin tidak berlaku bagi beberapa bahasa.
Anda bisa menyisipkan tombol, terkadang dikenal sebagai tombol perintah atau tombol pada Templat formulir Microsoft Office InfoPath. Pengguna klik tombol untuk memulai tindakan segera, seperti mengirim formulir untuk layanan Web atau membuat kueri database. Anda bisa mengaitkan tombol dengan aturan atau kode kustom yang berjalan saat pengguna mengklik tombol tersebut.
Di artikel ini
Kapan menggunakan tombol
Tombol adalah kontrol fleksibel yang sangat berguna dalam banyak skenario yang berbeda. Misalnya, Anda bisa menggunakan tombol saat Anda ingin:
-
Mengirimkan data ke satu atau beberapa sumber data.
-
Memungkinkan pengguna untuk beralih ke lain tampilan formulir.
-
Refresh data dari sumber data sekunder.
-
Menghapus data apa pun tanya dari formulir.
-
Menghitung data pada formulir.
Jika Anda mengetahui cara menulis kode, Anda bisa menggunakan tombol untuk melakukan tindakan yang lebih canggih atau melakukan hal-hal yang tidak didukung di antarmuka pengguna dalam mode desain. Misalnya, Anda bisa menggunakan kode untuk menghapus semua baris dalam tabel berulang secara otomatis saat pengguna mengklik tombol Hapus semua .
Jika Anda mendesain Templat formulir Anda sehingga mengirimkan data ke database atau sumber data eksternal lainnya, lalu kirim perintah pada File menu dan tombol kirim toolbar akan ditambahkan ke formulir. Namun, titik pengiriman tersebut mudah bagi pengguna untuk melewatkan. Oleh karena itu, Anda mungkin ingin mempertimbangkan menambahkan tombol kirim ke Templat formulir Anda. Ilustrasi berikut ini memperlihatkan bagaimana yang mungkin terlihat pada formulir pengguna.
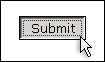
Ketika Anda menambahkan tombol ke Templat formulir Anda, secara default, InfoPath menyisipkan tombol dengan "Tombol" sebagai teks yang muncul pada kontrol tersebut. Jika Anda ingin mengubah teks dan menetapkan tindakan ke tombol dengan menggunakan aturan, Anda harus klik ganda tombol dan menentukan opsi dalam kotak dialog Properti tombol .
Jika Anda ingin teks pada tombol untuk mengubah bergantung pada nilai pada formulir, Anda bisa membuat label tombol dinamis. Misalnya, Anda bisa membuat tombol dengan label Kirim ke manajer, manajer manakah nama yang diketikkan pengguna dalam kotak teks manajer mana pun di formulir.
Tombol sisipkan
Prosedur untuk menyisipkan tombol adalah sama apakah Anda mendesain Templat formulir kosong baru atau berdasarkan desain Templat formulir Anda di database atau sumber data eksternal lainnya.
Ilustrasi berikut memperlihatkan bagaimana tombol terlihat ketika dipilih dalam mode desain.
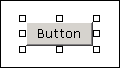
Tidak seperti sebagian besar InfoPath kontrol, tombol tidak terikat ke bidang atau grup di sumber data. Ini adalah karena digunakan untuk memulai tindakan, tidak untuk mengumpulkan data dari pengguna.
Tombol sisipkan
-
Pada templat formulir, letakkan kursor di tempat yang Anda inginkan untuk menyisipkan kontrol.
-
Jika panel tugas Kontrol tidak terlihat, klik Kontrol Lainnya pada menu Sisipkan, atau tekan ALT+I, C.
-
Di bawah sisipkan kontrol, klik tombol.
-
Klik ganda ikon tombol yang disisipkan ke Templat formulir Anda.
-
Klik tab umum .
-
Di daftar tindakan , klik tindakan yang Anda inginkan tombol untuk melakukan.
Tindakan yang tersedia
Tindakan kirim dan aturan dan kode kustom selalu tersedia. Ketersediaan tindakan tombol lain bergantung pada bagaimana didesain Templat formulir dan apakah Templat formulir menyertakan koneksi data yang kueri atau mengirimkan data ke sumber data eksternal, seperti database atau layanan Web.
Tindakan
Deskripsi
Kirim
Tindakan ini memulai standar mengirimkan fungsionalitas untuk formulir — ini adalah sama seperti pengguna mengklik kirim pada File menu. Untuk memulai peragaan kustom mengirimkan tindakan, pilih aturan dan kode kustom, dan lalu membuat aturan untuk mengirim data.
Aturan dan kode kustom
Tindakan ini baik menjalankan aturan ketika tombol diklik atau menjalankan kode kustom. Misalnya, Anda bisa membuat aturan yang mengirimkan data dari formulir ke layanan Web atau mengirimkan data sebagai pesan email, sebagai pengguna mengklik tombol secara otomatis. Untuk menetapkan aturan, klik aturan. Untuk menetapkan kode, klik Edit formulir kode.
Jalankan Kueri
Jika formulir tersambung ke database atau layanan Web, tindakan ini kueri database atau layanan Web berdasarkan nilai yang dimasukkan di bidang yang digunakan untuk kueri data.
Catatan baru
Jika formulir tersambung ke database atau layanan Web, tindakan ini menghapus nilai pada formulir sehingga pengguna bisa memasukkan data baru.
Menghapus & mengirimkan
Jika formulir tersambung ke database atau layanan Web, tindakan ini menghapus rekaman dari database yang dikembalikan dalam kueri.
Refresh
Jika formulir tersambung ke database atau layanan Web, tindakan ini me-refresh data dari database atau layanan Web yang dikembalikan dalam kueri.
Memperbarui formulir
Dalam formulir yang dirancang untuk diisi di Web browser, tindakan ini memperbarui data formulir secara bertahap. Sebagai contoh, bayangkan kotak Total yang perubahan berdasarkan nilai yang dimasukkan pengguna kontrol lainnya pada formulir. Untuk menghindari me-refresh formulir setiap kali mengubah nilai dalam kontrol tersebut, Anda bisa mencegah data yang dikirim ke server untuk kontrol tersebut tertentu. Lalu Anda bisa menambahkan tombol Perbarui Total di samping kotak Total , yang pengguna bisa mengklik untuk secara manual merefresh total. Tombol yang terkait dengan tindakan Formulir pembaruan terlihat hanya ketika pengguna menampilkan dan mengisi formulir di browser.
-
Dalam kotak Label , lakukan salah satu hal berikut ini:
-
Untuk menggunakan teks kustom pada tombol, ketik teks yang ingin Anda Tampilkan.
-
Untuk menggunakan nilai dari formulir untuk tombol teks, klik Sisipkan rumus

-
Tips tata letak
Gunakan tips berikut ini untuk membantu Anda memperbaiki tampilan, ukuran, dan semua aspek lain dari kontrol tombol:
-
Tombol cenderung melihat terbaik ketika label mereka hanya beberapa kata.
-
Untuk mengubah ukuran beberapa tombol sekaligus, pilih tombol ukuran yang ingin Anda ubah. Tekan ALT + ENTER, dan lalu buat penyesuaian yang diperlukan pada tab ukuran .
-
Untuk mengubah batas atau warna tombol, pilih tombol yang ingin Anda ubah. Pada Format menu, klik batas dan bayangan, dan lalu buat penyesuaian yang diperlukan.
-
Tidak dimungkinkan untuk menambahkan gambar ke tombol dalam mode desain. Menangani batasan ini, Anda bisa secara manual mengedit file nyata (.xsf) yang terkait dengan Templat formulir, meskipun metode ini direkomendasikan hanya untuk desainer formulir tingkat lanjut.
-
Jika Anda menggunakan tombol yang sama di lebih dari satu tampilan, cobalah menempatkannya di lokasi yang sama di setiap tampilan dan menggunakan tombol teks yang sama untuk konsistensi.
-
Untuk lebih rapi, pertimbangkan untuk membatasi jumlah berbeda lebar yang Anda gunakan untuk tombol di Templat formulir Anda. Juga, cobalah untuk menghindari menggunakan tombol sempit, singkat, atau tinggi, karena standar tombol ukuran sering terlihat profesional.










