Gambar memiliki kekuatan di halaman — kekuatan untuk menarik perhatian pembaca Anda dan untuk menyampaikan atau menyempurnakan pesan Anda. Gambar membantu pembaca memindai halaman dan menemukan titik masuk ke dalam teks. Gambar memberikan ringkasan cepat kepada pembaca mengenai teks dan membantu pembaca memahami ide kompleks secara cepat.
Gambar bisa meredakan kebosanan. Tapi gambar juga bisa mengalihkan perhatian dari pesan Anda jika gambar tidak berhubungan erat dengan pesan. Pastikan Anda mengendalikan pesan dengan gambar dalam publikasi Anda. Anda dapat mencoba menghasilkan gambar baru atau menambahkan teks ke gambar menggunakan Microsoft Designer atau dengan memulai templat Microsoft Designer.
Apa yang ingin Anda lakukan?
Menyempurnakan pesan Anda dengan gambar
Ketika Anda membuat atau memilih gambar untuk publikasi, buatlah gambar itu:
-
Relevan Gunakan gambar untuk menjelaskan konsep penting. Karena pembaca melihat sepintas lalu pada halaman dengan membaca tajuk berita dan judul gambar, Anda bisa membantu pembaca mendapatkan pesan terpenting Anda melalui penguatan pesan dengan gambar dan deskripsi singkat.
-
Konsisten Buatlah publikasi Anda menjadi sebuah kesatuan dengan pilihan atau penanganan gambar Anda. Anda bisa memberikan tampilan konsisten pada gambar Anda dengan beberapa cara. Misalnya, Anda bisa menggunakan palet warna kecil atau satu aksen warna, gaya grafik umum, sudut kamera atau sudut pandang yang sama, atau pencahayaan yang konsisten. Anda juga bisa menerapkan efek filter yang sama untuk setiap gambar, atau Anda bisa menggunakan model manusia yang sama dalam alur cerita maju.
-
Berupa manusia Sebagian besar orang suka melihat orang lain. Potret orang akan menarik perhatian pembaca, khususnya jika gambar relevan dan menceritakan sebuah kisah. Dengan menggunakan gambar untuk memperlihatkan orang yang menggunakan produk atau layanan, maka Anda membantu pembaca melihat cara kerjanya dan membayangkan mereka saat menggunakannya.
-
Diam Animasi menarik perhatian dan tidak akan melepaskannya. Animasi yang serampangan akan menghentikan penelusuran yang dilakukan calon pelanggan Anda — mereka mungkin menjadi begitu terganggu sehingga mereka kehilangan intinya. Jika Anda menggunakan gambar animasi dalam publikasi online, berikan tujuan yang jelas (sebagai contoh, memperlihatkan urutan penggunaan produk).
Menggunakan gambar dengan ukuran yang tepat untuk media
Anda dapat mengubah ukuran dan resolusi grafik— biasanya dengan hasil yang baik. Namun terkadang grafik tidak bisa diperkecil atau diperbesar agar sesuai dengan kebutuhan Anda. Itulah alasan pentingnya mengetahui apa yang Anda perlukan sebelum memulai dan mencari grafik yang paling cocok.
Grafik yang dibuat dengan program lukis, program pemindaian, atau kamera digital terdiri dari kisi kotak-kotak berwarna yang disebut piksel. Gambar berisi sejumlah informasi, atau jumlah piksel yang sama, baik Anda memperbesar atau memperkecilnya dalam publikasi Anda.
Resolusi gambar dinyatakan dalam piksel per inci (ppi, pixels per inch) atau titik per inci (dpi, dots per inch). Istilah ini sering digunakan secara bergantian.
Jika Anda ingin melihat lebih detail saat memperbesar gambar, Anda perlu memulai dengan gambar yang mempunyai piksel lebih banyak, atau resolusi efektif yang lebih besar. Memperbesar gambar akan mengurangi resolusi (ppi lebih sedikit). Mengurangi dimensi gambar akan menambah resolusinya (ppi lebih banyak).
Jika resolusi gambar Anda terlalu rendah, gambar akan memiliki tampilan yang blokir, atau berpiksilasi. Jika resolusi gambar terlalu tinggi, ukuran file publikasi menjadi terlalu besar, dan membutuhkan waktu lebih lama untuk membuka, mengedit dan mencetaknya. Gambar dengan resolusi yang lebih tinggi dari 1.000 ppi mungkin tidak tercetak sama sekali.
Temukan resolusi yang efektif
Setiap gambar dalam publikasi Anda mempunyai resolusi efektif yang memperhitungkan resolusi grafik yang asli dengan efek penskalaannya dalam Publisher. Misalnya, gambar dengan resolusi asli 300 ppi yang diskalakan 200 persen lebih besar mempunyai resolusi efektif 150 ppi.
Untuk menemukan resolusi efektif gambar dalam publikasi Anda, lakukan hal berikut:
-
Klik Alat > Pengelola Grafik.
-
Di panel tugas Pengelola Grafik, di bawah Pilih gambar, klik panah di sebelah gambar yang ingin Anda lihat informasinya, lalu klik Detail.
-
Bidang Resolusi Efektif menampilkan resolusi dalam titik per inci (dpi).
Jika Anda berencana untuk mencetak gambar berwarna dengan printer komersial, resolusi dari gambar tersebut harus antara 200 ppi dan 300 ppi. Anda bisa mendapatkan resolusi yang lebih tinggi — sampai 800 ppi — tetapi jangan buat resolusi yang lebih rendah. Jika Anda berencana hanya menggunakan gambar secara online (misalnya, di web atau Microsoft Office PowerPoint), gambar hanya perlu mempunyai resolusi 96 dpi, yang merupakan resolusi layar dari monitor komputer.
Format file juga bisa mempengaruhi ukuran file. Sebelum Anda mengubah resolusi gambar Anda, pastikan Anda menggunakan format file yang sesuai untuk konten gambar. Tabel berikut mencantumkan format file umum, penggunaannya, dan manfaatnya.
|
Format file |
Online |
Pencetakan desktop |
Pencetakankomersial |
Penggunaan utama |
Karakteristik |
|---|---|---|---|---|---|
|
BMP |
x |
x |
Seni garis (ikon, tombol, logo) |
Ukuran file kecil, warna sedikit, tanpa transparansi, pemadatan kecil |
|
|
EMF |
x |
x |
Seni garis |
Peningkatan terhadap BMP, dengan ukuran file lebih kecil |
|
|
EPS |
x |
x |
Seni garis, seni dengan jalur kliping, dua warna, warna spot |
Data warna CMYK |
|
|
GIF |
x |
Resolusi rendah, warna biasa, seni garis berujung runcing (ikon, tombol, logo), animasi |
Ukuran file kecil, warna sedikit, transparansi, beberapa pemadatan tanpa kehilangan detail |
||
|
JPEG |
x |
x |
Foto |
Ukuran file kecil, berjuta warna, tanpa transparansi, pemadatan fleksibel dengan kehilangan detail |
|
|
PNG |
x |
x |
x |
Seni garis, animasi |
Peningkatan pada GIF, dengan ukuran file kecil, berjuta warna, transparansi, dan pemadatan tanpa kehilangan detail |
|
TIFF |
x |
x |
Foto, seni garis |
Ukuran file besar, RGB dan data warna CMYK yang kaya, transparansi, pemadatan tanpa kehilangan detail |
|
|
WMF |
x |
x |
Seni garis |
Peningkatan terhadap BMP, dengan ukuran file lebih kecil |
Mengurangi grafik beresolusi tinggi
Jika Anda hanya mempunyai beberapa grafik dengan resolusi yang terlalu tinggi, Anda mungkin masih bisa mencetaknya tanpa masalah. Jika Anda memiliki beberapa grafik beresolusi tinggi, publikasi Anda akan tercetak lebih efisien jika Anda mengurangi resolusinya dengan mengompresinya.
Sebelum Anda memadatkan gambar, tentukan ukurannya pada halaman. Ketika Anda memadatkan gambar di Publisher, ini akan menghilangkan detail, jadi pembesaran selanjutnya kemungkinan akan menghasilkan kualitas yang lebih rendah. Anda bisa mengurangi dimensi gambar yang dipadatkan lebih lanjut tanpa kehilangan kualitas. Jika Anda melakukannya, padatkan lagi untuk menghilangkan data gambar tambahan yang tidak diperlukan.
Penting: Sebelum Anda mengurangi resolusi grafik yang ingin Anda sertakan dalam publikasi yang akan dicetak dengan printer komersial, Anda harus berkonsultasi dengan dengan layanan pencetakan komersial Anda. Mereka dapat memberi tahu Anda resolusi yang Anda perlukan secara tepat.
Mengurangi grafik beresolusi tinggi
Di Publisher, Anda bisa mengurangi resolusi dari satu, beberapa, atau semua gambar dengan mengompresinya.
-
Klik kanan gambar, klik Format Gambar > Gambar.
-
Klik Padatkan.
-
Dalam kotak dialog Padatkan Gambar, di bawah Output Target, lakukan salah satu hal berikut:
-
Klik Pencetakan komersial untuk memadatkan gambar menjadi 300 piksel per inci (ppi).
-
Klik Pencetakan Desktop untuk memadatkan gambar menjadi 220 ppi.
-
Klik Web untuk memadatkan gambar menjadi 96 ppi.
-
-
Di bawah Terapkan pengaturan pemadatan sekarang, pilih apakah Anda ingin memadatakan semua gambar dalam publikasi atau hanya gambar yang Anda pilih, lalu klik OK.
-
Jika pesan muncul menanyakan apakah Anda ingin menerapkan optimalisasi gambar, klik Ya.
Versi pemadatan dari gambar atau beberapa gambar menggantikan gambar atau beberapa gambar beresolusi tinggi yang asli.
Mengurangi ukuran publikasi Anda dengan menggunakan gambar tertaut
Setiap saat Anda menyisipkan gambar dalam publikasi Anda, ukuran publikasi akan bertambah. Tetapi dengan menautkan gambar, Anda bisa menghindari ukuran file besar yang disebabkan oleh grafik yang disematkan.
Ketika Anda menautkan ke gambar, setiap perubahan yang dibuat ke file gambar akan tercermin dalam gambar di publikasi Anda.
Catatan: Jika Anda memindahkan publikasi Anda ke komputer lain, pastikan Anda juga memindahkan salinan gambar yang ditautkan. Jika Anda menggunakan Panduan Kemas dan Proses, langkah ini dilakukan untuk Anda.
Menyisipkan gambar sebagai link
-
Klik Sisipkan > Gambar > Dari File.
-
Dalam kotak dialog Sisipkan gambar , telusuri untuk menemukan gambar yang Anda inginkan, lalu pilihlah.
-
Klik panah di samping Sisipkan, lalu klik Tautkan ke File.
Memperoleh gambar yang bisa Anda gunakan
Dengan ide yang baik, kecermatan dan peralatan yang baik, Anda bisa mengambil gambar Anda sendiri atau membayar seseorang untuk mengambil gambat.
Jika Anda tidak mempunyai kemampuan membuat foto atau ilustrasi berkualitas profesional, carilah gambar dari berbagai sumber online, termasuk:
-
Bing, yang bisa digunakan tanpa meninggalkan aplikasi Office Anda. Di Office 2013 atau 2016 masuk ke Sisipkan > Gambar Online. Di Office versi yang lebih lama, masuk ke Sisipkan > Clip Art.
-
Perusahaan stok foto, seperti Corbis dan Getty (diperlukan pembayaran)
-
Mesin pencarian lain, seperti MSN, Yahoo, dan Google (hak penggunaan bervariasi)
-
Perpustakaan atau lembaga publik lain, seperti Library of Congress (hak penggunaan bervariasi)
Permasalahan hukum
Ketersediaan gambar online yang luas menimbulkan godaan untuk menyalin dan menggunakan ulang gambar dari Web tanpa izin atau pembayaran secara eksplisit. Hindari tindakan pelanggaran hak cipta dengan memastikan Anda memiliki hak untuk menggunakan gambar sebelum menerbitkannya.
Ketika menggunakan gambar atau clip art dari Bing, Anda bertanggung jawab untuk menghormati hak cipta, dan filter lisensi di Bing dapat membantu Anda memilih gambar yang akan digunakan.
Ketika Anda membeli stok fotografi, berarti Anda membeli hak menggunakannya untuk berbagai tujuan. Kebanyakan gambar dan stok fotografi tidak bisa digunakan untuk dijual kembali; jadi, Anda bisa menggunakannya untuk mempromosikan bisnis Anda, namun tidak bisa menggunakannya sebagai produk itu sendiri.
Jika Anda ragu menggunakan sebuah gambar, hubungilah pemilik sumber dan minta izin sebelum Anda mempublikasikannya.
Menyempurnakan gambar yang Anda peroleh
Anda bisa mengubah atau menyempurnakan gambar sehingga publikasi Anda mempunyai tampilan atau karakter unik yang sesuai dengan pelanggan dan bisnis Anda. Meskipun Anda bisa menggunakan program pengeditan foto untuk menciptakan jumlah perubahan yang hampir tak terbatas, Anda bisa menggunakan alat menggambar di Publisher untuk membuat berbagai macam perbaikan terhadap gambar, termasuk hal berikut:
Ketika Anda menggunakan efek, Anda bisa memberikan tampilan yang konsisten pada publikasi Anda dengan menerapkan efek ke semua gambar di publikasi Anda.
Tips: Setelah memodifikasi klip, Anda mungkin ingin menyimpannya sehingga bisa menggunakannya kembali. Untuk menyimpan klip modifikasi, klik kanan, lalu klik Simpan sebagai Gambar. Dalam kotak dialog Simpan Sebagai, di daftar Simpan sebagai tipe, klik format file. Jika Anda berencana menggunakan klip modifikasi di publikasi cetak, simpanlah dalam format Microsoft Windows Metafile (.wmf). Jika Anda berencana menggunakan klip dalam publikasi Web, klik Ubah, lalu klik Web (96 dpi). Simpan klip dalam Graphics Interchange Format (.gif). Klik lokasi di Simpan di, lalu klik Simpan.
Pemotongan
Ketika Anda memotong gambar, Anda menghapus setiap area yang tidak ingin diperlihatkan. Dalam contoh ini, semua bagian kecuali bagian kanan bawah dari gambar yang besar dipotong guna memfokuskan pada topeng. Hasilnya diperlihatkan dalam gambar terkecil.
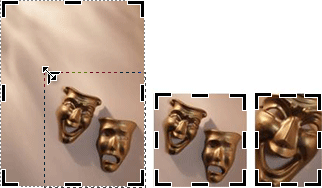
-
Pilih klip di dokumen Anda.
-
Klik Gambar > Pangkas

-
Tempatkan penunjuk di atas satu gagang potong berwarna hitam di sepanjang sudut klip. Lalu klik dan seret sampai Anda memotong klip ke area yang Anda inginkan.
Pengubahan ukuran
Ketika Anda menemukan klip yang sempurna untuk dokumen Anda, bisa saja ukurannya tidak tepat. Karena pemotongan tidak selalu merupakan hal yang tepat untuk dilakukan, Anda bisa memperbesar atau mengurangi klip sehingga pas dalam area tertentu. Sebagai contoh, klip pertama di bawah ini dikurangi menjadi klip kedua.
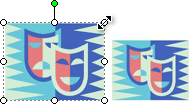
-
Pilih klip.
-
Pindahkan penunjuk Anda di atas salah satu lingkaran terbuka di sudut gambar.
-
Seret sampai ukuran gambar yang Anda inginkan.
Catatan: Penyeretan lingkaran terbuka di sudut mengubah ukuran gambar secara proporsional. Jika Anda menyeret salah satu sisi lingkaran, gambar membesar atau menciut secara tidak proporsional, seperti ditunjukkan di sini.
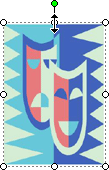
Pemutaran dan pembalikan
Pemutaran klip bisa menyempurnakan desain halaman dengan penambahan asimetri dinamis. Sebagai contoh, topeng ini dalam orientasi vertikalnya adalah statis dan bisa diperkirakan. Diputar sedikit, topeng memberikan kesan gerakan (tanpa mengganggu animasi).
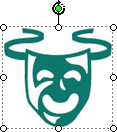
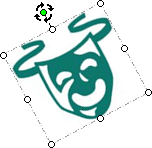
Pembalikan klip bisa memberikan keseimbangan simetris terhadap halaman. Sepasang artis ini dibuat dengan menyalin klip ke sebelah kiri dan membalikkan duplikat tempelannya ke sebelah kanan. Gambar tersebut mungkin berfungsi sebagai sandaran buku untuk tajuk berita yang penting.
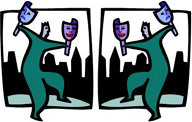
Memutar klip
-
Pilih klip.
-
Klik Susun > Putar atau Balikkan, lalu melakukan salah satu hal berikut:
-
Klik Putar Kiri 90° atau Putar Kanan 90° untuk memutar klip dengan kenaikan jarak 90 derajat. Klik sekali untuk memutar klip 90 derajat. Lanjutkan mengklik sampai klip berada di posisi yang Anda inginkan.
-
Klik Putar Bebas, lalu tempatkan penunjuk di atas gagang bulat berwarna hijau di atas objek. Ketika Anda melihat lingkaran di sekitar gagang berwarna hijau, seret sampai objek berada di sudut yang Anda inginkan.
-
Membalikkan klip
-
Pilih klip.
-
Klik Susun > Putar atau Balikkan, lalu klik Balikkan Horizontal atau Balikkan Vertikal.
Menambahkan bayangan
Menambahkan bayangan ke klip bisa memberikan dimensi dan kedalaman terhadap publikasi Anda, dan bisa memberikan tampilan profesional.
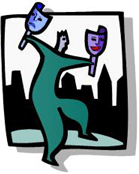
-
Pilih klip.
-
Klik Pemformatan > Gaya Bayangan

Catatan: Untuk menghapus bayangan, klik Gaya Bayangan lalu pilih Tanpa Bayangan.
Pengubahan kontras dan kecerahan
Anda bisa mengubah tampilan klip dengan menyesuaikan kontras dan kecerahan gambar.
-
Pilih klip.
-
Pada toolbar Gambar, lakukan salah satu hal berikut ini:
-
Untuk menambah kecerahan, klik

-
Untuk mengurangi kecerahan, klik Kurangi Kecerahan

-
Untuk menambah kontras, klik

-
Untuk mengurangi kontras, klik Kurangi Kontras

-
Sesuaikan tingkatnya dan bandingkan perbedaan. Sebagai contoh, Anda bisa membuat klip lebih gelap dengan mengurangi kecerahan, atau Anda bisa menyederhanakannya dengan mengurangi kontras.
Jika Anda ingin meletakkan klip di belakang teks, Anda bisa memudarkan klip dengan mengklik Gambar > Warna 
Membungkus teks di sekitar klip
Salah satu cara untuk menambahkan tampilan profesional adalah menambahkan teks yang mengelilingi gambar. Fitur Pembungkusan Teks memungkinkan Anda menempatkan klip di tengah blok teks.
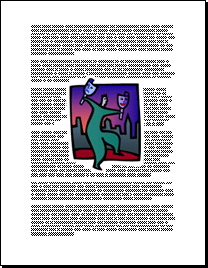
-
Sisipkan klip di dalam blok teks.
-
Dengan klip dipilih, klik Gambar > Pembungkusan Teks

Anda bisa membungkus teks di sekeliling, di atas atau di bawah, atau melalui gambar. Anda juga bisa memilih untuk mengedit titik bungkus, yang berguna pada bentuk yang tidak teratur.
Tips: Anda bisa menempatkan grafik di dokumen Anda baik sebelum atau sesudah Anda menambahkan teks, namun mungkin lebih mudah untuk memposisikan grafik dengan bungkus teks setelah semua teks berada dalam dokumen.










