Artikel ini memuat tanya jawab umum tentang Lync. Jika Anda tidak melihat jawaban untuk pertanyaan Anda di sini, beritahu kami dan kami akan mencoba untuk mengatasinya.
Catatan: Beberapa fitur yang diuraikan di sini mungkin tidak tersedia di organisasi Anda. Tanyakan kepada administrator Lync Anda (biasanya orang yang diberikan ID pengguna dan kata sandi Anda) jika Anda tidak yakin.
Di artikel ini
-
-
Bagaimana cara menambahkan kontak internal ke daftar Kontak saya?
-
Bagaimana cara menambahkan kontak dari luar perusahaan saya ke daftar Kontak saya?
-
Bagaimana cara memblokir kontak menghubungi saya melalui Lync?
-
Bagaimana cara saya ditambahkan atau dihapus daftar delegasi?
-
Bagaimana cara mengatur kontak saya berdasarkan lokasi, departemen, atau kriteria lainnya?
-
Bagaimana cara menonaktifkan semua gambar di Lync, termasuk gambar saya sendiri?
-
Apa artinya bintang merah atau tanda bintang di samping status kontak?
-
-
Pertanyaan tentang audio dan video
-
Bagaimana saya tahu bahwa perangkat saya sudah disetel dengan benar?
-
Dimanakah tombol angka Lync dan bagaimana cara saya menggunakannya?
-
Bisakah saya melakukan panggilan telepon tanpa menambahkan seseorang ke daftar Kontak saya?
-
Apa yang bisa saya lakukan untuk meningkatkan kualitas audio perangkat?
-
Pertanyaan Umum tentang Lync
Bagaimana cara membuat jendela percakapan Lync saya di bagian atas jendela lain di komputer, agar saya bisa melihatnya saat bekerja?
Pilih tombol turun bawah di samping ikon Opsi, pilih Alat, lalu pilih Selalu di Atas.
Bagaimana cara menyetel tampilan saya agar Lync secara default muncul di bilah tugas daripada selalu mengambil ruang di layar saya?
-
Dari jendela utama Lync, klik Opsi > Pribadi.
-
Kosongkan kotak yang berlabel Tampilkan Lync di latar depan saat Lync dimulai. Saat berikutnya Anda masuk, ikon Lync akan muncul di bilah tugas di bagian bawah layar. Anda harus memilihnya untuk membuka jendela utama Lync.
Bagaimana cara membuat Lync dimulai otomatis setiap kali saya masuk ke Windows?
-
Dari jendela utama Lync, klik Opsi > Pribadi.
-
Kosongkan kotak yang berlabel Mulai Lync secara otomatis saat saya masuk ke Windows. Saat berikutnya Anda masuk, jika ingin menggunakan Lync Anda harus memilihnya dari menu Mulai.
Pertanyaan tentang kontak
Bagaimana cara menambahkan kontak internal ke daftar Kontak saya?
-
Di jendela utama Lync, klik tombol Tambahkan Kontak.
-
Dari menu turun bawah, klik Tambahkan Kontak yang Ada di Organisasi saya.
-
Di kotak pencarian, ketikkan nama, email, alias, atau nomor telepon orang tersebut. Saat Anda mengetikkan, daftar orang-orang yang cocok dengan istilah pencarian ditampilkan.
-
Gulir daftar hasil pencarian hingga Anda menemukan orang yang ingin Anda tambahkan ke daftar Kontak Anda. Klik kanan daftar pencarian orang tersebut, lalu klik Tambahkan ke Daftar Kontak.
-
Pilih grup dari daftar untuk menambahkan kontak baru Anda.
Bagaimana cara menambahkan kontak dari luar perusahaan saya ke daftar Kontak saya?
-
Di jendela utama Lync, klik tombol Tambahkan Kontak.
-
Dari menu turun bawah, klik Tambahkan Kontak yang Tidak Ada di Organisasi saya.
-
Pada menu turun bawah kedua, klik layanan Pesan Instan (Lync, AOL, MSN, Yahoo) yang akan digunakan kontak baru Anda, jika Anda mengetahuinya. Jika tidak klik Lainnya.
-
Di bidang pencarian dari Tambahkan [tipe layanan] Kontak, ketikkan alamat email dari kontak tersebut.
-
Pilih grup dan hubungan privasi untuk kontak baru Anda, lalu klik OK.
Bagaimana cara menemukan kontak di dalam organisasi saya?
-
Di bidang pencarian di jendela utama Lync, ketikkan nama, alamat email, atau nomor telepon orang yang Anda cari.
Bagaimana cara memblokir kontak menghubungi saya melalui Lync?
Meskipun nama dan alamat email Anda ditampilkan untuk kontak yang diblokir, mereka tidak bisa menghubungi Anda melalui Lync. Untuk memblokir kontak di Lync:
-
Klik kanan kontak yang ingin Anda blokir, klik Ubah Hubungan Privasi, lalu klik Kontak yang Diblokir.
Bagaimana cara menampilkan kontak yang sedang online saja?
Walaupun Anda tidak bisa menghapus kontak offline sepenuhnya dari daftar Kontak, Anda bisa mengirimkannya ke grup terpisah sehingga tidak membuat daftar kontak semrawut. Klik Opsi->Daftar Kontak lalu pilih kotak centang yang berlabel Perlihatkan kontak yang tidak di tempat, offline dan kehadiran yang tidak diketahui dalam grup terpisah. Kontak yang tidak tersedia sekarang akan muncul di bagian bawah tampilan, dalam grup yang disebut Kontak Tidak di Tempat dan Offline.
Bagaimana cara menghapus kontak dari daftar Kontak saya?
Klik kanan kontak yang ingin Anda hapus, lalu klik Hapus dari Daftar Kontak.
Bagaimana cara saya ditambahkan atau dihapus daftar delegasi?
-
Untuk ditambahkan atau dihapus dari daftar delegasi, Anda perlu meminta pemilik daftar tersebut untuk membuat perubahan. Daftar delegasi dibuat dan diurus oleh setiap pengguna Lync.
-
Untuk membuat atau merevisi daftar delegasi Anda sendiri, klik tombol Opsi di jendela utama Lync, klik Pengalihan Panggilan, lalu klik link Edit anggota delegasi saya di bagian bawah jendela. Kotak dialog akan terbuka di mana Anda bisa menambahkan, menghapus, dan/atau mengubah izin delegasi.
Bagaimana cara mengatur kontak saya berdasarkan lokasi, departemen, atau kriteria lainnya?
Buat grup baru berdasarkan kategori yang Anda perlukan. Misalnya, Anda mungkin membuat grup yang dinamai “Staf kantor pusat” dan menambahkan kontak ke grup itu.
Bagaimana cara membuat grup?
-
Di jendela utama Lync, di daftar Kontak Anda, klik kanan nama grup apa pun (misalnya, Kontak Lain), lalu klik Buat Grup Baru. Atau klik tombol Tambahkan Kontak, lalu klik Buat Grup Baru.
-
Di ruang yang sekarang terbuka di bagian bawah jendela, ketikkan frasa Grup Baru untuk memberi grup Anda sebuah nama deskriptif.
Berapa banyak kontak yang bisa saya miliki?
Jumlah kontak default maksimum yang bisa ditambahkan adalah 1000. Tapi batas sebenarnya Anda diatur oleh tim dukungan Anda, jadi hubungi mereka jika sepertinya Anda telah mencapai batas Anda atau jika Anda tidak mengetahuinya dalam organisasi Anda.
Bagaimana cara menonaktifkan semua gambar di Lync, termasuk gambar saya sendiri?
Pilih Opsi > Pribadi, lalu kosongkan kotak centang berlabel Perlihatkan gambar kontak. Ini akan menghapus gambar dari daftar kontak Anda. Juga akan menghilangkan gambar pengirim dan penerima dari percakapan IM dan grup, dan juga akan menghapus gambar Anda sendiri dari Lync.
Mengapa tampilan Hubungan dari daftar Kontak saya berisi orang-orang yang belum pernah saya tambahkan ke daftar saya, dan bagaimana saya menghapusnya?
Setiap kontak yang berinteraksi dengan Anda melalui Microsoft Office, apakah di daftar kontak Lync Anda atau tidak, memiliki hubungan "default" dengan Anda. Kontak “tak tercantum” Anda (yaitu, kontak yang tidak disertakan dalam daftar kontak Lync Anda) tidak ditampilkan dalam tampilan Grup atau tampilan Status. Tapi tampilan Hubungan memperlihatkan semua kontak di daftar kontak Lync Anda ditambah kontak tak tercantum apa pun yang sudah Anda tetapkan hubungan privasi non-defaultnya. Untuk menghapus kontak "tak tercantum" tersebut dari tampilan Hubungan Anda, klik kanan kontak tersebut, klik Ubah Hubungan Privasi, dan pilih Tetapkan Otomatis Hubungan.
Apa artinya bintang atau tanda bintang merah di sebelah status kontak?
Tanda bintang merah di samping status kontak menandakan bahwa ia telah mengaktifkan balasan Di Luar Kantor di Outlook.
Pertanyaan tentang pemberitahuan dan Pesan Instan (IM)
Bagaimana cara membuat peringatan IM lebih menonjol sehingga saya tidak melewatkan permintaan IM yang masuk?
Kecuali Anda telah mengatur pemberitahuan agar pemberitahuan tidak akan tampil saat Anda berada dalam mode Jangan Diganggu, Lync akan secara default selalu mengirimi Anda pemberitahuan visual (di sudut kanan bawah layar Anda) dan pemberitahuan suara setiap kali seseorang berusaha menghubungi Anda melalui IM. Demikian pula, Anda mungkin sesekali gagal mengetahui adanya permintaan IM. Ini terutama mungkin terjadi saat Anda menggunakan beberapa layar atau saat volume pemberitahuan Anda terlalu kecil atau dimatikan.
Untuk membantu memastikan bahwa pemberitahuan IM Anda bisa diketahui, cobalah berikut ini:
-
Atur tampilan Anda sehingga Lync selalu di latar depan saat dimulai. Untuk melakukan ini, klik panah turun bawah di sebelah tombol Opsi, klik Alat, lalu klik Selalu di Atas.
-
Jika Anda menggunakan beberapa layar, berlatihlah memindahkan jendela utama Lync Anda ke monitor tampilan yang sedang Anda gunakan.
-
Pastikan bahwa volume dinaikkan di speaker komputer Anda dan perangkat audio lainnya.
-
Pastikan bahwa Lync diatur untuk mengirimkan pemberitahuan audio. Untuk melakukan ini, klik tombol Opsi, klik Nada Dering dan Suara, pilih Putar suara di Lync (termasuk nada dering untuk panggilan masuk dan pemberitahuan IM), dan pastikan bahwa kotak centang lainnya di panel tidak dipilih.
-
Pertimbangkan memilih suara pemberitahuan yang lebih berbeda atau lebih menonjol daripada default untuk memberitahukan Anda tentang pesan masuk. Untuk melakukan ini:
-
Klik tombol Opsi, klik Nada Dering dan Suara, klik tombol Suara Pengaturan, lalu klik tab Suara.
-
Seret slider di panel tampilan Kejadian Program ke bawah ke daftar Microsoft Lync 2013.
-
Klik Pesan Instan Masuk. Tampilan Suara di bagian bawah jendela akan terbaca COMMUNICATOR_iminvite.
-
Sekarang klik panah turun bawah di sampingnya dan cobalah beberapa suara lainnya di daftar tersebut.
-
Setelah Anda menemukan suara yang ingin Anda gunakan untuk pemberitahuan IM masuk, klik Terapkan. (Panel tampilan Kejadian Program kini akan membaca Pesan Instan Masuk dan panel Suara akan menampilkan nama file .wav apa pun yang telah Anda pilih.)
-
Klik OK. (Anda juga bisa merekam file .wav Anda sendiri untuk tujuan ini, lalu telusuri ke file tersebut untuk memilihnya sebagai pemberitahuan IM Anda.)
Di mana saya bisa menemukan percakapan IM sebelumnya, catatan panggilan Lync, atau permintaan IM yang mungkin terlewatkan oleh saya?
Secara default, jika Anda menggunakan Microsoft Outlook, Lync menyimpan semua percakapan masuk dan keluar di folder Riwayat Percakapan Outlook, sehingga Anda bisa meninjau percakapan sebelumnya. Untuk melihat daftar interaksi terkini Lync yang ditambahkan ke folder ini:
-
Pada jendela utama Lync, klik tab Percakapan di atas area input Pencarian.
Untuk melihat seluruh folder:
-
Klik link Tampilkan Selengkapnya di Outlook di bagian bawah jendela tersebut.
Catatan: Jika percakapan Anda tidak disimpan di arsip Outlook ini, dan Anda ingin membuat arsip untuk percakapan di masa mendatang, ikuti langkah berikut:
-
Pastikan Anda menggunakan Microsoft Outlook 2010 atau Outlook 2013.
-
Di jendela utama Lync, klik tombol Opsi, lalu klik Pribadi.
-
Klik tombol Simpan percakapan pesan instan dalam folder Riwayat Percakapan email saya, lalu klik OK.
Kecuali administrator Lync Anda telah menetapkan kebijakan untuk mempertahankan semua pesan, Anda juga bisa menghapus percakapan dari folder Riwayat Percakapan.
Tipe informasi apa yang bisa saya salin dan tempelkan ke IM?
Anda bisa menyalin dan menempelkan teks (diformat atau tidak diformat), tabel, dan link dari produk Microsoft Office lainnya langsung ke IM Lync. Anda juga bisa menyalin dan menempelkan gambar (cuplikan layar, foto, dsb.) langsung ke dalam IM Anda. Cukup pilih dan salin gambar (menggunakan Paint, Alat Pemotongan di Aksesoris Windows, atau program grafis), lalu letakkan kursor di IM tempat Anda ingin menambahkan grafis, klik kanan, dan pilih Tempelkan.
Bisakah saya menggunakan pemeriksaan ejaan di IM Lync saya?
Ya, Lync memeriksa ejaan Anda secara otomatis. Lync tidak akan menandai sebagai salah eja kata apa pun yang telah Anda tambahkan ke kamus kustom Office Anda. Untuk menonaktifkan pemeriksaan ejaan di Lync, klik tombol Opsi, lalu klik Umum dan kosongkan kotak centang Periksa ejaan saat saya mengetik.
Bisakah saya menambahkan emotikon kustomisasi ke IM Lync saya?
Tidak, Anda tidak bisa. Tapi ada 80 emotikon dalam pilihan Lync. Untuk melihatnya, klik ikon emotikon di sebelah kanan area input teks di jendela percakapan.
Bagaimana cara mengubah font di IM saya?
Untuk mengubah font, gaya, ukuran atau warna untuk IM tertentu yang Anda tuliskan:
-
Ketik pesan Anda, sorot teks yang ingin Anda ubah, klik tombol Font di area penulisan IM, lalu buat pilihan Anda di jendela Font.
Untuk mengubah detail font default untuk semua IM yang Anda kirimkan:
-
Dari jendela utama Lync, klik tombol Opsi , klik Umum, klik Ubah Font, lalu pilih font, gaya font, ukuran font, dan warna font default. Lalu klik OK. Pilihan ini hanya akan diterapkan pada pesan IM yang Anda kirimkan, bukan pada pesan IM yang Anda terima.
Untuk mengubah detail font default untuk IM masuk juga (untuk meningkatkan keterbacaannya, misalnya):
-
Dari jendela utama Lync, klik tombol Opsi , klik Umum, klik Ubah Font, lalu pilih font, gaya font, ukuran font, dan warna font default. Lalu pilih kotak centang Terapkan pengaturan ke pesan masuk, lalu klik OK.
Bagaimana cara mengatur pemberitahuan untuk memberitahukan saya segera setelah kontak tertentu ada?
Di jendela utama Lync, di daftar Kontak Anda, klik kanan sebuah kontak, lalu klik Tag untuk Pemberitahuan Perubahan Status.
Bagaimana cara menonaktifkan suara pemberitahuan IM?
Anda bisa memerintahkan Lync tidak memutar pemberitahuan audio dan/atau telepon Anda tiap kali kehadiran Anda diatur menjadi Jangan Diganggu, dan Anda selanjutnya bisa memerintahkan Lync untuk memberitahukan Anda hanya jika orang yang berusaha menghubungi Anda adalah anggota grup kerja Anda dengan hubungan privasi itu.
Untuk menampilkan dan menyesuaikan pengaturan ini:
-
Klik tombol Opsi di jendela utama Lync, lalu klik Pemberitahuan.
Untuk menonaktifkan pemberitahuan audio secara bersamaan:
-
Klik tombol Opsi di jendela utama Lync, klik Nada Dering dan Suara, lalu kosongkan kotak centang Putar suara di Lync (termasuk nada dering untuk pemberitahuan masuk dan pemberitahuan IM).
Bisakah saya menarik kembali (memblokir pengiriman) sebuah IM?
Tidak, pesan instan tidak bisa ditarik kembali begitu Anda menekan tombol Enter untuk mengirimnya.
Pertanyaan tentang kehadiran
Bagaimana cara menghilangkan catatan Di Luar Kantor di Lync?
Jika akun Lync Anda disinkronkan melalui Microsoft Exchange Server dengan kalender Outlook Anda, sebuah pesan di luar kantor muncul di Lync setelah Anda mengaktifkan balasan Di Luar Kantor di Microsoft Outlook. Untuk menghilangkan tampilan pesan di luar kantor di Lync, Anda perlu menonaktifkan balasan Di Luar Kantor di Outlook:
-
Klik tab File di Outlook, lalu klik tombol Nonaktifkan di panel Balasan Otomatis.
Catatan: Ini mungkin memakan waktu beberapa menit agar pesan hilang di Lync.
Kenapa saya tidak bisa mengatur status kehadiran saya menjadi "Terlihat Tidak di Tempat"?
Organisasi Anda mungkin telah menonaktifkan opsi Status Terlihat Tidak Di Tempat, dengan alasan bahwa itu bisa mengganggu keandalan indikator kehadiran. Jika banyak orang terus menggunakan status ini, kehadiran secara umum tidak berarti banyak. Ingatlah bahwa Anda juga bisa menggunakan hubungan privasi untuk menghindari interupsi. Misalnya, jika Anda tidak ingin diganggu oleh sebagian besar orang, Anda bisa mengatur status Anda sebagai Jangan Diganggu lalu memberi orang tertentu izin untuk mengganggu Anda dengan menambahkan mereka ke Grup Kerja Anda.
Apa artinya pengaturan di jendela opsi Status?
Pada jendela Opsi status Anda bisa mengubah jumlah menit yang berlalu sebelum status kehadiran Anda berubah menjadi Tidak Aktif dan Tidak di Tempat, jika Anda tidak ingin menggunakan pengaturan default. Anda juga bisa meminta Lync mendeteksi secara otomatis saat Anda berbagi informasi dari komputer ini. Lync akan mengatur status Anda sebagai Menyajikan dan memblokir orang lain mengirim pesan kepada Anda selama waktu tersebut.
Untuk mengatur opsi status kehadiran tersebut:
-
Di jendela utama Lync, klik tombol Opsi, lalu klik Status.
-
Klik panah atas dan bawah untuk menentukan jumlah menit sebelum status kehadiran Anda berubah menjadi Tidak Aktif.
-
Klik panah atas dan bawah untuk menentukan jumlah menit sebelum status kehadiran Anda berubah menjadi Tidak di Tempat.
-
Klik tombol yang tepat untuk mengontrol status umum (mengesampingkan pengaturan default atau menerimanya), lalu klik OK.
-
Pilih kotak centang berlabel Perlihatkan saya sebagai Jangan Diganggu saat saya menyajikan desktop saya dan Perlihatkan saya sebagai Jangan Diganggu saat monitor saya diduplikasi untuk memberi tahu orang lain agar tidak mengganggu Anda saat Anda memberikan presentasi atau berkolaborasi secara online dari komputer berkemampuan Lync Anda.
Bagaimana saya bisa memberi orang-orang informasi selengkapnya tentang status saya?
Meskipun status kehadiran di Lync sudah diatur sebelumnya, Anda bisa selalu menuliskan catatan pribadi di bagian atas jendela utama Lync untuk menyediakan lebih banyak detail tentang di mana Anda berada dan apa yang Anda lakukan. Cukup klik area tampilan catatan dan ketikkan di catatan yang sedang ditampilkan.
Apa artinya berbagai status kehadiran tersebut, mana yang diatur secara otomatis, dan mana yang bisa saya atur sendiri?
Berikut adalah tabel yang menjelaskan status kehadiran kontak yang bisa dilihat orang-orang, apa arti setiap status, dan bagaimana mengaturnya.
|
Status Kehadiran |
Deskripsi |
|
|
Anda sedang online dan ada untuk dihubungi. Pengaturan otomatis atau dipilih pengguna. |
|
|
Anda sibuk dan tidak boleh terganggu. Pengaturan otomatis (jika pengguna berada di konferensi berjadwal Outlook) atau dipilih pengguna. |
|
|
Anda sedang dalam panggilan Lync (panggilan dua pihak) dan sebaiknya jangan diganggu. Otomatis. |
|
|
Anda sedang rapat (untuk Lync atau untuk Outlook) dan sebaiknya jangan diganggu. Otomatis. |
|
|
Anda sedang berada di panggilan konferensi (rapat Lync dengan audio) dan sebaiknya jangan diganggu. Otomatis. |
|
|
Anda tidak ingin diganggu dan akan melihat pemberitahuan percakapan hanya jika pemberitahuan tersebut dikirim oleh seseorang di dalam Grup Kerja Anda. Dipilih pengguna. |
|
|
Anda memberikan presentasi dari komputer berkemampuan Lync Anda atau sedang berbagi desktop Anda dan tidak bisa diganggu. Otomatis. |
|
|
Anda sedang menjauh dari komputer selama beberapa saat. Dipilih pengguna. |
|
|
Komputer Anda tidak aktif selama periode waktu tertentu (5 menit secara default; nilai dapat disesuaikan.) Otomatis. |
|
|
Anda tidak bekerja dan tidak ada untuk dihubungi. Dipilih pengguna. |
|
|
Anda tidak masuk. Jika Anda telah memblokir individu untuk melihat kehadiran Anda, Anda akan terlihat offline bagi mereka. Otomatis. |
|
|
Kehadiran Anda tidak diketahui. Jika orang lain tidak menggunakan Lync sebagai program pesan instan (IM) mereka, kehadiran Anda mungkin terlihat tidak diketahui bagi mereka. Otomatis. |
Pertanyaan tentang audio dan video
Bagaimana saya tahu bahwa perangkat saya sudah disetel dengan benar?
Lync secara otomatis mendeteksi perangkat audio dan video Anda. Namun demikian, kami sangat menganjurkan agar Anda memeriksa sebelum melakukan panggilan atau bergabung dalam rapat, untuk memastikan bahwa perangkat Anda sudah disiapkan dengan benar.
Lihat Menyiapkan dan memecahkan masalah video Lync dan Menyiapkan dan memecahkan masalah audio Lync untuk instruksi.
Bisakah saya menggunakan Lync untuk melakukan panggilan?
Ya, ada dua cara untuk menghubungi orang lain menggunakan Lync:
-
Panggilan Lync
-
Menggunakan Tombol Angka untuk memanggil sebuah nomor
Panggilan Lync dilakukan dari komputer anda ke komputer orang lain yang juga menggunakan Lync (audio komputer).
-
Panggilan Lync kepada sebuah kontak menghubungi semua perangkat mereka yang diaktifkan untuk Lync, seperti komputer desktop dan laptop.
-
Anda juga bisa melakukan panggilan Lync kepada kontak gabungan. Hubungan gabungan dengan perusahaan lain hanyalah merupakan sebuah gabungan virtual yang memungkinkan Anda menambahkan pengguna dari perusahaan lain ke daftar kontak anda, mengirim IM kepada mereka, melakukan panggilan audio, video dan konferensi serta bertukar informasi kehadiran.
Anda bisa juga menggunakan Lync untuk memanggil saluran telepon biasa, sama seperti telepon meja tradisional.
-
Gunakan tombol angka untuk menekan nomor
-
Berhentilah sebentar pada gambar kontak dan gunakan menu di ikon telepon untuk memilih nomor untuk dihubungi.
Untuk informasi selengkapnya, lihat:
Dimanakah tombol angka Lync dan bagaimana cara saya menggunakannya?
Anda menggunakan tombol angka Lync ketika:
-
Anda perlu memanggil nomor telepon orang yang tidak berada di daftar Kontak Anda.
-
Anda perlu mengetik kode atau membuat pilihan saat menghubungi pesan suara Anda.
-
Anda perlu memasukkan PIN atau membuat pilihan untuk menanggapi sistem suara otomatis atau saat berada dalam panggilan konferensi.
Tombol angka Lync tersedia di dua tempat:
-
Di jendela utama Lync, klik tab Telepon.
-
Di jendela percakapan yang terbuka saat Anda memulai panggilan. Berhentilah sebentar pada ikon telepon/mikrofon untuk melihat tombol angka.
Bisakah saya melakukan panggilan telepon tanpa menambahkan seseorang ke daftar Kontak saya?
Ya. Ketikkan nomor telepon di bidang pencarian, di bawah tab Kontak atau Telepon. Lalu di hasilnya, klik ganda nomor yang ingin Anda panggil.
Anda bisa juga memanggil nomor dengan menggunakan tombol angka pada tab Telepon, lalu mengklik Panggil.
Jika Anda mencari seseorang, ketikkan nama mereka di kotak pencarian, lalu di hasil pencarian berhentilah sebentar di atas gambar mereka. Klik menu turun bahwa di samping tombol telepon dan pilih opsi untuk menelepon.
Nomor telepon apa yang valid untuk menghubungi kontak?
Ikuti panduan untuk nomor telepon yang valid berikut:
-
Hanya gunakan digit. Tidak boleh ada tanda hubung, tanda kurung, atau spasi. Jika Lync tidak menerima sebuah nomor telepon, hubungi tim dukungan Anda.
-
Untuk panggilan di dalam perusahaan Anda, tekan nomor telepon. Jika ekstensi diminta, Anda bisa menggunakan tombol angka di jendela percakapan.
-
Untuk panggilan lokal, tekan nomor telepon. Pertama-tama Anda mungkin perlu menekan nomor seperti 9 untuk keluar dari perusahaan Anda.
-
Untuk panggilan jarak jauh, ketik tanda +, lalu gunakan kode negara, seperti 1 untuk Amerika Serikat, diikuti dengan kode area dan nomor.
-
Anda juga bisa memasukkan nomor 1-800 dan nomor dengan karakter alfabet di bidang pencarian. Karakter alfabet dikonversi menjadi nomor untuk melakukan panggilan.
Mengapa audio saya bermasalah?
Jika terjadi masalah, pemberitahuan ditampilkan di jendela percakapan atau jendela utama Lync. Anda bisa mengklik notifikasi untuk mendapatkan informasi selengkapnya atau solusi yang disarankan.
Misalnya:
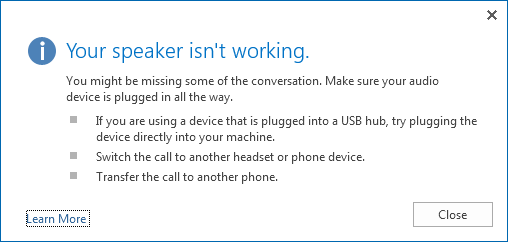
Jika Anda tidak mendapatkan suara, periksa apakah:
-
Speaker Anda diaktifkan, baik di Lync dan komputer Anda, dan apakah volume speaker tinggi.
-
Handset telepon Anda terpasang dengan benar (jika mendengarkan suara melalui telepon).
-
Perangkat yang Anda gunakan dipilih di tab PERANGKAT, (berhenti sebentar pada ikon telepon/mikrofon dan klik tab PERANGKAT).
Apa yang bisa saya lakukan untuk meningkatkan kualitas audio perangkat?
-
Gunakan perangkat audio kualitas tinggi, ganti perangkat yang cacat atau rusak, dan jalankan penyetelan untuk memastikan perangkat berfungsi dengan benar. Kami menyarankan Anda menggunakan perangkat yang tercantum di Telepon dan Perangkat yang Memenuhi Syarat untuk Microsoft Lync.
-
Penting agar mikrofon peredam bising ditempatkan dekat dengam mulut, sekitar 1 inci jaraknya dari mulut, untuk menyaring suara latar belakang yang tak diinginkan.
-
Sebagian besar headset memiliki tombol untuk menyesuaikan volume bergantung pada perangkat audio mana yang tersambung ke headset. Jika Anda atau penelepon lain mendengar dengungan, lakukan panggilan percobaan, lalu sesuaikan pengaturan pada headset hingga suara bising tersebut hilang.
-
Jika Anda menggunakan speaker pada telepon Anda dan penelepon mengeluh tentang suara latar belakang, pastikan bahwa telepon berada di atas permukaan yang rata, dan Anda dekat pada telepon.
-
Jika Anda menggunakan dua perangkat terpisah untuk audio (seperti speaker desktop dan kamera), cobalah menempatkannya dalam jarak yang tepat satu sama lain untuk meminimalkan gema.
-
Kami menyarankan agar Anda tidak melakukan panggilan melalui koneksi nirkabel jaringan privat virtual (VPN, virtual private network), atau koneksi layanan akses jarak jauh (RAS, Remote Access Service).
Apakah Suara Perusahaan itu?
Suara Perusahaan menyediakan opsi panggilan yang ditingkatkan, seperti panggil kontak, tangguhkan, alihkan, transfer, pesan suara, konferensi, dering bersamaan, panggilan 9-1-1 yang disempurnakan, dan panggilan ke dan dari saluran telepon rumah (PSTN, Public Switched Telephone Network).
-
Tab Telepon menyediakan daftar pesan suara dan log panggilan, dan juga tombol angka di layar untuk menekan nomor.
-
Panggilan Lync panggilan komputer ke komputer dengan satu klik.
-
Kualitas Audio segera lakukan tes panggilan untuk memeriksa kualitas audio Anda.
-
Delegasi panggilan mendukung fitur seperti saluran bersama (melakukan dan menerima panggilan atas nama manajer), mentransfer telepon kepada manager dan mengelola panggilan.
-
Pemberitahuan Kualitas Panggilan menyediakan pemberitahuan untuk membantu Anda meningkatkan kualitas panggilan Anda jika mendeteksi masalah perangkat, jaringan, atau masalah komputer selama panggilan.
-
Transfer perangkat memungkinkan Anda untuk beralih perangkat audio selama panggilan.
-
Panggilan ke dan dari PSTN mengirim dan menerima panggilan dari nomor di sistem telepon publik, di luar perusahaan Anda.
-
Tangguhkan Panggilan menangguhkan panggilan, lalu menerima panggilan dari telepon lain.
-
Pemilihan Perangkat menerima panggilan masuk secara bersamaan pada semua perangkat komunikasi Anda, memungkinkan Anda menjawab dengan perangkat yang paling nyaman Anda gunakan.
-
Integrasi dengan Pesan Suara Terpadu Exchange menyediakan pesan suara, pesan email, penjawaban pesan, akses pelanggan, pemberitahuan panggilan, dan layanan penjawab otomatis.
-
Layanan Darurat- 911 menyediakan informasi lokasi kepada petugas layanan darurat (hanya tersedia untuk Amerika Utara).
-
Dering bersamaan memungkinkan panggilan masuk untuk berdering di telepon yang lain, misalnya telepon seluler atau perangkat lain.
-
Pengalihan panggilan memungkinkan Anda mengalihkan panggilan ke telepon lain, seperti telepon seluler atau telepon rumah.
Pertanyaan tentang obrolan tetap
Apakah obrolan tetap itu?
Obrolan tetap adalah fitur Lync yang menyediakan ruang obrolan di mana Anda bisa memiliki percakapan online yang panjang dengan orang lain tentang topik tertentu. Anda bisa berpartisipasi di ruang obrolan tetap tentang topik yang menarik minat Anda dan, di ruang obrolan tersebut, Anda bisa berbagi gagasan dan informasi dengan memposting pesan dan menelusuri atau mencari riwayat obrolan. Pesan diposting secara real time dan disimpan ("tetap") seiring waktu, jadi pesan terlihat bagi peserta ruang obrolan sekarang dan masa mendatang. Untuk informasi selengkapnya tentang untuk apa menggunakan ruang obrolan dan istilah kunci, baca Apa itu obrolan tetap?
Apa bedanya antara bergabung dalam dan mengikuti ruang obrolan?
Untuk bergabung dengan ruang obrolan adalah dengan mendapatkan keanggotaan di dalamnya. Istilah tersebut berlaku hanya pada yang disebut ruang “tertutup” dan “rahasia”, yang membutuhkan izin pengelola ruang untuk bergabung. Ruang terbuka tidak memerlukan atau menerima keanggotaan.
Saat Anda mengikuti ruang obrolan, Anda menggunakan fitur Pemberitahuan dan Umpan Topik untuk terus memantau aktivitas di ruang obrolan. Siapa saja bisa mengikuti ruang terbuka, tapi Anda harus menjadi anggota dari ruang tertutup atau rahasia untuk mengikutinya.
Untuk mempelajari cara bergabung dengan dan mengikuti sebuah ruang, baca Bergabung dengan ruang obrolan dan Ikuti ruang obrolan.
Apa bedanya antara pengingat pemberitahuan dan umpan topik?
Istilah tersebut merujuk pada dua tipe pengingat yang bisa Anda atur dalam obrolan tetap untuk membantu Anda tetap terhubung dengan aktivitas di ruang obrolan yang Anda ikuti:
-
Pemberitahuan dikirimkan secara otomatis oleh Lync untuk memperingatkan Anda terhadap aktivitas di ruang mana pun yang Anda ikuti. Secara default, pemberitahuan ini mengikuti pengaturan di jendela Opsi Obrolan Tetap. Anda bisa mengubah pengaturan tersebut, dan Anda juga bisa mengkustomisasi pemberitahuan jika Anda menginginkan peringatan yang lebih khas.
-
Umpan topik adalah pemberitahuan otomatis yang dipicu, bukan oleh aktivitas di ruang tertentu, tapi dengan tampilan kata atau frasa yang Anda katakan kepada Lync untuk dicari di postingan ruang obrolan yang Anda ikuti. Daftar umpan topik akan menampilkan nama orang yang memposting pesan, waktu diposting, dan teks pesan yang berisi istilah target.
Untuk mempelajari cara mengatur pengingat pengguna dan umpan topik, baca Menggunakan pemberitahuan untuk memantau aktivitas ruang obrolan dan Menggunakan umpan topik untuk memantau aktivitas ruang obrolan.
Apa itu Ego Filter yang saya lihat dalam daftar ruang Obrolan yang Diikuti?
Ego Filter adalah umpan topik yang memberitahu Anda setiap kali nama atau ID pengguna Anda digunakan dalam lingkungan ruang obrolan Anda. Lync menyetelnya untuk Anda secara otomatis.
Apa bedanya antara postingan dan pesan?
Dalam konteks ruang obrolan, "posting" adalah pesan yang Anda tuliskan di ruang obrolan agar orang lain melihatnya. Penggunaan kata ini bisa membingungkan, karena peserta ruang obrolan bisa mengirim "pesan" (email atau pesan instan, misalnya) ke satu atau beberapa peserta lainnya langsung dari antarmuka ruang obrolan, tanpa "memposting"nya dalam ruang obrolan. Anda hanya perlu mengklik daftar foto atau peserta dari orang yang mendapatkan pesan Anda.
Apa artinya menyiarkan pesan?
Untuk menyiarkan pesan adalah untuk memposting pesan ke beberapa ruang obrolan sekaligus. Untuk mempelajari cara menyiarkan pesan, baca Menyiarkan pesan ke lebih dari satu ruang obrolan.
Bisakah saya menghapus sesuatu yang sudah saya posting di ruang obrolan?
Tidak. Begitu Anda memposting pesan dengan obrolan tetap, Anda tidak bisa menghapusnya. Pesan Anda “tetap” sebagai bagian dari riwayat ruang tersebut dan akan terus dilihat oleh siapa pun dengan akses ke ruang obrolan selama ruang tersebut diaktifkan. Tapi Anda bisa meminta pengelola ruang itu menonaktifkan ruang tersebut.
Bagaimana cara menemukan siapa pengelola ruang obrolan tersebut?
Manajer ruang obrolan terbuka atau tertutup tercantum di kartu kontak ruang obrolan, yang bisa Anda tampilkan dengan mengarahkan mouse ke atas daftar ruang obrolan dan memilih ikon Lihat kartu kontak. Anda akan menemukan nama manajer yang tercantum di sebelah kanan. Anda biasanya tidak dapat mengetahui siapa yang mengelola ruang rahasia, karena keanggotaan di ruang tersebut hanya berdasarkan undangan.















