Tidak seperti program Microsoft Office lainnya, seperti Word, Excel tidak menyediakan tombol yang bisa Anda gunakan untuk menyoroti semua atau setiap bagian data dalam sel.
Namun, Anda bisa menirukan sorotan pada sel dalam lembar kerja dengan mengisi sel dengan warna penyorotan. Untuk cara cepat meniru sorotan, Anda bisa membuat gaya sel kustom yang bisa Anda terapkan untuk mengisi sel dengan warna penyorotan. Lalu, setelah menerapkan gaya sel tersebut untuk menyorot sel, Anda bisa dengan cepat menyalin penyorotan ke sel lain dengan menggunakan Pewarna Format.
Jika Anda ingin membuat data tertentu dalam sel menonjol, Anda bisa menampilkan data tersebut dalam warna atau format font yang berbeda.
Membuat gaya sel untuk menyoroti sel
-
Klik Beranda > Gaya Sel Baru.
Catatan:
-
Jika Anda tidak melihat Gaya Sel, klik tombol

-
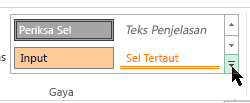
-
-
Dalam kotak Nama gaya , ketikkan nama yang sesuai untuk gaya sel baru.
Tips: Misalnya, ketik Sorot.
-
Klik Format.
-
Dalam kotak dialog Format Sel , pada tab Isian , pilih warna yang ingin Anda gunakan untuk sorotan, lalu klik OK.
-
Klik OK untuk menutup kotak dialog Gaya .
Gaya baru akan ditambahkan di bawah Kustom dalam kotak gaya sel.
-
Pada lembar kerja, pilih sel atau rentang sel yang ingin Anda sorot. Bagaimana cara memilih sel?
-
Pada tab Beranda , dalam grup Gaya , klik gaya sel kustom baru yang Anda buat.
Catatan: Gaya sel kustom ditampilkan di bagian atas daftar gaya sel. Jika Anda melihat kotak gaya sel dalam grup Gaya , dan gaya sel baru adalah salah satu dari enam gaya sel pertama dalam daftar, Anda bisa mengklik gaya sel itu secara langsung dalam grup Gaya .
Menggunakan Pewarna Format untuk menerapkan sorotan ke sel lain
-
Pilih sel yang diformat dengan sorotan yang ingin Anda gunakan.
-
Pada tab Beranda , dalam grup Clipboard , klik ganda Pewarna Format

-
Setelah selesai, klik Pewarna Format lagi atau tekan ESC untuk menonaktifkannya.
Menampilkan data tertentu dalam warna atau format font berbeda
-
Dalam sel, pilih data yang ingin Anda tampilkan dalam warna atau format berbeda.
Cara memilih data dalam sel
Untuk memilih konten sebuah sel
Lakukan ini
Dalam sel
Klik ganda sel, lalu seret sepanjang konten sel yang ingin Anda pilih.
Di bilah rumus

Klik sel, lalu seret sepanjang konten sel yang ingin Anda pilih di bilah rumus.
Dengan menggunakan keyboard
Tekan F2 untuk mengedit sel, gunakan tombol panah untuk menempatkan titik penyisipan, lalu tekan tombol SHIFT+PANAH untuk memilih konten.
-
Pada tab Beranda, dalam grup Font, lakukan langkah berikut:
-
Untuk mengubah warna teks, klik panah di samping Warna Font

-
Untuk menerapkan warna teks yang terakhir dipilih, klik Warna Font

-
Untuk menerapkan warna selain warna tema dan warna standar yang tersedia, klik Warna Lainnya, lalu tentukan warna yang ingin Anda gunakan pada tab Standar atau tab Kustom dari kotak dialog Warna .
-
Untuk mengubah format, klik Tebal



Pintasan keyboard Anda juga bisa menekan CTRL+B, CTRL+I, atau CTRL+U.
-










