Anda bisa menyembunyikan lembar kerja apa pun untuk menghapusnya dari tampilan. Data dalam lembar kerja tersembunyi tidak terlihat, tetapi masih bisa dirujuk dari lembar kerja dan buku kerja lain, dan Anda bisa dengan mudah memunculkan lembar kerja tersembunyi sesuai kebutuhan.
-
Klik kanan tab lembar yang ingin Anda sembunyikan, atau lembar apa pun yang terlihat jika Anda ingin memunculkan lembar.
-
Pada menu yang muncul, lakukan salah satu hal berikut ini:
-
Untuk menyembunyikan lembar, pilih Sembunyikan.
-
Untuk memunculkan lembar tersembunyi, pilih lembar tersebut dalam dialog Munculkan yang muncul, lalu pilih OK.
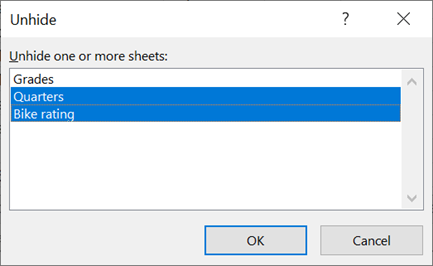
Catatan: Untuk memilih beberapa lembar, lakukan salah satu hal ini:
-
Tekan dan tahan CTRL, lalu klik item untuk memilihnya.
-
Tekan dan tahan SHIFT, lalu gunakan tombol panah atas dan bawah untuk menyesuaikan pilihan Anda.
-
-
Langkah-langkah ini berfungsi untuk pelanggan Microsoft 365, seperti langkah-langkah pada tab di bawah yang cocok dengan sistem operasi Anda. Untuk versi Office berkelanjutan, lihat tab di bawah ini untuk langkah-langkah yang didukung oleh versi Excel tertentu Anda.
Menyembunyikan atau memunculkan lembar kerja
Catatan: Cuplikan layar dalam artikel ini diambil di Excel 2016. Jika memiliki versi yang berbeda, tampilan Anda mungkin sedikit berbeda, kecuali jika telah diketahui, fungsinya sama.
-
Pilih lembar kerja yang ingin Anda sembunyikan.
Cara memilih lembar kerja
Untuk memilih
Lakukan ini
Satu lembar
Klik tab lembar tersebut.

Jika Anda tidak melihat tab yang Anda inginkan, klik tombol penggulir di sebelah kiri tab lembar untuk menampilkan tab, lalu klik tab.
Dua lembar atau lebih yang berdampingan
Klik tab untuk lembar pertama. Lalu tahan Shift sambil mengklik tab untuk lembar terakhir yang ingin Anda pilih.
Dua lembar atau lebih yang tidak berdampingan
Klik tab untuk lembar pertama. Lalu tahan Ctrl sambil mengklik tab lembar lain yang ingin Anda pilih.
Semua lembar dalam buku kerja
Klik kanan tab lembar, lalu klik Pilih Semua Lembar di menu pintasan.
Tips: Ketika beberapa lembar kerja dipilih, [Grup] muncul di bilah judul di bagian atas lembar kerja. Untuk membatalkan pilihan beberapa lembar kerja di dalam buku kerja, klik lembar kerja mana pun yang tidak dipilih. Jika tidak ada lembar yang tidak dipilih yang terlihat, klik kanan tab lembar yang dipilih, lalu klik Pisahkan Grup Lembar pada menu pintasan.
-
Pada tab Beranda , dalam grup Sel , klik Format > Visibilitas > Sembunyikan & Munculkan > Sembunyikan Lembar.
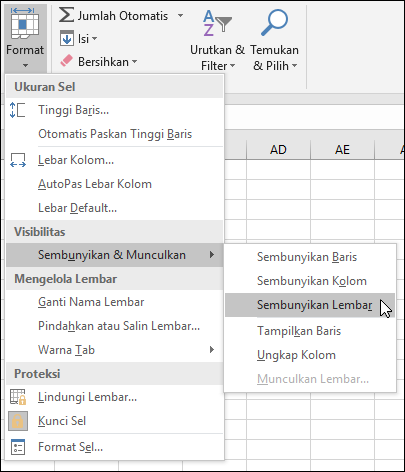
-
Untuk memunculkan lembar kerja, ikuti langkah-langkah yang sama, tapi pilih Munculkan. Anda akan disajikan dengan kotak dialog yang mencantumkan lembar mana yang disembunyikan, jadi pilih lembar yang ingin Anda munculkan.
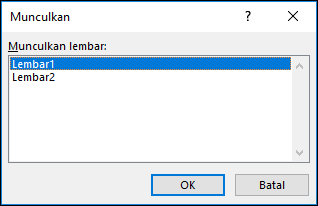
Catatan: Lembar kerja yang disembunyikan oleh kode VBA memiliki properti xlSheetVeryHidden; perintah Munculkan tidak akan menampilkan lembar tersembunyi tersebut. Jika Anda menggunakan buku kerja yang berisi kode VBA dan Anda mengalami masalah dengan lembar kerja tersembunyi, hubungi pemilik buku kerja untuk informasi selengkapnya.
Menyembunyikan atau memunculkan jendela buku kerja
-
Pada tab Tampilan , dalam grup Jendela , klik Sembunyikan atau Munculkan.
Di Mac, ini berada di bawah menu Jendela di menu file di atas pita.
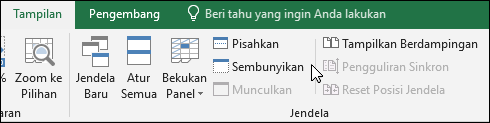
Catatan:
-
Saat Anda Memunculkan buku kerja, pilih dari daftar dalam kotak dialog Munculkan.
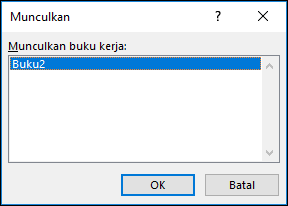
-
Jika Munculkan tidak tersedia, buku kerja tidak berisi jendela buku kerja tersembunyi.
-
Saat Anda keluar dari Excel, Anda akan ditanya apakah Anda ingin menyimpan perubahan ke jendela buku kerja tersembunyi. Klik Ya jika Anda ingin jendela buku kerja sama seperti yang Anda tinggalkan (tersembunyi atau munculkan), kali berikutnya Anda membuka buku kerja.
Menyembunyikan atau menampilkan jendela buku kerja di taskbar Windows
Excel 2013 memperkenalkan Antarmuka Dokumen Tunggal, di mana setiap buku kerja terbuka di jendelanya sendiri.
-
Klik File > Opsi.
Untuk Excel 2007, klik tombol Microsoft Office

-
Lalu klik Tingkat Lanjut > Tampilan > kosongkan atau pilih kotak centang Perlihatkan semua jendela di Taskbar .
Menyembunyikan atau memunculkan lembar kerja
-
Pilih lembar kerja yang ingin Anda sembunyikan.
Cara memilih lembar kerja
Untuk memilih
Lakukan ini
Satu lembar
Klik tab lembar tersebut.

Jika Anda tidak melihat tab yang Anda inginkan, klik tombol penggulir di sebelah kiri tab lembar untuk menampilkan tab, lalu klik tab.
Dua lembar atau lebih yang berdampingan
Klik tab untuk lembar pertama. Lalu tahan Shift sambil mengklik tab untuk lembar terakhir yang ingin Anda pilih.
Dua lembar atau lebih yang tidak berdampingan
Klik tab untuk lembar pertama. Lalu tahan Command sambil mengklik tab lembar lain yang ingin Anda pilih.
Semua lembar dalam buku kerja
Klik kanan tab lembar, lalu klik Pilih Semua Lembar di menu pintasan.
-
Pada tab Beranda , klik Format > di bawah Visibilitas > Sembunyikan & Munculkan > Sembunyikan Lembar.
-
Untuk memunculkan lembar kerja, ikuti langkah-langkah yang sama, tapi pilih Munculkan. Kotak dialog Munculkan menampilkan daftar lembar tersembunyi, jadi pilih yang ingin Anda munculkan lalu pilih OK.
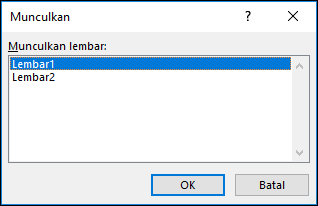
Menyembunyikan atau memunculkan jendela buku kerja
-
Klik menu Jendela, klik Sembunyikan atau Munculkan.
Catatan:
-
Saat Anda Memunculkan buku kerja, pilih dari daftar buku kerja tersembunyi dalam kotak dialog Munculkan.
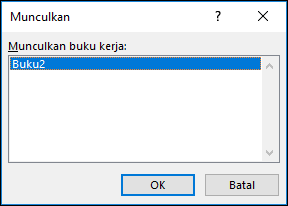
-
Jika Munculkan tidak tersedia, buku kerja tidak berisi jendela buku kerja tersembunyi.
-
Saat Anda keluar dari Excel, Anda akan ditanya apakah Anda ingin menyimpan perubahan ke jendela buku kerja tersembunyi. Klik Ya jika Anda ingin jendela buku kerja sama dengan yang Anda tinggalkan (tersembunyi atau munculkan) di waktu berikutnya Anda membuka buku kerja.
Menyembunyikan lembar kerja
-
Klik kanan pada tab yang ingin Anda sembunyikan.
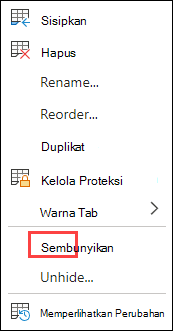
-
Pilih Sembunyikan.
Memunculkan lembar kerja
-
Klik kanan pada tab apa pun yang terlihat.
-
Pilih Munculkan.
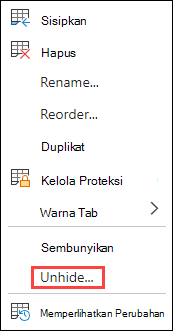
-
Tandai tab untuk dimunculkan.
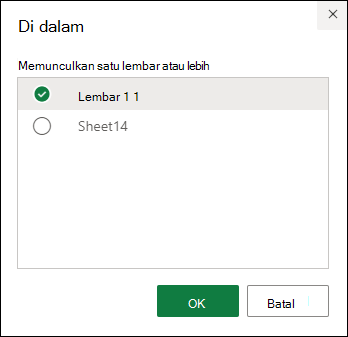
-
Klik OK.
Perlu bantuan lainnya?
Anda selalu dapat bertanya kepada ahli di Komunitas Teknologi Excel atau mendapatkan dukungan di Komunitas.










