Secara default, saat Anda membuat formulir baru dengan menggunakan salah satu alat formulir pada tab Buat , atau saat Anda menambahkan bidang ke formulir saat dibuka dalam tampilan Tata Letak, Access meletakkan kotak teks dan kontrol lain dalam panduan yang disebut tata letak. Tata letak, yang ditunjukkan dengan kisi oranye di sekitar kontrol, membantu Anda meratakan kontrol secara horizontal dan vertikal untuk memberikan tampilan seragam pada formulir. Artikel ini memperlihatkan cara menambahkan, menghapus, atau menyusun ulang kontrol dalam tata letak.
Di artikel ini
Tentang tata letak
Tata letak datang dalam dua varietas: tabular dan tumpuk.
-
Dalam tata letak tabular, kontrol disusun dalam baris dan kolom seperti lembar bentang, dengan label di bagian atas. Tata letak tabular selalu mencakup dua bagian formulir; di bagian mana pun kontrol berada, label berada di bagian di atas.
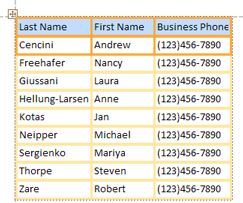
-
Dalam tata letak tumpuk, kontrol disusun secara vertikal seperti yang mungkin Anda lihat pada formulir kertas, dengan label di sebelah kiri setiap kontrol. Tata letak tumpuk selalu dimuat dalam satu bagian formulir.
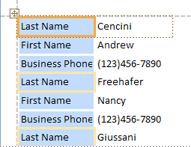
Anda bisa memiliki beberapa tata letak salah satu tipe pada formulir. Misalnya, Anda mungkin memiliki tata letak tabular untuk membuat baris data untuk setiap catatan, lalu satu atau beberapa tata letak tumpuk di bawahnya, berisi lebih banyak data dari catatan yang sama.
Membuat tata letak baru
Access secara otomatis membuat tata letak bertumpuk dalam salah satu situasi berikut ini:
-
Anda membuat formulir baru dengan mengklik Formulir dalam grup Formulir pada tab Buat .
-
Anda membuat formulir baru dengan mengklik Formulir Kosong dalam grup Formulir pada tab Buat , lalu menyeret bidang dari panel Daftar Bidang ke formulir.
Pada formulir yang sudah ada, Anda bisa membuat tata letak baru dengan melakukan hal berikut:
-
Pilih kontrol yang ingin Anda tambahkan ke tata letak.
-
Jika Anda ingin menambahkan kontrol lain ke tata letak yang sama, tahan tombol SHIFT dan pilih juga kontrol tersebut.
-
Lakukan salah satu dari langkah berikut ini:
-
Pada tab Susun , dalam grup Tabel , klik Tabular atau Tumpuk.
-
Klik kanan kontrol atau kontrol yang dipilih, arahkan ke Tata Letak, lalu klik Tabular atau Tumpuk.
-
Access membuat tata letak dan menambahkan kontrol yang dipilih ke dalamnya.
Mengalihkan tata letak dari tabular ke tumpuk, atau sebaliknya
Untuk mengalihkan seluruh tata letak dari satu tipe tata letak ke tipe tata letak lainnya:
-
Pilih tata letak dengan mengklik pemilih tata letak oranye di sudut kiri atas tata letak. Semua sel dalam tata letak dipilih.
Tips: Anda juga bisa memilih semua kontrol dalam tata letak dengan memilih satu kontrol lalu mengklik Pilih Tata Letak dalam grup Baris & Kolom pada tab Susun .
-
Lakukan salah satu langkah berikut:
-
Pada tab Susun , dalam grup Tabel , klik tipe tata letak yang Anda inginkan (Tabular atau Tumpuk).
-
Klik kanan tata letak, arahkan ke Tata Letak, lalu klik tipe tata letak yang Anda inginkan.
-
Access menyusun ulang kontrol ke dalam tipe tata letak yang Anda inginkan.
Memisahkan satu tata letak menjadi dua tata letak
Anda bisa memisahkan tata letak menjadi dua tata letak dengan melakukan hal berikut:
-
Tahan tombol SHIFT dan klik kontrol yang ingin Anda pindahkan ke tata letak baru.
-
Lakukan salah satu dari langkah berikut ini:
-
Pada tab Susun , dalam grup Tabel , klik tipe tata letak yang Anda inginkan untuk tata letak baru (Tabular atau Tumpuk).
-
Klik kanan kontrol yang dipilih, arahkan ke Tata Letak, lalu klik tipe tata letak yang Anda inginkan untuk tata letak baru.
-
Access membuat tata letak baru dan menambahkan kontrol yang dipilih ke dalamnya.
Menyusun ulang kontrol dalam tata letak
-
Anda bisa memindahkan kontrol dalam tata letak dengan menyeretnya ke lokasi yang Anda inginkan. Saat Anda menyeret bidang, bilah horizontal atau vertikal menunjukkan tempatnya akan ditempatkan saat Anda melepaskan tombol mouse.
-
Anda bisa memindahkan kontrol dari satu tata letak ke tata letak lain dari tipe yang sama. Misalnya, Anda bisa menyeret kontrol dari satu tata letak tumpuk ke tata letak tumpuk lain, tapi tidak ke tata letak tabular.
Menambahkan kontrol ke tata letak
Untuk menambahkan bidang baru dari panel Daftar Bidang ke tata letak yang sudah ada
-
Seret bidang dari panel Daftar Bidang ke tata letak. Bilah horizontal atau vertikal menunjukkan di mana bidang akan ditempatkan saat Anda melepaskan tombol mouse.
Untuk menambahkan kontrol yang sudah ada ke tata letak yang sudah ada
-
Pilih kontrol pertama yang ingin Anda tambahkan ke tata letak.
-
Jika Anda ingin menambahkan kontrol lain ke tata letak yang sama, tahan tombol SHIFT dan pilih juga kontrol tersebut. Anda dapat memilih kontrol dalam tata letak lain.
-
Lakukan salah satu dari langkah berikut ini:
-
Jika formulir terbuka dalam tampilan Desain, seret bidang yang dipilih ke tata letak. Bilah horizontal atau vertikal menunjukkan di mana bidang akan ditempatkan saat Anda melepaskan tombol mouse.
-
Jika formulir terbuka dalam tampilan Tata Letak:
-
Pada tab Susun , dalam grup Tabel , klik tipe tata letak tempat Anda menambahkan kontrol. Jika Anda menambahkan kontrol ke tata letak tabular, klik Tabular. Jika Anda menambahkan kontrol ke tata letak bertumpuk, klik Tumpuk.
Access membuat tata letak baru dan menambahkan kontrol yang dipilih ke dalamnya.
-
Seret tata letak baru ke tata letak yang sudah ada. Bilah horizontal atau vertikal menunjukkan di mana bidang akan ditempatkan saat Anda melepaskan tombol mouse.
-
-
Menghapus kontrol dari tata letak
Menghapus kontrol dari tata letak memungkinkan Anda menempatkannya di mana saja pada formulir tanpa memengaruhi pemosisian kontrol lainnya.
-
Pilih kontrol yang ingin Anda hapus dari tata letak. Untuk memilih beberapa kontrol, tahan tombol SHIFT lalu klik kontrol yang ingin Anda hapus. Untuk memilih semua kontrol dalam tata letak, klik kotak pemilih tata letak di sudut kiri atas tata letak.
-
Klik kanan salah satu kontrol yang dipilih, arahkan ke Tata Letak, lalu klik Hapus Tata Letak.
Access menghapus kontrol yang dipilih dari tata letak.










