Catatan: Artikel ini telah bermanfaat selama ini, dan akan segera dihapus. Untuk mencegah kesalahan "Halaman tidak ditemukan", kami menghapus tautan yang kami ketahui. Jika Anda sudah membuat tautan ke halaman ini, silakan hapus tautan, dan kami akan mengupayakan agar web tetap tersambung.
Saat Anda menggambar, mengubah ukuran, atau memindahkan bentuk atau objek lainnya, Anda bisa memiliki Word Ratakan atau Posisikan bentuk atau objek ke persimpangan terdekat dalam kisi atau ke bentuk atau objek lain.
Catatan: Untuk menggunakan snap-to, Anda harus menampilkan dokumen dalam tata letak cetak. Untuk mengaktifkan tata letak cetak, klik tampilkan > tata letak cetak.
Apa yang ingin Anda lakukan?
Mengaktifkan opsi snap-untuk
-
Pada menu Word, klik Preferensi.
-
Di preferensi Word, di bawah penulisan dan alat pemeriksaan, klik Edit.
-
Dalam Edit, klik opsi kisi.
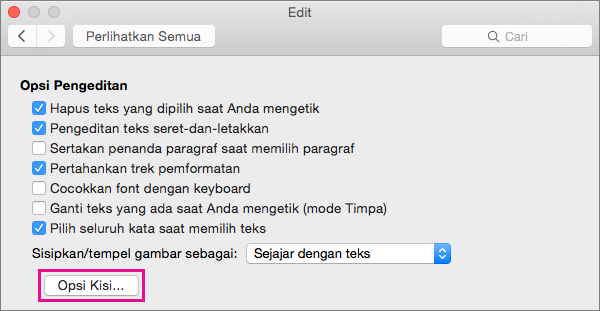
-
Dalam opsi kisi, pilih tipe perilaku snap-to yang Anda inginkan:
-
Untuk mengambil objek ke kisi, pilih kisi dalam tampilan tata letak cetak.
-
Untuk mengambil objek ke objek lain, pilih objek lainnya di bawah objek yang Dijepret.
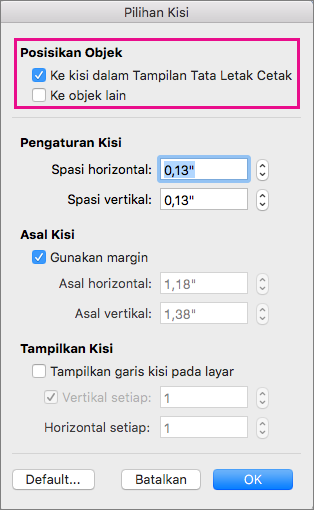
-
-
Ubah penspasian dan atur opsi lain untuk kisi, jika Anda ingin melakukannya, lalu klik OK.
Tips: Setelah Anda memiliki objek yang sejajar dengan yang Anda inginkan, Anda dapat memindahkannya sambil mempertahankan posisi relatif mereka dengan menetapkannya sebagai grup. Ini bisa membantu, misalnya, ketika tata letak di sebuah kawasan adalah seperti yang Anda inginkan, tetapi Anda perlu memindahkan beberapa objek kawasan tersebut ke lokasi yang berbeda. Untuk bantuan dalam menggunakan grup, lihat mengelompokkan atau memisahkan bentuk, Gambar, atau objek lainnya.
Menonaktifkan opsi snap-untuk
-
Pada menu Word, klik Preferensi.
-
Di preferensi Word, di bawah penulisan dan alat pemeriksaan, klik Edit.
-
Dalam Edit, klik opsi kisi.
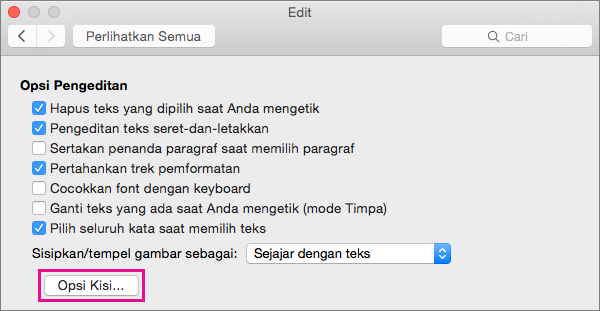
-
Untuk menghentikan objek dari gertakan ke kisi dan objek lainnya, Hapus kedua opsi di bawah Jepret objek.
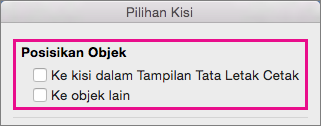
-
Jika Anda menggunakan baris yang terlihat untuk kisi, Anda mungkin juga ingin menghapus garis kisi tampilan di layar di bawah Perlihatkan kisi.
-
Klik OK.










