Penting: Di Excel untuk Microsoft 365 dan Excel 2021, Power View akan dihapus pada tanggal 12 Oktober 2021. Sebagai alternatif, Anda bisa menggunakan pengalaman visual interaktif yang disediakan oleh Power BI Desktop,yang bisa Anda unduh secara gratis. Anda juga dapat dengan mudah mengimpor buku kerja Excel ke Power BI Desktop.
Jika harus banyak menggulir dalam visualisasi tabel untuk menemukan data yang Anda cari, Anda bisa menggunakan fitur ubin di Power View untuk mendapatkan pemahaman dari data Anda jauh lebih cepat. Ubin bertindak sebagai garis navigasi, dengan satu ubin untuk tiap nilai bidang yang mungkin. Saat Anda mengklik sebuah ubin, hanya data yang terkait dengan nilai bidang itu yang ditampilkan. Misalnya, dalam buku kerja data Olimpiade ini, setiap ubin memperlihatkan cabang olahraga tertentu.

Di artikel ini
Membuat wadah ubin.
-
Seret bidang yang ingin Anda gunakan sebagai ubin Anda dari Daftar Bidang dan letakkan dalam kotak Ubin menurut.
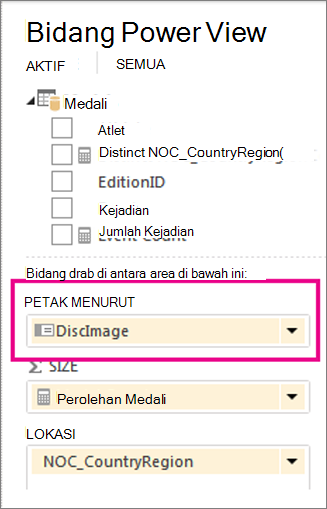
Garis navigasi ubin menampilkan nilai untuk bidang itu.
Tips: Anda dapat menggunakan gambar pada garis navigasi di ubin. Baca selengkapnya tentang penggunaan gambar di Power View.
-
Klik tab untuk berpindah antara data untuk ubin yang berbeda. Data dalam tabel berubah sesuai dengan ubin yang Anda pilih. Semua konten dalam wadah difilter oleh nilai ubin yang dipilih.
Catatan: Anda juga bisa menerapkan filter dari panel filter untuk satu atau beberapa visualisasi di dalam wadah ubin.
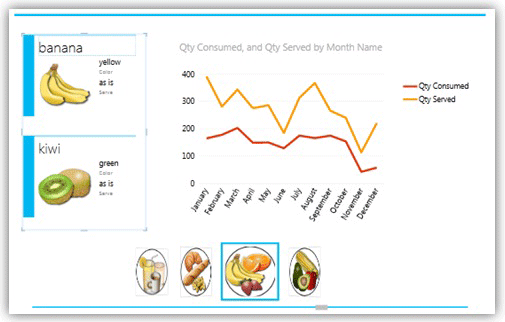
Wadah ubin ini, difilter menurut kategori, menggunakan kategori gambar dalam navigasi alur ubin, dan memuat bagan baris dan sekumpulan kartu yang difilter untuk kategori yang dipilih.
Mengubah garis navigasi ubin
Wadah ubin memiliki dua tipe garis navigasi: alur ubin dan tab strip.
-
Klik area tab, dan pada tab Desain > Tipe Ubin > Alur Ubin.
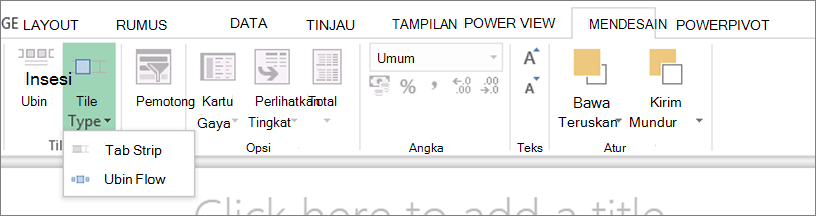
Alur ubin menampilkan ubin di sepanjang bagian bawah wadah ubin, dengan ubin yang dipilih selalu di tengah. Tab strip menampilkan ubin di seluruh bagian atas wadah ubin. Anda bisa menggulir ubin dengan menggunakan bilah gulir, atau Anda bisa mengklik ubin.
Menambahkan visualisasi ke wadah ubin
-
Sebelum menambahkan visualisasi lain, ada baiknya Anda menyeret tepi wadah ubin untuk membuatnya lebih besar.
-
Klik area kosong di dalam wadah lalu pilih bidang untuk visualisasi. Ingat, Anda membuat tabel dan mengonversinya menjadi visualisasi lain.
Catatan: Anda bisa membuat visualisasi di luar ubin, menyalin atau memotong visualisasi, lalu menempelkannya ke wadah ubin, atau memotong atau menyalin visualisasi dari wadah ubin dan menempelkannya di tampilan saat ini, di lembar berbeda, atau di wadah ubin lainnya. Namun, jika Anda menyeret visualisasi dari luar ubin ke dalam ubin, visualisasi tidak berada di wadah ubin. Visualisasi hanya ada di bagaian atas ubin, dan nilainya tidak akan berubah saat Anda mengklik tab yang berbeda dalam ubin.
Menyinkronkan sumbu di wadah ubin
Secara default, Power View tidak menyinkronkan sumbu vertikal dan horizontal, seri, atau ukuran gelembung dalam bagan di wadah ubin. Untuk setiap bagan, skala diatur berdasarkan nilai dalam bagan pada setiap ubin individual. Ini membuat setiap bagan lebih mudah dibaca. Namun, membandingkan nilai di beberapa ubin bisa menjadi sulit jika skala tidak konsisten. Menyinkronkan bagan di seluruh ubin memudahkan membandingkan nilai dalam bagan dari satu ubin ke ubin lain.
-
Pilih bagan dalam wadah ubin.
-
Pada tab Tata Letak > Sumbu > klik salah satu atau kedua:
Sumbu Horizontal Sama di Seluruh Ubin
Sumbu Vertikal Sama di Seluruh Ubin
Tips: Jika nilai dalam bagan pada satu ubin jauh lebih besar dari bagan lain, bagan dengan nilai lebih kecil mungkin lebih sulit dibaca.
Menyinkronkan seri berarti setiap nilai berada dalam legenda untuk setiap bagan, meski nilai tidak ada dalam bagan tertentu. Misalnya dalam bagan item terjual yang dipetakkan menurut bulan, jika seri tidak disinkronkan, item dalam daftar Item di legenda akan beragam, bergantung pada apa yang terjual bulan itu. Jika seri disinkronkan, item dalam daftar item akan diperbaiki, jadi meski item tidak terjual bulan itu, item akan tetap ada dalam daftar.
Ubin di aplikasi Power BI
Wadah ubin berfungsi sedikit berbeda di buku kerja dalam Microsoft Power BI untuk Windows. Jika Anda sedang merancang buku kerja untuk hal tersebut, perhatikan perbedaan ini:
-
Ubin menggunakan teks atau gambar sebagai tab dalam garis navigasi.
Catatan: Ubin dengan gambar dan teks karena tab hanya memperlihatkan gambar di tab.
-
Jika Anda mengatur Tipe Ubin menjadi Alur Ubin, tab berjalan di sepanjang bagian bawah wadah ubin.
-
Saat Anda menampilkan halaman untuk pertama kalinya, semua ubin dipilih.
-
Memilih nilai di bagan hanya akan memfilter dan menyoroti visualisasi dalam ubin, tidak di halaman lainnya.
Lihat Juga
Bagan dan visualisasi lainnya di Power View
Power View: Eksplorasi, visualisasi, dan sajikan data Anda
Video Power View dan Power Pivot
Tutorial: Analisis data PivotTable menggunakan Model Data di Excel 2013










