Tips: Pelajari selengkapnya tentang Microsoft Forms atau mulai segera dan buat survei , kuis, atau jajak pendapat. Ingin pencitraan merek, tipe pertanyaan, dan analisis data yang lebih canggih? Coba Dynamics 365 Customer Voice.
Microsoft Forms memberikan alur kerja penilaian yang kaya yang memungkinkan Anda, sebagai penulis, memberikan poin per pertanyaan secara efisien kepada siswa dan memberikan umpan balik dalam beberapa cara. Anda dapat mengekspor hasil kuis Microsoft Excel untuk analisis dan bagan yang lebih mendalam, serta menghapus atau mencetak ringkasan semua respons.
Menampilkan informasi ringkasan respons untuk kuis Anda
Di Microsoft Forms, buka kuis yang hasilnya ingin Anda tinjau, lalu pilih tab Respons.
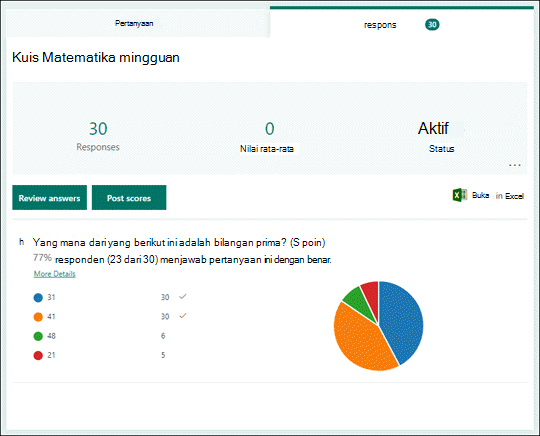
Di bagian atas, Anda akan melihat informasi ringkasan real-time tentang kuis Anda, seperti jumlah respons dan skor rata-rata. Di samping setiap pertanyaan, Anda akan melihat jumlah respons dan bagan yang memperlihatkan distribusi respons di seluruh kemungkinan jawaban.
Catatan: Jika ada wawasan data berbasis kecerdasan yang ditentukan untuk sebuah pertanyaan, Anda akan melihat Insights di sampingnya. Pelajari selengkapnya.
Anda dapat memilih Opsi 
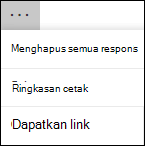
Meninjau jawaban untuk setiap pertanyaan
Pilih Tinjau Jawaban untuk memberikan poin dan umpan balik.
Pada tab Orang, Anda dapat melihat detail individual untuk setiap siswa, seperti waktu yang tepat untuk menyelesaikan kuis, jumlah poin yang didapat, dan opsi yang dipilih oleh siswa.
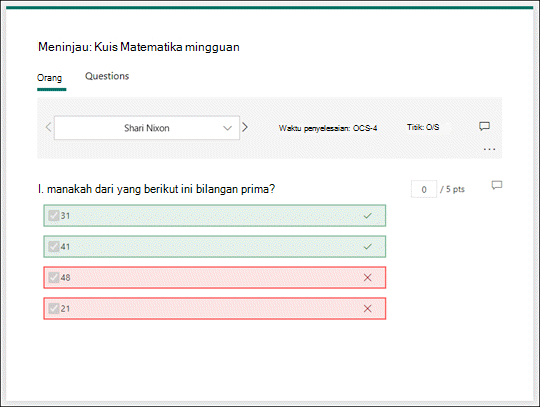
Dalam tampilan ini, Anda dapat menilai semua pertanyaan untuk seorang siswa, lalu melakukan hal yang sama untuk siswa berikutnya. Pilih panah di samping nama siswa untuk melompat ke hasil siswa lain. Anda juga dapat memilih panah kiri dan kanan untuk beralih melalui detail hasil siswa lain.
Untuk memberikan umpan balik umum bagi siswa, pilih ikon umpan balik 
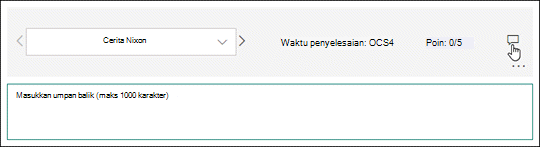
Untuk memberikan umpan balik terhadap pertanyaan tertentu, pilih ikon umpan balik 
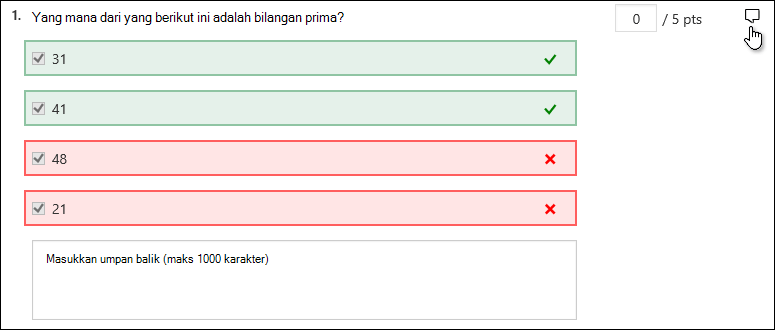
Anda juga dapat memilih Opsi lainnya 
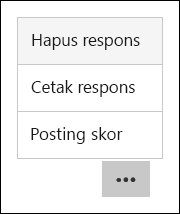
Catatan: Menghapus respons tidak dapat dibatalkan.
Tips: Pelajari selengkapnya tentang mencetak formulir.
Pada tab Pertanyaan, Anda dapat melihat setiap pertanyaan dan jumlah respons untuk setiap jawaban.
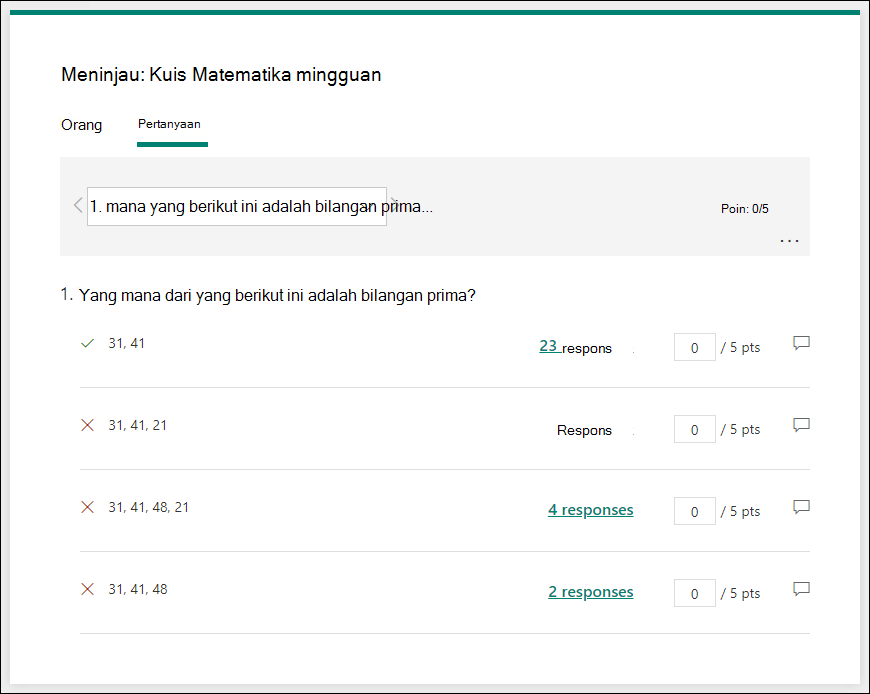
Dalam tampilan ini, Anda dapat menilai satu pertanyaan di seluruh siswa dengan memberikan poin per jawaban. Pilih tautan untuk jawaban setiap jawaban untuk mendapatkan jepretan layar siswa mana yang memilih jawaban tersebut. Pilih ikon umpan balik 
Pilih panah kiri dan kanan untuk beralih di antara detail pertanyaan lain.
Memposting nilai
Jika sudah siap untuk membagikan umpan balik dan poin kepada siswa, pilih Posting nilai di tab Respons.
Untuk setiap siswa, Anda dapat melihat status kuis dan jumlah poin yang didapat. Jika Anda ingin memposting nilai semua siswa, centang kotak di sebelah kiri Nama di kolom Nama. Untuk memposting skor individu, centang kotak di sebelah kiri nama setiap siswa.
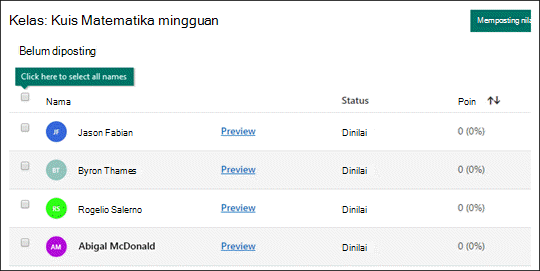
Pilih Posting nilai.
Setelah Anda memposting nilai, Anda bisa kembali ke kuis untuk meninjau hasil dan umpan balik Anda. Siswa dapat melihat skor dan umpan balik mereka dengan membuka kuis.
Tips: Jika siswa kembali ke kuis setelah mengirim, mereka akan dapat melihat respons mereka sebelumnya. Jika Anda ingin mereka mengambil ulang kuis tanpa melihat respons mereka, Anda dapat membuat salinan kuis asli.
Menganalisis hasil kuis Anda di Excel
Anda dapat dengan mudah melihat semua data respons untuk kuis di Microsoft Excel. Pilih Buka Excel pada tab Respons.
Di bagian Excel kerja Anda, detail setiap pertanyaan dalam kuis ditampilkan dalam kolom dan setiap respons diperlihatkan dalam baris. Lima kolom pertama menampilkan ID responden, waktu mulai dan selesai untuk setiap respons, dan nama serta alamat email setiap siswa. Kolom berikutnya menampilkan poin total, umpan balik kuis, waktu yang diposting, pertanyaan kuis, poin untuk pertanyaan individual, dan umpan balik untuk pertanyaan individual.

Catatan:
-
ID responden ber eksklusif untuk setiap siswa.
-
Setiap perubahan yang Anda buat pada data kuis Excel tidak akan mengubah konten kuis.
-
Nama dan alamat email tidak akan ditampilkan jika Anda memperbolehkan kuis menerima respons anonim.
Berbagi hasil dengan orang lain
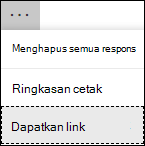
-
Pilih tab Respons.
-
Pilih Opsi lainnya

-
Pilih Salin.
Ketika Anda menempelkan tautan ini, siapa pun yang memiliki tautan tersebut akan dapat melihat ringkasan respons untuk kuis.
Catatan:
-
Jika sedang berkolaborasi pada kuis dengan guru tertentu di sekolah, hanya Anda, sebagai pemilik kuis, yang dapat membuat tautan ringkasan untuk kuis jika belum ada. Rekan penulis masih dapat menyalin dan berbagi tautan ringkasan Anda, tetapi tidak dapat membuatnya sendiri. Dalam mode kolaborasi lain yang tidak diatur untuk orang-orang tertentu dalam organisasi Anda, rekan penulis dapat membuat tautan ringkasan baru.
-
Perhatikan juga bahwa jika Anda berbagi respons kuis dengan siapa pun di sekolah Anda, lalu memutuskan untuk berbagi hanya dengan orang-orang tertentu di sekolah Anda, tautan berbagi ringkasan apa pun yang sudah ada masih dapat diakses oleh siapa saja di dalam atau di luar sekolah Anda. Anda dapat menghapus tautan ringkasan yang sudah ada untuk menonaktifkannya, yang akan mengurangi akses ke data respons. Anda dapat melakukannya dengan masuk ke tab Respons > Opsi lainnya

Umpan balik untuk Microsoft Forms
Kami ingin mendengar pendapat Anda Untuk mengirim umpan balik tentang Microsoft Forms, lihat ke sudut kanan atas formulir Anda dan pilih Pengaturan formulir lainnya 










