Gunakan kotak dialog Penyetelan Halaman untuk menyiapkan tata letak dan opsi cetak halaman.
Klik pada tab Tata Letak Halaman , lalu dalam grup Penyetelan Halaman , klik Peluncur Kotak Dialog 
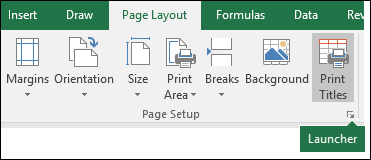
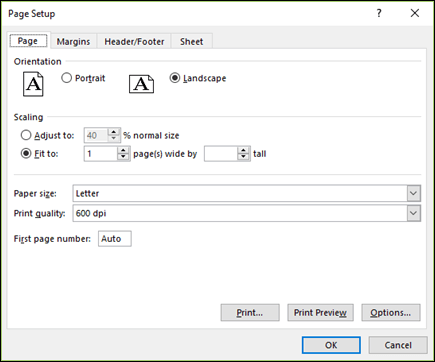
Orientasi Pilih antara lanskap dan potret.
Penskalaan Memperbesar atau mengurangi lembar kerja atau pilihan saat Anda mencetak sehingga pas dengan jumlah halaman yang ditentukan.
-
Sesuaikan ke Ketika memilih Sesuaikan ke, Anda dapat memasukkan persentase dalam kotak % ukuran normal .
-
Paskan dengan Saat Anda memilih Paskan ke, Anda bisa memasukkan angka dalam kotak menurut lebar halaman dan kotak tinggi . Untuk mengisi lebar kertas dan menggunakan sebanyak mungkin halaman yang diperlukan, ketik 1 dalam kotak menurut lebar halaman dan biarkan kotak tinggi kosong.
Ukuran kertas Dalam kotak ini, klik Huruf, Hukum, atau opsi ukuran lainnya untuk menunjukkan ukuran yang ingin Anda gunakan untuk dokumen atau amplop yang dicetak.
Kualitas cetak Dalam kotak ini, klik resolusi untuk menentukan kualitas cetak untuk lembar kerja aktif. Resolusi adalah jumlah titik per inci linear (dpi) yang muncul di halaman yang dicetak. Resolusi yang lebih tinggi menghasilkan pencetakan berkualitas lebih baik dalam printer yang mendukung pencetakan beresolusi tinggi.
Nomor halaman pertama Dalam kotak ini, masukkan Otomatis untuk memulai penomoran halaman di "1" (jika halaman pertama dari pekerjaan cetak) atau pada nomor berurutan berikutnya (jika halaman tersebut bukan halaman pertama dari pekerjaan cetak). Masukkan nomor untuk menentukan nomor halaman awal selain "1."
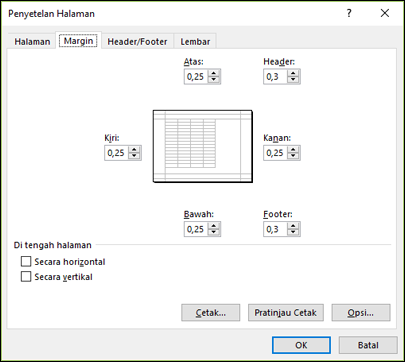
Masukkan pengaturan margin dan lihat hasilnya dalam kotak Pratinjau .
-
Atas, Bawah, Kiri, Kanan Sesuaikan pengukuran dalam kotak Atas, Bawah, Kiri, dan Kanan untuk menentukan jarak antara data Anda dan tepi halaman yang dicetak.
-
Header atau Footer Masukkan angka dalam kotak Header atau kotak Footer untuk menyesuaikan jarak antara header dan bagian atas halaman atau di antara footer dan bagian bawah halaman. Jarak harus lebih kecil dari pengaturan margin untuk mencegah header atau footer tumpang tindih dengan data.
Tengahkan halamanTengahkan data di halaman dalam margin dengan memilih kotak centang Secara vertikal , kotak centang Secara horizontal , atau keduanya.
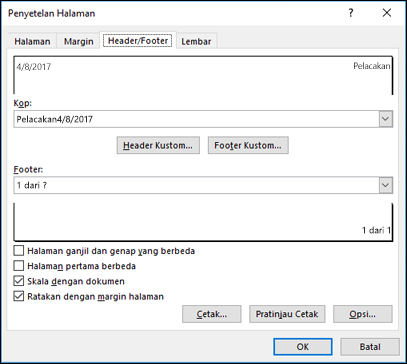
Header Klik header bawaan dalam kotak Header atau klik Header Kustom untuk membuat header kustom untuk lembar kerja yang ingin Anda cetak. Header bawaan disalin ke kotak dialog Header , di mana Anda bisa memformat atau mengedit header yang dipilih.
Footer Klik footer bawaan dalam kotak Footer atau klik Footer Kustom untuk membuat footer kustom untuk lembar kerja yang ingin Anda cetak. Footer bawaan disalin ke kotak dialog Footer , di mana Anda bisa memformat atau mengedit footer yang dipilih.
Halaman ganjil dan genap yang berbeda Pilih kotak centang Halaman ganjil dan genap berbeda untuk menentukan bahwa header dan footer di halaman bernomor ganjil harus berbeda dari yang ada di halaman bernomor genap.
Halaman pertama berbeda Pilih kotak centang Halaman pertama berbeda untuk menghapus header dan footer dari atau untuk membuat header dan footer kustom untuk halaman pertama yang dicetak. Untuk membuat header atau footer kustom untuk halaman pertama, pilih kotak centang ini, klik Header Kustom atau Footer Kustom, lalu pada tab Header Halaman Pertama atau Footer Halaman Pertama , Anda bisa menambahkan informasi header atau footer yang anda inginkan muncul di halaman pertama.
Skalakan dengan dokumen Pilih kotak centang Skalakan dengan dokumen untuk menentukan apakah header dan footer harus menggunakan ukuran font dan skala yang sama seperti lembar kerja. Kotak centang ini dipilih secara default. Untuk membuat ukuran font dan penskalaan header atau footer terpisah dari skala lembar kerja untuk membuat tampilan yang konsisten di beberapa halaman, kosongkan kotak centang ini.
Meratakan dengan margin halaman Pilih kotak centang Ratakan dengan margin halaman untuk memastikan bahwa margin header atau footer diratakan dengan margin kiri dan kanan lembar kerja. Kotak centang ini dipilih secara default. Untuk mengatur margin kiri dan kanan pada header dan footer dengan nilai tertentu yang terpisah dari margin kiri dan kanan lembar kerja, kosongkan kotak centang ini.
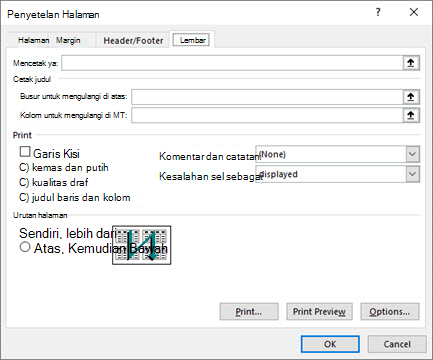
Area cetak Klik kotak Area cetak untuk memilih rentang lembar kerja untuk dicetak, lalu seret melalui area lembar kerja yang ingin Anda cetak. Tombol Ciutkan Dialog 
Mencetak judul Pilih opsi di bawah Cetak judul untuk mencetak kolom atau baris yang sama seperti judul di setiap halaman lembar kerja yang dicetak. Pilih Baris untuk diulangi di bagian atas jika Anda ingin baris tertentu sebagai judul horizontal untuk setiap halaman. Pilih Kolom untuk diulangi di sebelah kiri jika Anda menginginkan judul vertikal di setiap halaman. Lalu pada lembar kerja, pilih sel atau sel dalam kolom judul atau baris yang Anda inginkan. Tombol Ciutkan Dialog 
Mencetak Menentukan apa yang dicetak dari lembar kerja, apakah hasil cetak berwarna atau hitam dan putih, dan apa kualitas cetaknya.
-
Garis kisi Pilih kotak centang Garis Kisi untuk menyertakan garis kisi lembar kerja dalam hasil cetak. Garis kisi tidak dicetak secara default, terlepas apakah garis kisi ditampilkan di lembar kerja atau tidak.
-
Hitam dan putih Pilih kotak centang Hitam dan putih saat Anda menggunakan printer warna tetapi Anda hanya ingin menggunakan hitam dan putih saat mencetak. Opsi ini dinonaktifkan secara default. Anda tidak perlu memilihnya ketika menggunakan printer yang hanya mencetak hitam dan putih.
-
Kualitas draf Pilih kotak centang Kualitas draf untuk mencetak lebih cepat dengan menggunakan kualitas cetak yang lebih sedikit ketika printer yang Anda gunakan memiliki mode kualitas draf. Opsi ini tidak berpengaruh ketika pencetak tidak memiliki mode kualitas draf.
-
Judul baris dan kolom Pilih kotak centang Judul baris dan kolom untuk menyertakan judul ini dalam hasil cetak.
-
Komentar dan catatan Dalam kotak ini, pilih lokasi di mana Anda ingin anotasi yang Anda tambahkan ke sel lembar kerja muncul dalam hasil cetak. Pilih Di akhir lembar untuk menggabungkan semua anotasi dan mencetaknya bersama-sama pada halaman yang ditambahkan di akhir hasil cetak. Pilih Seperti yang ditampilkan pada lembar untuk mencetak anotasi di lokasi aslinya di lembar kerja. Anotasi tidak secara otomatis disertakan dalam hasil cetak, karena Tidak ada yang dipilih secara default.
-
Kesalahan sel sebagai Dalam kotak ini, pilih bagaimana Anda ingin kesalahan sel yang muncul di lembar kerja ditampilkan dalam hasil cetak. Secara default, kesalahan ditampilkan saat muncul, tetapi Anda tidak bisa menampilkannya dengan memilih <>kosong , menampilkannya sebagai tanda hubung ganda dengan memilih --, atau menampilkannya sebagai #N/A.
Urutan halaman Klik Bawah, lalu di atas atau Atas, lalu ke bawah untuk mengontrol urutan penomoran dan pencetakan data saat data tidak pas di satu halaman. Gambar sampel mempratinjau arah dokumen Anda akan dicetak saat Anda memilih salah satu opsi ini.
Link terkait
Mengulangi baris atau kolom tertentu di setiap halaman yang dicetak
Perlu bantuan lainnya?
Anda selalu dapat bertanya kepada ahli di Komunitas Teknologi Excel atau mendapatkan dukungan di Komunitas.










