Anda mencoba menginstal Microsoft 365, Office 2016, atau Office 2013 dan penginstalan tidak merespons (mengalami hang atau berhenti merespons) ketika penyelesaian sudah mencapai kurang lebih 90%. Masalah ini dapat terjadi jika Penginstal Windows sedang sibuk.
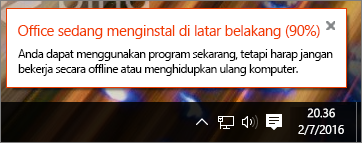
Jika Windows Update menggunakan Penginstal Windows, instalan Office harus menunggu hingga proses pembaruan selesai dengan Penginstal Windows. Selain itu, jika Penginstal Windows mengalami hang, Office tidak akan dapat melewati batas 90%. Cara untuk dapat melanjutkan tergantung apakah Anda telah membatalkan instalan Office, dalam hal ini Anda harus mencoba menginstal Office lagi; atau Office masih mencoba untuk menginstal, Anda harus mengakhiri Windows Update. Pilih dari di bawah ini.
Jika langkah-langkah di bawah ini tidak berhasil, lihat Office memakan waktu terlalu lama untuk menginstal untuk solusi lainnya.
Jika Anda telah membatalkan instalan Office, cobalah menginstal Office lagi.
Jika penginstalan Office telah dibatalkan, Anda perlu mencoba kembali untuk menginstal, tetapi sebelum melakukannya, periksa apakah Windows Update telah selesai.
-
Tekan ctrl+alt+delete pada keyboard, pilih Pengelola Tugas (atau Mulai Pengelola Tugas di Windows 7).
-
Pilih tab Proses, lalu cari Penginstal Tunggal Windows Update (wusa.exe). Jika penginstal tidak ditampilkan di daftar, pembaruan telah selesai.
Untuk instruksi penginstalan ulang, lihat Menginstal Office di PC atau Mac.
Jika penginstalan belum dihentikan, gunakan Pengelola Tugas untuk mengakhiri proses Windows Update.
Jika Office masih menginstal, akhiri Windows Update
Anda dapat menunggu Windows Update selesai, tetapi penundaan lebih lanjut dapat terjadi. Mengakhiri proses Windows Update di Pengelola Tugas lebih dapat diandalkan sehingga Penginstal Windows dapat melanjutkan dan digunakan untuk penginstalan Office. Lakukan prosedur berikut untuk mengakhiri proses Windows Update.
Catatan: Menonaktifkan Windows Update dapat memengaruhi penginstalan dari pembaruan Windows yang valid. Jika Anda memulai ulang komputer setelah penginstalan Office, proses Windows Update seharusnya berlanjut. Lihat Langkah 5 di bawah ini jika prosesnya tidak berlanjut.
-
Biarkan penginstalan Office berjalan... menunggu 90%.
-
Tekan ctrl+alt+delete di keyboard (tahan ketiga tombol bersamaan), lalu pilih Pengelola Tugas (atau Mulai Pengelola Tugas di Windows 7).
-
Di tab Proses, pilih Penginstal Tunggal Windows Update (wusa.exe).
-
Pilih Akhiri tugas (atau Akhiri Proses di Windows 7). Penginstalan Office harusnya sekarang berlanjut dan selesai.
-
Setelah penginstalan selesai, Mulai ulang komputer Anda untuk memperbolehkan proses Windows Update dimulai ulang sesuai kebutuhan. Anda mungkin harus memulai ulang Windows Update secara manual dengan memilih versi Windows di sini.
Memulai ulang Windows Update secara manual
-
Untuk Windows 10, masuk ke Perbarui Windows 10
-
Untuk Windows 8.1, masuk ke Windows Update: Tanya Jawab Umum
-
Untuk Windows 7, masuk ke Menginstal Windows Update di Windows 7











