Pustaka adalah lokasi di situs tempat Anda dapat mengunggah, membuat, memperbarui, dan berkolaborasi pada file dengan anggota tim. Setiap pustaka menampilkan daftar file dan informasi penting tentang file tersebut, seperti siapa orang terakhir yang memodifikasi file. Sebagian besar situs menyertakan pustaka saat Anda membuat situs. Misalnya, situs tim memiliki pustaka dokumen di mana Anda bisa menata dan berbagi dokumen Anda.
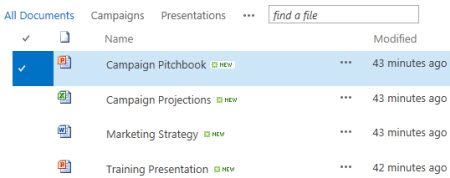
Saat Anda membutuhkan lebih banyak pustaka, Anda bisa memilih dari beberapa aplikasi Pustaka yang siap digunakan dan menambahkannya ke situs Anda. Anda juga dapat mengustomisasi pustaka dalam beberapa cara. Misalnya, Anda bisa mengontrol bagaimana dokumen ditampilkan, dikelola, dan dibuat. atau Lacak versi file, termasuk berapa banyak dan tipe versi apa. Anda bahkan bisa membuat tampilan kustom, formulir, dan alur kerja untuk membantu Anda mengelola proyek dan proses bisnis Anda.
Jika Anda hanya ingin membuat atau bekerja dengan pustaka dan memerlukan informasi caranya, berikut adalah tugas Umum dan berguna yang dapat Anda lakukan.
-
Membuat, menambahkan, menampilkan, dan mengganti nama pustaka dokumen
-
Video: menyiapkan penyimpanan dan berbagi dokumen di Microsoft 365
-
Menghapus file, folder, atau tautan dari pustaka dokumen SharePoint
-
Membuat, mengubah, atau menghapus tampilan daftar atau pustaka
-
Mengaktifkan dan mengonfigurasi penerapan versi untuk daftar atau pustaka
-
Mengatur izin dan pengaturan tingkat lanjut pada pustaka memahami tingkatan izin di SharePoint
-
Menyiapkan Pustaka Aset untuk menyimpan file gambar, audio, atau video
-
Mengelola pustaka dokumen dan rekaman yang besar dengan menggunakan metadata (Lihat pengenalan ke metadata terkelola)
Tim pemasaran di contoso membuat situs tim di mana mereka berencana mengelola proyek dan dokumen. Mereka memilih pemilik situs untuk mengelola situs. Pemilik situs mendapatkan tingkat izin kontrol penuh saat ia ditambahkan ke grup pemilik untuk situs tersebut. Dia berbagi situs dan memberikan izin kepada setiap orang untuk berkontribusi. Tim memutuskan untuk menggunakan pustaka dokumen untuk mengelola siaran pers, file anggaran, kontrak, proposal, dan dokumen tim lainnya.
Pemilik situs mengunggah dokumen penting agar tim mulai menggunakan pustaka sebagai lokasi terpusat. Lalu ia mengaktifkan pembuatan versi, sehingga tim memiliki riwayat tentang bagaimana file berevolusi dan bisa memulihkan versi sebelumnya, jika diperlukan. Pemilik situs juga menambahkan Templat standar ke pustaka untuk laporan pemasaran, kontrak penjualan, rencana kampanye, dan lembar kerja anggaran. Setiap Templat berisi logo perusahaan dan format yang telah disepakati setiap orang untuk digunakan. Saat anggota membuat file baru dari pustaka dokumen, mereka bisa dengan mudah memilih Templat yang ingin mereka gunakan.
Sebagai anggota tim menambahkan file dan berkolaborasi pada dokumen, mereka menata pustaka dengan menambahkan kolom dan membuat tampilan untuk membantu mereka menemukan dokumen dengan cepat. Misalnya, pemilik situs menambahkan kolom "nama proyek" agar anggota bisa memfilter atau mengurutkan menurut kolom tersebut. Anggota tim lain menambahkan tampilan publik yang mengelompokkan menurut kuartal fiskal, dan memfilter kontrak yang kedaluwarsa dalam enam bulan. Setiap anggota juga membuat tampilan pribadi untuk membantu mereka menemukan informasi dengan cepat dan menyelesaikan pekerjaan mereka.
Setelah banyak diskusi di rapat staf, tim memutuskan untuk mengatur pemberitahuan di tingkat pustaka untuk melaporkan pembaruan seminggu sekali. Setiap anggota dapat memutuskan cara menyetel pemberitahuan tambahan atau umpan RSS pada file tertentu, sebagaimana diperlukan.
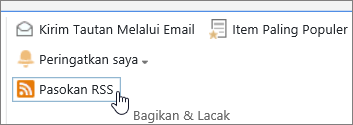
Tim juga berkomitmen pada "praktik terbaik" yang penting dalam dunia kolaborasi baru ini. Ketika anggota ingin berbagi dokumen, mereka menolak godaan untuk melampirkannya ke pesan email, dan sebagai ganti mengirimkan link ke dokumen. Mengirim email link mudah dilakukan dari pustaka dan mengarahkan orang ke versi terbaru di situs tim.
Tanggung jawab penting untuk tim ini adalah mengusulkan kampanye pemasaran untuk mendorong penjualan dan pendapatan. Saat anggota tim mengembangkan rencana kampanye baru, mereka menulis dokumen bersama dan melacak versi minor file. Penulisan bersama memungkinkan beberapa orang mengedit dokumen pada saat yang sama, tanpa harus khawatir tentang rekonsiliasi perubahan. Jika mereka membuat kesalahan dalam satu versi dokumen, mereka bisa memulihkan versi sebelumnya. Saat mereka menyelesaikan rencana kampanye, mereka bisa membuat versi utama dan mengirimkannya untuk persetujuan dari Departemen legal dan manajernya. Saat file disetujui, karyawan lain di perusahaan bisa menampilkan file tersebut.
Pemilik situs menelusuri ulang dokumentasi dan pelatihan online, dan mempelajari cara menyiapkan alur kerja, mengaitkan ke pustaka, dan mengotomatisasi proses pengumpulan umpan balik, mengumpulkan tanda tangan, dan menerbitkan dokumen akhir.
Setelah tiga bulan penggunaan, pustaka dokumen dan situs telah menjadi penting untuk tim pemasaran dan membantu meningkatkan produktivitas dan visibilitas mereka di seluruh perusahaan mereka. Mereka tidak bisa membayangkan bekerja tanpanya, dan menjelajahi cara lain untuk menggunakan teknologi SharePoint untuk berkolaborasi lebih baik.
Berikut adalah beberapa cara untuk bekerja dengan pustaka dan membuatnya lebih berguna untuk grup Anda (dikelola secara longgar dari dasar hingga lebih maju):
Menggunakan dan membuat tampilan Anda bisa menggunakan tampilan untuk melihat file di Pustaka yang paling penting bagi Anda atau yang paling sesuai dengan tujuan. Konten pustaka tidak berubah, namun setiap tampilan menata atau memfilter file untuk membuatnya lebih mudah ditemukan dan ditelusuri dengan cara yang bermakna. Untuk informasi selengkapnya tentang tampilan, lihat membuat, mengubah, atau menghapus tampilan daftar atau pustaka.
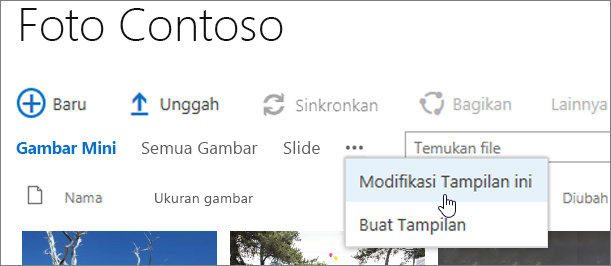
Lacak versi Jika Anda perlu menyimpan versi file sebelumnya, pustaka bisa membantu Anda melacak, menyimpan, dan memulihkan file. Anda dapat memilih untuk melacak semua versi dengan cara yang sama. Atau Anda bisa memilih untuk menentukan beberapa versi sebagai Mayor, seperti menambahkan bab baru ke manual, dan beberapa versi sebagai minor, seperti memperbaiki kesalahan ejaan. Untuk membantu mengelola ruang penyimpanan, Anda bisa secara opsional memilih jumlah setiap tipe versi yang ingin Anda simpan.
Tips: Jika tim Anda merencanakan untuk menggunakan penulisan bersama, kami menyarankan untuk mengaktifkan setidaknya penerapan versi utama di pustaka, jika seseorang membuat kesalahan dan mengunggah dokumen dengan nama yang sama di pustaka di mana setiap orang sedang menulis bersama. Dengan cara ini, jika perubahan hilang, Anda bisa memulihkan versi sebelumnya dari dokumen.
Untuk informasi selengkapnya tentang penerapan versi, lihat mengaktifkan dan mengonfigurasi pembuatan versi untuk daftar atau pustaka.
Penulisan bersama atau Check-Out file Saat Anda mengedit dokumen Microsoft Word atau PowerPoint dari pustaka tanpa memeriksanya, orang lain bisa mengeditnya pada saat yang sama (yang penulisan bersama). Saat Anda check out file, Anda memastikan bahwa hanya satu orang yang bisa mengedit file hingga file tersebut didaftarkan. Anda dapat mengharuskan dokumen untuk didaftarkan di Pustaka yang berisi dokumen sensitif, atau saat Anda ingin melacak evolusi dokumen dengan cermat. Namun perlu diketahui bahwa memerlukan checkout akan menjadikannya mustahil bagi orang lain untuk menulis dokumen bersama. Dengan menggunakan Check-Out, orang akan diminta untuk meninggalkan komentar tentang apa yang mereka ubah dalam dokumen, tapi Check-Out juga akan memperlambat proses pengeditan dan peninjauan. Untuk informasi selengkapnya, lihat kolaborasi dan penulisan bersama atau Lihat, melakukan Check In, atau membuang perubahan pada file di pustaka.
Mengedit file dari program desktop Saat Anda menyimpan dokumen di situs SharePoint, Anda bisa membuat, mengedit, dan menulis dokumen bersama secara langsung dari program desktop yang kompatibel, seperti Microsoft Word atau PowerPoint, bahkan tanpa masuk ke situs. Misalnya, Anda bisa mengedit presentasi PowerPoint pada saat yang sama seperti orang lain mengeditnya (juga dikenal sebagai penulisan bersama). Anda juga dapat mengelola Check-in dan checkout langsung dari PowerPoint. Selain itu, Anda bisa menggunakan OneDrive untuk kerja atau sekolah atau Outlook untuk membuat konten pustaka offline, bekerja dengan mereka dari lokasi jarak jauh, lalu menyinkronkan perubahan dengan lancar saat Anda kembali online.
Tetap mendapatkan informasi tentang perubahan Untuk tetap diperbarui saat dokumen di pustaka berubah, siapkan pemberitahuan, berlangganan ke Umpan RSS, atau ikuti dokumen. Perbedaan utama antara pemberitahuan, RSS, dan berikut ini adalah tempat Anda menerima pemberitahuan. Kedua pemberitahuan dan umpan RSS memberi tahu Anda tentang pembaruan, dan keduanya memungkinkan Anda mengustomisasi seberapa banyak informasi yang Anda terima. Anda bisa menyetel pemberitahuan atau RSS untuk mencari tahu Kapan perubahan apa pun di pustaka. Jika Anda hanya peduli dengan dokumen tertentu, siapkan pemberitahuan atau ikuti dokumen. Pemberitahuan dapat diterima sebagai email atau pesan teks. Pemberitahuan RSS tiba dalam umpan terkonsolidasi yang bisa Anda baca di Outlook atau pembaca umpan lainnya. Jika Anda mengikuti dokumen, Anda akan menerima pemberitahuan di umpan berita Anda (jika organisasi Anda menggunakan umpan Berita). Untuk informasi selengkapnya tentang pemberitahuan, lihat membuat pemberitahuan atau berlangganan umpan RSS.
Memerlukan persetujuan dokumen Anda dapat meminta dokumen agar disetujui sebelum semua orang dapat melihatnya. Dokumen tetap berada dalam status tertunda hingga disetujui atau ditolak oleh seseorang yang memiliki izin untuk melakukannya. Anda dapat mengontrol grup pengguna mana yang bisa menampilkan dokumen sebelum disetujui. Fitur ini dapat membantu jika Pustaka Anda berisi panduan atau prosedur penting yang harus dilakukan sebelum orang lain melihatnya.
Mengatur izin Grup SharePoint dan tingkat izin membantu Anda mengelola akses ke konten secara efisien. Secara default, izin pada Pustaka, folder dalam Pustaka, dan dokumen diwarisi dari situs. Menetapkan izin unik ke pustaka atau pustaka tertentu dapat membantu Anda untuk melindungi konten sensitif, seperti kontrak atau informasi anggaran, tanpa membatasi akses ke seluruh situs. Untuk informasi selengkapnya tentang izin, lihat memahami tingkat izin di SharePoint.
Membuat alur kerja Pustaka dokumen atau tipe konten bisa menggunakan alur kerja yang telah ditentukan organisasi Anda untuk proses bisnis, seperti mengelola persetujuan atau peninjauan dokumen. Grup Anda bisa menerapkan proses bisnis ke dokumennya, yang dikenal sebagai alur kerja, yang menentukan tindakan yang perlu diambil dalam urutan, seperti menyetujui dokumen. Alur kerja SharePoint adalah cara otomatis memindahkan dokumen atau item melalui rangkaian tindakan atau tugas. Tiga alur kerja tersedia untuk pustaka secara default: persetujuan, yang merutekan dokumen ke sekelompok orang untuk persetujuan; Kumpulkan umpan balik, yang merutekan dokumen ke sekelompok orang untuk umpan balik dan mengembalikan dokumen ke orang yang memulai alur kerja sebagai kompilasi; dan kumpulkan tanda tangan, yang merutekan dokumen ke sekelompok orang untuk mengumpulkan tanda tangan digital mereka.
Catatan: Hanya alur kerja tiga-status yang tersedia di SharePoint Foundation.
Untuk informasi selengkapnya tentang alur kerja, lihat tentang alur kerja yang disertakan dengan SharePoint.
Menentukan tipe konten Jika grup Anda bekerja dengan beberapa tipe file, seperti lembar kerja, presentasi, dan dokumen, Anda bisa memperluas fungsionalitas Pustaka Anda dengan mengaktifkan dan menentukan beberapa tipe konten. Tipe konten menambahkan fleksibilitas dan konsistensi di beberapa pustaka. Setiap tipe konten dapat menentukan Templat dan bahkan proses alur kerja . Templat bertindak sebagai titik awal, untuk pemformatan dan teks boilerplate apa pun serta untuk properti yang diterapkan ke dokumen tipe tersebut, seperti nama Departemen atau nomor kontrak.
Pelacakan audit Jika Anda memiliki sekelompok file sensitif, dan akan sangat berguna untuk mengetahui cara dokumen digunakan, Anda bisa menentukan kebijakan yang memperbolehkan Anda untuk mengaktifkan pelacakan kejadian, seperti perubahan file, salinan, atau penghapusan.
Mengatur kebijakan Pengaturan kebijakan mengaktifkan kedaluwarsa dokumen, penghapusan otomatis, atau peninjauan berkala (melalui alur kerja) dokumen yang telah mencapai usia tertentu. Saat pustaka berkembang, menggunakan pengaturan ini dapat menghemat waktu dan upaya untuk mencoba membersihkan ruang hard disk secara manual yang dikemas penuh atau menghindari mencapai batas kuota.
Catatan: Pengaturan kebijakan tidak tersedia di SharePoint Foundation.
Menggunakan situs Pusat Dokumen Anda dapat menggunakan situs Pusat Dokumen saat ingin membuat, mengelola, dan menyimpan dokumen dalam jumlah besar. Pusat dokumen dirancang untuk berfungsi sebagai repositori terpusat untuk mengelola banyak dokumen. Fitur, seperti metadata dan navigasi tampilan pohon, tipe konten, dan komponen Web, membantu Anda menata dan mengambil dokumen. "Stewards konten" bisa dengan cepat mengonfigurasi navigasi yang didorong metadata untuk berperforma baik untuk sebagian besar pustaka tanpa membuat indeks secara eksplisit. Atau pelayan konten bisa membuat indeks untuk menyempurnakan kinerja pada rentang filter dan tampilan yang lebih luas. Anda bisa menggunakan situs Pusat dokumen sebagai lingkungan penulisan (tempat pengguna memeriksa dan keluar file serta membuat struktur folder untuk file tersebut) atau arsip konten (ketika pengguna hanya menampilkan atau mengunggah dokumen).
Catatan: Pusat dokumen tidak tersedia di SharePoint Foundation.
Cara Anda menata file dalam pustaka bergantung pada kebutuhan grup Anda dan tentang cara Anda memilih untuk menyimpan dan mencari informasi Anda. Beberapa perencanaan bisa membantu Anda menyetel struktur yang paling cocok untuk grup Anda. Pustaka memiliki beberapa fitur yang membantu Anda bekerja dengan beberapa file dalam satu pustaka. Namun, beberapa pustaka mungkin sesuai dengan grup Anda.
Anda mungkin ingin satu pustaka melayani kebutuhan yang beragam. Misalnya, Anda mungkin memiliki beberapa proyek dalam grup yang sama, atau beberapa grup yang mengerjakan proyek yang sama. Pertimbangkan menggunakan pustaka tunggal ketika:
-
Grup Anda harus melihat informasi ringkasan tentang, atau tampilan berbeda dari kumpulan file yang sama. Misalnya, manajer mungkin ingin melihat semua file yang dikelompokkan menurut Departemen atau tanggal jatuh tempo.
-
Orang ingin mencari file di lokasi yang sama pada sebuah situs.
-
Anda ingin menerapkan pengaturan yang sama ke file, seperti melacak versi file atau memerlukan persetujuan.
-
Grup yang bekerja dengan Pustaka berbagi karakteristik yang sama, seperti tingkatan izin yang sama.
-
Anda ingin menganalisis informasi tentang file di lembar bentang, atau untuk menerima pembaruan konsolidasi tentang file.
Untuk bekerja secara efisien dengan dokumen dalam satu pustaka, Anda bisa menata file dalam pustaka dengan menambahkan kolom, menentukan tampilan, atau membuat folder.
Anda mungkin ingin membuat beberapa pustaka saat ada perbedaan yang berbeda di antara kumpulan file yang ingin Anda Simpan dan Kelola, atau di antara grup orang yang bekerja dengan file tersebut. Menggunakan beberapa pustaka ketika:
-
Tipe file yang ingin Anda Simpan dan Kelola berbeda, dan Anda tidak menduga orang sering melihat ringkasan file atau untuk mencari file bersama-sama.
-
Grup orang yang menggunakan file tersebut berbeda dan memiliki tingkat izin yang berbeda.
-
Anda perlu menerapkan pengaturan yang berbeda, seperti pembuatan versi atau persetujuan, ke kumpulan file yang berbeda.
-
Anda tidak perlu menganalisis file bersama-sama atau menerima pembaruan konsolidasi tentang file tersebut.
-
Anda ingin menyediakan kumpulan opsi yang berbeda untuk membuat file baru, atau Anda ingin opsi pada menu baru pustaka muncul dalam urutan yang berbeda.
Berikut ini adalah beberapa cara untuk bekerja secara efisien dengan beberapa pustaka.
Menyiapkan Templat situs dan kolom Jika organisasi Anda ingin menetapkan beberapa pengaturan yang konsisten di seluruh pustakanya, itu bisa menyetel Templat situs dan kolom situs. Anda dapat berbagi pengaturan di beberapa pustaka sehingga Anda tidak perlu membuat ulang pengaturan tersebut setiap kali.
Mengirim file ke lokasi lain Jika Anda ingin file tersedia di beberapa pustaka, Anda bisa menyimpannya dalam satu pustaka, lalu mengirim salinan ke pustaka lain. Anda dapat memilih untuk diingatkan untuk memperbarui salinan dokumen saat Anda membuat perubahan pada dokumen asli.
Membuat Templat pustaka Jika Anda ingin menetapkan beberapa pengaturan seragam untuk pustaka atau penggunaan kembali karakteristik di seluruh pustaka, Anda bisa menyimpan pustaka sebagai Templat. Templat pustaka tersedia sebagai opsi pada halaman Tambahkan aplikasi di situs Anda.
Ada beberapa cara untuk menata file dalam pustaka. Anda bisa menambahkan kolom, menentukan tampilan, dan membuat folder. Setiap pendekatan memiliki keuntungannya sendiri, dan Anda bisa menggabungkan setiap pendekatan bersama-sama agar sesuai dengan kebutuhan unik Pustaka Anda dan tim Anda.
Secara default, pustaka melacak nama file, serta informasi tentang status file, seperti apakah data tersebut didaftarkan. Namun, Anda bisa menentukan kolom tambahan yang membantu grup Anda untuk mengkategorikan dan melacak file, seperti nama kampanye atau nomor proyek, atau informasi lain yang penting bagi tim Anda. Anda memiliki beberapa opsi untuk tipe kolom yang Anda buat, termasuk satu baris teks, daftar turun bawah opsi, angka yang dihitung dari kolom lain, atau bahkan nama dan gambar seseorang di situs Anda.
Kolom menyediakan header kolom yang memudahkan orang untuk mengurutkan dan memfilter dokumen. Saat Anda menampilkan file di pustaka, Anda bisa mengurutkan atau memfilter file secara sementara dengan menunjuk ke nama kolom, lalu mengklik panah bawah di samping nama tersebut. Ini sangat berguna jika Anda perlu melihat file dengan cara tertentu, tapi Anda harus mengulangi langkah-langkah tersebut pada saat berikutnya Anda melihat pustaka.
Untuk informasi selengkapnya tentang menambahkan kolom, lihat membuat, mengubah, atau menghapus kolom dalam daftar atau pustaka.
Apakah pengguna yang sering ingin melihat: semua dokumen yang terkait dengan proyek tertentu, semua dokumen yang menjadi bagian dari Departemen tertentu, atau mengelompokkan dokumen pada bulan tanggal jatuh tempo? Jika Anda ingin menampilkan file secara sering, Anda dapat menentukan tampilan. Anda dapat menggunakan tampilan ini setiap kali Anda bekerja dengan pustaka. Saat Anda membuat tampilan, tampilan ditambahkan ke daftar turun bawah tampilan saat ini yang terletak di pita pustaka.
Tampilan pustaka adalah pilihan kolom pada halaman yang menampilkan item dalam Pustaka, dan sering kali menentukan susunan urutan, filter, pengelompokan, dan tata letak kustom tertentu. Pustaka dapat memiliki tampilan pribadi dan tampilan publik. Siapa pun yang telah ditetapkan ke grup anggota di situs (yang memiliki tingkat izin kontribusi) dapat membuat tampilan pribadi untuk melihat file dengan cara tertentu atau memfilter hanya untuk file yang ingin mereka lihat. Jika Anda memiliki izin untuk mendesain pustaka, Anda bisa membuat tampilan publik yang bisa digunakan siapa saja saat menampilkan pustaka. Anda juga dapat membuat tampilan publik tampilan default, sehingga orang melihat tampilan pustaka secara otomatis.
Jika anggota grup Anda menampilkan pustaka di perangkat seluler, Anda bahkan bisa membuat tampilan seluler yang menyediakan batas, seperti jumlah item yang ditampilkan dalam tampilan, yang optimal untuk bandwidth dan keterbatasan perangkat.
Untuk informasi selengkapnya tentang tampilan, lihat membuat, mengubah, atau menghapus tampilan daftar atau pustaka.
Folder adalah wadah yang dapat digunakan untuk mengelompokkan dan mengelola konten di pustaka atau daftar. Jika folder diaktifkan untuk pustaka, Anda bisa menambahkan folder ke sebagian besar tipe pustaka. Jika Pustaka Anda berisi banyak item, folder juga meningkatkan efisiensi mengakses item tersebut. Saat membuat folder, Anda membuat indeks internal di balik layar. Indeks internal ini juga dibuat untuk folder akar, atau tingkat teratas pustaka atau daftar. Saat mengakses item dalam folder, Anda menggunakan indeks internal ini untuk mengakses data.
Jika pustaka berisi banyak item yang bisa dikelompokkan dalam cara tertentu, Anda bisa menggunakan folder untuk menata konten di dalam pustaka. Contoh grup yang baik meliputi proyek, tim, Departemen, kategori produk, rentang usia, daftar alfabet, dan subgrup alfabetis (A-C, D-F, dan seterusnya). Folder bisa membantu orang untuk memindai dan mengelola banyak file dengan cara yang familiar.
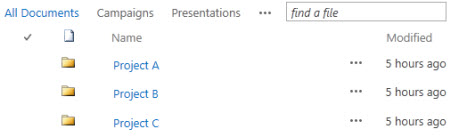
Secara default, pustaka dengan folder yang diaktifkan menampilkan folder di tampilan default pustaka tanpa filter apa pun. Ini berguna karena pengguna dapat memilih folder yang sesuai ketika menyisipkan dokumen baru. Menampilkan semua folder juga membuatnya lebih kecil kemungkinannya bahwa item akan ditambahkan salah di luar folder di pustaka. Anda bisa dengan mudah menata ulang dokumen ke dalam folder Pustaka yang berbeda dengan menggunakan perintah buka dengan Explorer yang tersedia pada pita pustaka.
Catatan: Tampilan pustaka bisa diatur untuk mengurutkan hanya berdasarkan kriteria tertentu, dalam hal ini folder tidak muncul terlebih dahulu sebelum item dalam tampilan. Anda mungkin tidak ingin menggunakan opsi Urutkan tampilan ini jika Anda ingin pengguna menemukan folder yang benar dengan mudah.
Meskipun folder pustaka tidak ditampilkan di navigasi situs, pemilik situs atau pengguna dengan izin untuk mendesain situs bisa mengaktifkan tampilan pohon, yang menampilkan bagian konten situs di navigasi situs, dan memungkinkan Anda memperluas, menciutkan, dan mudah menavigasi folder pustaka.
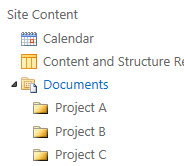
Untuk informasi selengkapnya tentang folder, lihat membuat folder di pustaka dokumen atau menghapus folder di pustaka.
Ketiga pendekatan tersebut dapat bekerja bersama. Kolom yang sama yang Anda gunakan untuk melacak dokumen dalam tampilan default pustaka bisa digunakan untuk membuat tampilan dengan beberapa kriteria filter. Orang bisa mengurutkan dan memfilter tampilan secara dinamis dengan mengklik header kolom untuk menemukan konten pada saat mendadak. Jika struktur folder telah ditentukan di pustaka, Anda bisa "meratakan" tampilan pustaka dengan mengatur opsi Perlihatkan semua item tanpa folder di bagian folder saat Anda membuat atau mengubah tampilan. Setiap pendekatan dapat melengkapi yang lain untuk mendapatkan konten yang tepat pada waktu yang tepat dan dengan cara yang tepat untuk Anda.
Beberapa pustaka dibuat untuk Anda saat Anda membuat situs baru, seperti pustaka dokumen di situs tim. Anda bisa mengkustomisasi Pustaka ini untuk tujuan Anda, atau Anda bisa membuat pustaka tambahan Anda sendiri. Setiap tipe pustaka memiliki tujuan tertentu dan beberapa memiliki kumpulan perilaku dan fitur yang berbeda.
Penting: Anda mungkin memiliki lebih sedikit atau lebih banyak Pustaka yang tersedia di situs Anda, tergantung pada versi SharePoint yang didasarkan pada situs Anda, rencana Microsoft 365 organisasi Anda berlangganan, atau apakah fitur tertentu diaktifkan di situs Anda.
Pustaka aset Untuk berbagi dan mengelola aset media digital, seperti file gambar, audio dan video, gunakan pustaka aset. Pustaka aset memudahkan pengguna menemukan dan menggunakan kembali file media digital yang telah dibuat orang lain, seperti logo dan gambar perusahaan. Pustaka aset juga menyediakan tipe konten dengan properti dan tampilan untuk mengelola dan menelusuri aset media, seperti gambar mini dan kata kunci metadata. Misalnya, Anda mungkin ingin mengelola dan menyimpan gambar bermerek dan fragmen konten yang dapat digunakan kembali dari aplikasi sehingga tersedia di seluruh perusahaan Anda dan secara konsisten digunakan.
Pustaka dasbor Berisi halaman komponen Web, halaman komponen web dengan daftar status, dan dasbor PerformancePoint yang dikerahkan.
Pustaka Koneksi Data Untuk menyederhanakan pemeliharaan dan manajemen koneksi data, gunakan pustaka koneksi data. Pustaka koneksi data adalah tempat terpusat untuk menyimpan file koneksi data Office (ODC). Setiap file ini (. ODC) berisi informasi tentang cara menemukan, masuk, kueri, dan mengakses sumber data eksternal. Memusatkan file ODC di pustaka koneksi data juga memungkinkan untuk berbagi, mengelola, dan mencari file koneksi data dari dalam situs SharePoint, dan membantu memastikan bahwa data dan laporan bisnis, terutama lembar bentang, mempertahankan sekumpulan nilai dan hasil rumus yang konsisten sebagai "satu versi kebenaran".
Catatan: Untuk menyederhanakan pemeliharaan dan manajemen file koneksi data untuk PerformancePoint, gunakan pustaka koneksi data untuk PerformancePoint. Di Pustaka ini, Anda bisa menyimpan file koneksi data Universal (ODC).
Pustaka dokumen Untuk beberapa tipe file, termasuk dokumen dan lembar bentang, gunakan pustaka dokumen. Anda dapat menyimpan jenis file lain dalam pustaka dokumen, meskipun beberapa tipe file diblokir karena alasan keamanan. Saat Anda bekerja dengan program yang tidak diblokir, Anda bisa membuat file tersebut dari pustaka. Misalnya, tim pemasaran Anda mungkin memiliki pustaka dokumen sendiri untuk merencanakan materi, rilis berita, dan publikasi.
Pustaka formulir Jika Anda perlu mengelola grup bentuk bisnis berbasis XML, gunakan pustaka formulir. Misalnya, organisasi Anda mungkin ingin menggunakan pustaka formulir untuk laporan pengeluaran. Menyiapkan pustaka formulir memerlukan editor XML atau program desain formulir XML, seperti Microsoft InfoPath. Formulir yang diisi orang-orang hanyalah file. xml yang berisi data (dan hanya data) yang dimasukkan ke dalam formulir, seperti tanggal pengeluaran dan jumlahnya. Semua yang membentuk laporan pengeluaran disediakan oleh Templat formulir. Setelah orang mengisi formulir, Anda bisa menggabungkan data formulir atau mengekspornya untuk dianalisis.
Pustaka gambar Untuk berbagi kumpulan gambar atau grafik digital, gunakan pustaka gambar. Meskipun gambar bisa disimpan dalam tipe pustaka SharePoint lain, pustaka gambar memiliki beberapa keunggulan. Misalnya, dari pustaka gambar, Anda bisa menampilkan gambar dalam peragaan slide, mengunduh gambar ke komputer Anda, dan mengedit gambar dengan program grafik yang kompatibel, seperti Microsoft Paint. Pertimbangkan membuat pustaka gambar jika Anda ingin menyimpan gambar acara tim atau peluncuran produk. Anda juga dapat menautkan ke gambar di pustaka dari tempat lain di situs Anda, seperti dari wiki, dan blog.
Pustaka rekaman Untuk menyimpan penyimpanan terpusat untuk menyimpan dan mengelola catatan organisasi atau dokumen bisnis penting Anda, gunakan pustaka rekaman. Misalnya, organisasi Anda mungkin harus mematuhi peraturan kepatuhan yang memerlukan proses yang terorganisir untuk mengelola dokumen terkait. Situs Pusat rekaman bisa berisi sejumlah pustaka rekaman untuk menyimpan tipe rekaman yang berbeda. Untuk setiap Pustaka Anda bisa mengatur kebijakan yang menentukan catatan apa yang akan disimpan, bagaimana cara merutekan dan mengelola dokumen, dan berapa lama Catatan ini harus dipertahankan.
Pustaka laporan Untuk menyederhanakan pembuatan, manajemen dan pengiriman halaman web, dokumen dan indikator kinerja utama (KPI) metrik dan tujuan, gunakan pustaka laporan. Pustaka laporan adalah pusat tempat Anda dapat membuat dan menyimpan laporan, seperti buku kerja Excel, dan halaman dasbor. Saat menerbitkan buku kerja Excel ke pustaka laporan, satu klik diaktifkan untuk membuka di tampilan browser, yang merupakan cara mudah untuk melihat buku kerja tanpa menambahkannya ke halaman komponen web.
Pustaka diagram proses (metrik dan unit AS) Untuk menyimpan dan berbagi dokumen proses diagram, seperti yang dibuat dengan Microsoft Visio, gunakan pustaka diagram proses. Pustaka metrik dan unit AS disesuaikan dengan ukurannya masing-masing.
Pustaka halaman wiki Untuk membuat kumpulan halaman wiki yang tersambung, gunakan pustaka halaman wiki. Sebuah wiki memungkinkan beberapa orang untuk mengumpulkan informasi dalam format yang mudah untuk dibuat dan dimodifikasi. Anda juga dapat menambahkan halaman wiki yang berisi gambar, tabel, hyperlink, dan tautan internal, ke pustaka Anda. Misalnya, jika tim Anda membuat situs wiki untuk sebuah proyek, situs tersebut bisa menyimpan Tips dan trik dalam rangkaian halaman yang saling terhubung.
Catatan: Bergantung pada situs dan konfigurasi Anda, pustaka sistem tambahan, seperti Pustaka gaya, pustaka aset situs, dan pustaka halaman situs, secara otomatis dibuat untuk Anda. Namun, Anda tidak bisa membuat pustaka tertentu ini melalui antarmuka pengguna.










