Ketika Anda mencoba membuka tipe file yang dibuat dengan Office versi sebelumnya (seperti dokumen Word 95), file itu akan dibuka di Tampilan Terproteksi secara default dan fungsi pengeditan akan dinonaktifkan.
Blokir File mencegah tipe file kadaluwarsa agar tidak terbuka dan membuat file Anda dibuka di Tampilan Terproteksi dan menonaktifkan fitur Simpan dan Buka. Kode untuk membuka dan menyimpan format yang lebih lama memiliki kerentanan yang bisa dieksploitasi peretas. Jadi file-file itu menimbulkan risiko keamanan yang harus dihindari, jika mungkin.
Jika pengaturan Blokir File yang dikonfigurasikan oleh Anda atau administrator Anda diatur untuk Tidak membuka tipe file yang dipilih, file tidak akan terbuka di Tampilan Terproteksi dan muncul sebuah pesan kesalahan. Lihat bagian Penjelasan pengaturan Blokir File untuk informasi selengkapnya.
Berikut ini adalah contoh-contoh Bilah Pesan untuk Blokir File. Perisai kuning menunjukkan bahwa file dapat diedit, dan perisai merah menunjukkan file tidak dapat diedit.


Mengedit file yang diblokir
Anda dapat membuat perubahan di area Blokir File Pusat Kepercayaan yang akan memungkinkan Anda membuka, mengedit dan menyimpan file yang diblokir.
-
Klik File > Opsi.
-
Klik Pusat Kepercayaan > Pengaturan Pusat Kepercayaan > Pengaturan Blokir File.
-
Centang kotak Buka tipe file terpilih dalam Tampilan Terproteksi dan perbolehkan mengedit.
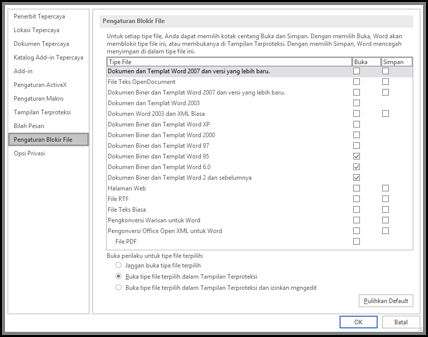
Menampilkan atau mengubah pengaturan Blokir File di Pusat Kepercayaan
-
Buka program Office.
-
Klik File > Opsi.
-
Klik Pusat Kepercayaan > Pengaturan Pusat Kepercayaan > Pengaturan Blokir File.
-
Di daftar Tipe File, centang atau kosongkan kotak centang Buka atau Simpan untuk tipe file yang ingin Anda blokir atau aktifkan.
Catatan: Anda tidak bisa mencentang Buka tanpa mencentang Simpan.
Penjelasan pengaturan Blokir File
-
Jangan buka tipe file terpilih Tipe file yang dipilih dengan tanda centang diblokir agar tidak membuka, atau membuka dan menyimpan. Anda akan melihat pesan kesalahan ketika ini diatur.
-
Buka tipe file terpilih dalam Tampilan Terproteksi Tipe file yang dipilih terbuka dalam Tampilan Terproteksi. Tombol Aktifkan Pengeditan dinonaktifkan pada Bilah Pesan dan dalam tampilan Backstage.
-
Buka tipe file terpilih dalam Tampilan Terproteksi dan perbolehkan mengedit Tipe file yang dipilih terbuka di Tampilan Terproteksi. Tombol Aktifkan Pengeditan diaktifkan pada Bilah Pesan dan dalam tampilan Backstage.
Catatan: Jika Anda bekerja di sebuah organisasi, administrator Anda mungkin telah menetapkan kebijakan yang tidak memperbolehkan Anda mengedit file-file yang diblokir.










