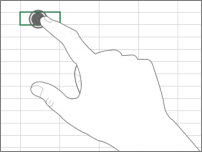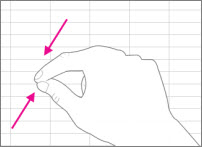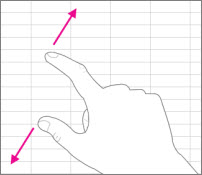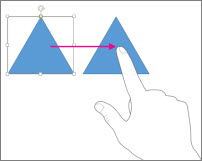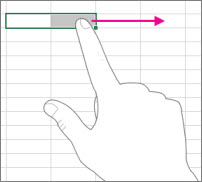Catatan: Kami ingin secepatnya menyediakan konten bantuan terbaru dalam bahasa Anda. Halaman ini diterjemahkan menggunakan mesin dan mungkin terdapat kesalahan tata bahasa atau masalah keakuratan. Kami bertujuan menyediakan konten yang bermanfaat untuk Anda. Dapatkah Anda memberi tahu kami apakah informasi ini bermanfaat untuk Anda di bagian bawah halaman ini? Berikut artikel dalam bahasa Inggris untuk referensi.
Jika Anda baru menggunakan Office dengan Windows pada layar sentuh, mempelajari beberapa gerakan akan membantu Anda mempelajarinya dengan cepat.
Dasar:
|
Mengetuk |
|
|
Mencubit |
|
|
Membentang |
|
|
Menggeser |
|
|
Mengusapkan |
|
Begini cara kerja gerakan-gerakan itu di Office.
Dalam sebuah program Office
|
Untuk… |
Lakukan… |
|
Beralih ke Layar Penuh |
Ketuk tombol Mode Layar Penuh di bilah judul. Ketuk tombol Opsi Tampilan Pita pada bilah judul dan ketuk Otomatis sembunyikan Pita. |
|
Beralih ke Tampilan Standar |
Ketuk tiga titik di atas layar, lalu ketuk tombol Keluar Dari Mode Layar Penuh. Atau ketuk tombol Opsi Tampilan Pita dan ketuk Perlihatkan Tab dan Perintah. |
|
Mengaktifkan mode Sentuh |
Ketuk tombol Mode Sentuh di Toolbar Akses Cepat. Atau ketuk ikon tangan Mode Sentuh/Mouse di Toolbar Akses Cepat dan ketuk Sentuh. (Jika Anda tidak melihat ikon tangan Mode Sentuh/Mouse, Anda bisa menambahkannya ke Toolbar Akses Cepat. Ikuti instruksi untuk mengkustomisasi Toollbar Akses Cepat.) |
|
Menonaktifkan mode Sentuh |
Ketuk tombol Mode Sentuh di Toolbar Akses Cepat. Atau ketuk ikon tangan Mode Sentuh/Mouse di Toolbar Akses Cepat dan ketuk Mouse. |
|
Kustomisasi Toolbar Akses Cepat |
Tekan, tahan, lalu lepaskan tombol di Toolbar Akses Cepat. Memilih apa yang ingin Anda lakukan dari menu yang muncul. |
Menggunakan keyboard sentuh
|
Untuk… |
Lakukan… |
|
Menampilkan keyboard Sentuh |
Ketuk tombol Keyboard Sentuh di bilah tugas. |
|
Menyembunyikan keyboard Sentuh |
Ketuk tombol X di keyboard Sentuh. |
|
Menambatkan keyboard Sentuh |
Ketuk Tambatkan di keyboard Sentuh agar tetap terbuka. |
|
Melepaskan tambatan keyboard Sentuh |
Ketuk Lepaskan di keyboard Sentuh. |
Bergerak di dalam file
|
Untuk… |
Lakukan… |
|
Menggulir |
Sentuh dokumen dan geserkan ke atas dan ke bawah. |
|
Memperbesar |
Bentangkan dua jari. |
|
Memperkecil |
Cubitkan jari-jari. |
Membuat pilihan
|
Untuk… |
Lakukan… |
|
Meletakkan kursor |
Ketuk file. |
|
Memilih teks |
Ketuk teks dan seret gagang pemilihan. |
|
Memformat teks |
Ketuk teks yang dipilih, kemudian sentuh opsi pemformatan di toolbar Mini. |
Bekerja dengan bentuk dan objek
|
Untuk… |
Lakukan… |
|
Menggerakkan |
Sentuh objek dan geserkan. |
|
Mengubah ukuran |
Ketuk objek, lalu tekan dan seret gagang pengatur ukuran objek. |
|
Memutar |
Ketuk objek, lalu tekan dan seret bilah putaran objek. |
Di Excel
|
Untuk… |
Lakukan… |
|
Mengedit sel |
Ketuk ganda sel. |
|
Memilih sebuah rentang data |
Ketuk sel dan seret gagang pemilihan. |
|
Menghapus isi sel |
Ketuk sebuah sel untuk memilihnya, ketuk lagi untuk menghadirkan toolbar Mini, lalu ketuk Hapus. |
Di PowerPoint
|
Untuk… |
Lakukan… |
|
Memperbesar slide dalam Tampilan Peragaan Slide |
Bentangkan dua jari. |
|
Memperkecil slide dalam Tampilan Peragaan Slide |
Cubitkan jari-jari. |
|
Memperlihatkan kontrol dalam Tampilan Peragaan Slide |
Ketuk sebuah slide. |
|
Buka slide berikutnya atau sebelumnya dalam Tampilan Normal |
Buat jentikan vertikal cepat di slide, atau ketuk gambar mini slide di Panel Gambar Mini. |
|
Memilih beberapa slide |
Dalam Panel Gambar Mini atau dalam Tampilan Pengurut Slide, buat usapan horizontal pendek di seluruh slide hingga warna batas gambar mini berubah. |
|
Menyusun ulang slide |
Seret sebuah slide secara horizontal keluar dari Panel Gambar Mini dan letakkan di lokasi baru. |
|
Memilih beberapa objek |
Ketuk sebuah objek untuk memilihnya, lalu ketuk dan tahan saat Anda menyentuh objek lain. |
|
Mengedit teks dalam objek |
Ketuk ganda teks. |
Mengubah pengaturan tampilan
|
Untuk… |
Lakukan… |
|
Membuat teks dan objek lebih besar |
Usap, ketuk Mulai, usap ke atas, ketuk Semua Aplikasi, ketuk Panel Kontrol (di bawah Sistem Windows), ketuk Tampilan & Personalisasi, ketuk Tampilan, dan ketuk Sedang – 125%. |