Catatan: Kami ingin secepatnya menyediakan konten bantuan terbaru dalam bahasa Anda. Halaman ini diterjemahkan menggunakan mesin dan mungkin terdapat kesalahan tata bahasa atau masalah keakuratan. Kami bertujuan menyediakan konten yang bermanfaat untuk Anda. Dapatkah Anda memberi tahu kami apakah informasi ini bermanfaat untuk Anda di bagian bawah halaman ini? Berikut artikel dalam bahasa Inggris untuk referensi.
Anda bisa menggunakan Word di Android tablet, iPad, atau Windows tablet untuk memilih dan memformat teks, mengubah penspasian baris dan paragraf, mengubah indentasi, dan menambahkan daftar. Anda juga bisa menggunakan menu edit untuk memotong, menyalin, menempelkan, dan menghapus teks yang Anda pilih.
Di tablet Android Anda
Anda bisa memilih kata, kalimat, atau paragraf.
-
Untuk memilih kata, ketuk ganda.
-
Untuk memilih grup kata-kata atau blok teks, pilih kata pertama dan seret gagang (

-
Untuk memilih paragraf, ketuk tiga kali ini.
-
Mengubah font: Pilih beberapa teks dan lalu ketuk kotak nama font. Pilih font dari daftar turun bawah.
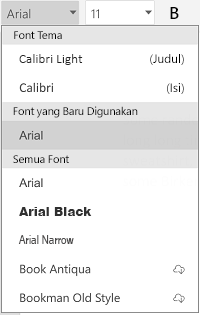
-
Mengubah ukuran font: Pilih beberapa teks, ketuk dalam kotak ukuran font, dan Pilih ukuran dari daftar turun bawah.
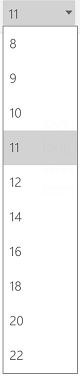
-
Ubah warna font: ketuk ikon warna font, dan lalu pilih sebuah warna.
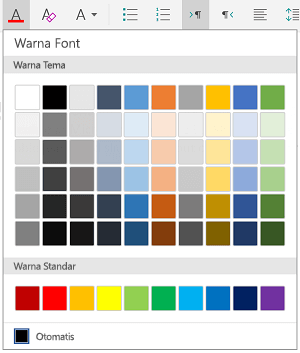
-
Tambahkan tebal, miring, garis bawah, atau coretan: Pilih beberapa teks dan lalu ketuk ikon yang sesuai untuk menerapkan pemformatan.
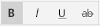
-
Menyoroti teks: Pilih beberapa teks, ketuk ikon sorotan, dan pilih warna sorotan.
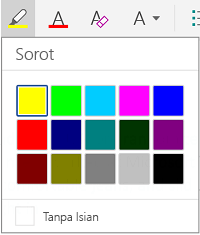
-
Terapkan gaya: Pilih beberapa teks, ketuk ikon gaya, dan lalu pilih dari daftar gaya yang ditentukan.
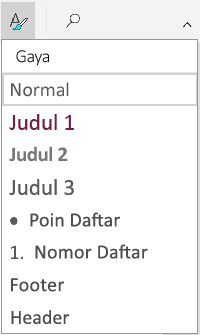
Catatan:
-
Jika Anda menggunakan perangkat Anda di mode potret, banyak opsi pemformatan yang akan muncul di Font menu.
-
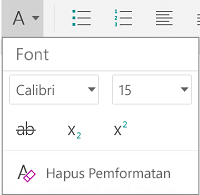
-
-
Menghapus pemformatan: Pilih teks yang memiliki pemformatan yang ingin Anda hapus, dan ketuk ikon Hapus pemformatan (

-
Tambahkan subskrip atau superskrip: Pilih teks yang Anda inginkan agar subskrip atau superskrip, ketuk ikon font, dan pilih subskrip atau superskrip.

-
Menambahkan poin atau daftar bernomor: Pilih teks dan lalu ketuk poin atau daftar bernomor ikon.
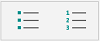
Anda bisa memilih gaya poin atau penomoran.
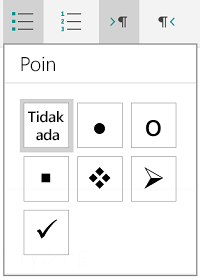
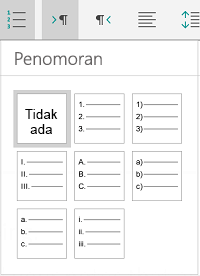
-
Inden paragraf: ketuk di mana saja dalam paragraf, dan ketuk ikon inden atau ikon inden negatif.

-
Ratakan teks: ketuk teks dan ketuk ikon perataan untuk meratakan teks di kiri, tengah, kanan, atau rata kanan kiri.
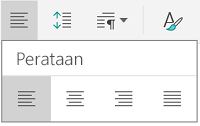
-
Penspasian baris: untuk menambahkan atau menghapus spasi sebelum atau sesudah baris atau paragraf, ketuk teks Anda, ketuk ikon penspasian, dan lalu buat pilihan Anda.
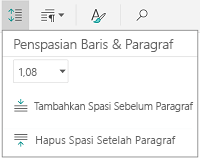
-
Menyisipkan atau menghapus tab: ketuk tempat Anda ingin tab untuk berada, ketuk ikon tab, lalu ketuk tab Sisipkan atau tab ikon Hapus.
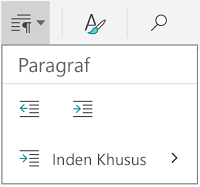
Untuk mengindentasi hanya baris pertama atau menggunakan inden gantung, ketuk ikon tab paragraf, ketuk Khusus inden, dan lalu buat pilihan Anda.
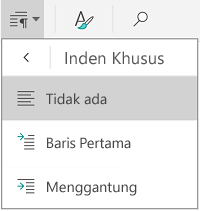
Anda juga bisa memilih opsi pemformatan dari edit menu.

-
Potong dan tempel atau salin dan tempel: Pilih beberapa teks, ketuk ikon gunting atau ikon salinan, ketuk untuk memilih lokasi baru, dan ketuk ikon clipboard. Ketuk panah di samping clipboard untuk melihat menu tempel . Anda bisa memilih tempel, Pertahankan pemformatan sumber,Pertahankan teks saja atau Menempelkan Format.
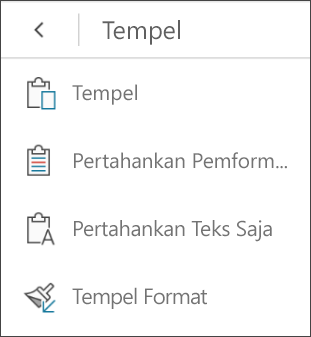
Di iPad Anda
Anda bisa memilih kata, kalimat, atau paragraf.
-
Untuk memilih kata, ketuk ganda.
-
Untuk memilih grup kata-kata atau blok teks, pilih kata pertama dan seret gagang (

-
Untuk memilih paragraf, ketuk tiga kali ini.
Anda bisa menggunakan opsi pemformatan yang tersedia pada tab Beranda untuk memformat teks.
Tips: Gunakan kembali dan teruskan panah pada tab Beranda untuk membatalkan atau mengulangi perubahan.
-
Mengubah font: Pilih beberapa teks dan lalu ketuk kotak nama font. Pilih font dari daftar turun bawah.
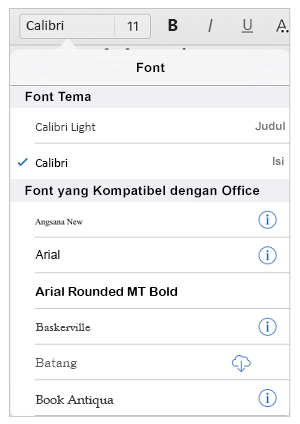
-
Mengubah ukuran font: Pilih beberapa teks, ketuk dalam kotak ukuran font, dan Pilih ukuran dari daftar turun bawah.
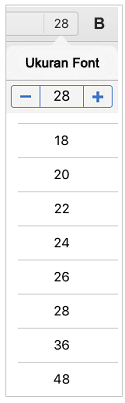
-
Tambahkan tebal, miring, atau garis bawah: Pilih beberapa teks dan lalu ketuk ikon yang sesuai untuk menerapkan pemformatan.
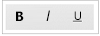
-
Menambahkan pemformatan khusus: untuk menambahkan pemformatan seperti coret atau subskrip, pilih beberapa teks, dan ketuk ikon pemformatan.
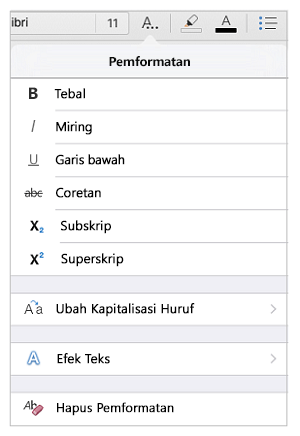
Anda juga bisa memilih dari opsi huruf atau teks efek khusus, dan Anda dapat menghapus pemformatan.
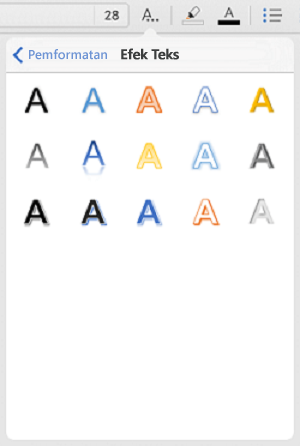
-
Menyoroti teks: Pilih beberapa teks, ketuk ikon sorotan, dan pilih warna sorotan.
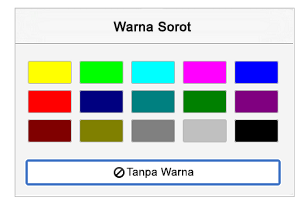
-
Ubah warna font: ketuk ikon warna font dan lalu pilih sebuah warna.
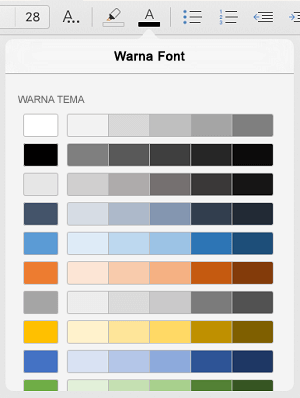
-
Terapkan gaya: untuk memilih gaya teks, ketuk ikon gaya, dan lalu pilih dari daftar gaya yang ditentukan.
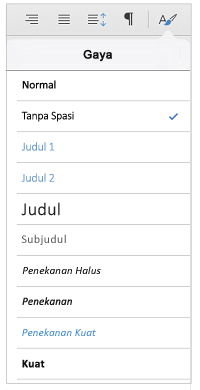
-
Menambahkan poin atau daftar bernomor: ketuk teks dan ketuk poin atau daftar bernomor ikon.
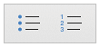
Anda bisa memilih gaya poin atau penomoran.
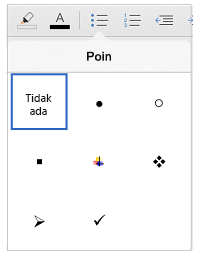
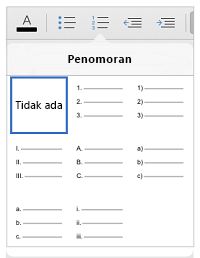
-
Inden paragraf: ketuk teks, dan ketuk ikon inden untuk memindahkan teks ke kanan. Ketuk ikon inden negatif untuk memindahkan teks ke kiri.
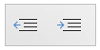
-
Ratakan teks: ketuk teks dan ketuk ikon yang sesuai untuk meratakan teks di kiri, kanan, tengah, atau rata kanan kiri.
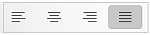
-
Mengubah penspasian baris: ketuk di mana saja dalam paragraf, dan ketuk ikon penspasian baris. Pilih opsi penspasian.
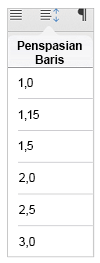
Anda juga bisa memilih opsi pemformatan dari edit menu.

-
Potong dan tempel atau salin dan tempel: Pilih beberapa teks, ketuk potong atau Salin, ketuk untuk memilih lokasi baru, dan ketuk tempel.
-
Salin pemformatan: Pilih teks yang memiliki pemformatan yang ingin Anda gunakan, ketuk Salin, pilih teks yang ingin Anda format, dan ketuk Tempelkan Format.
-
Menghapus teks: Pilih teks yang ingin Anda hapus, dan ketuk Hapus.
-
Mencari definisi: Pilih kata dan lalu ketuk definisikan.
-
Tambahkan komentar: Pilih teks, ketuk Komentar baru, dan lalu ketikkan komentar Anda dalam kotak komentar.
-
Tambahkan tab dan pemisah baris: ketuk di lokasi tempat Anda ingin memunculkan ganti tab atau baris, ketuk sisipkan, lalu ketuk Tab atau Hentian baris pada menu konteks.
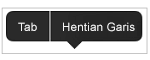
Di tablet Windows 10
-
Untuk memilih kata, ketuk ganda.
-
Untuk memilih grup kata-kata atau blok teks, pilih kata pertama dan seret gagang (

-
Untuk memilih paragraf, ketuk tiga kali ini.
Anda bisa menggunakan opsi pemformatan yang tersedia pada tab Beranda untuk memformat teks.
-
Mengubah font: Pilih beberapa teks dan lalu ketuk kotak nama font. Pilih font dari daftar turun bawah.
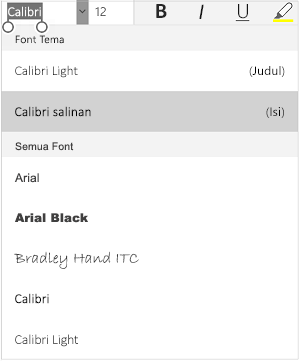
-
Mengubah ukuran font: Pilih beberapa teks, ketuk dalam kotak ukuran font, dan Pilih ukuran dari daftar turun bawah.
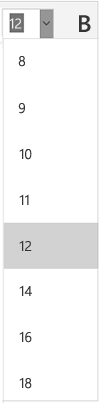
-
Tambahkan tebal, miring, atau garis bawah: Pilih beberapa teks dan lalu ketuk ikon yang sesuai untuk menerapkan pemformatan.

-
Menyoroti teks: Pilih beberapa teks, ketuk ikon sorotan, dan pilih warna sorotan.
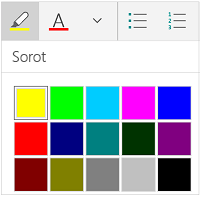
-
Ubah warna font: ketuk ikon warna font, dan lalu pilih sebuah warna.
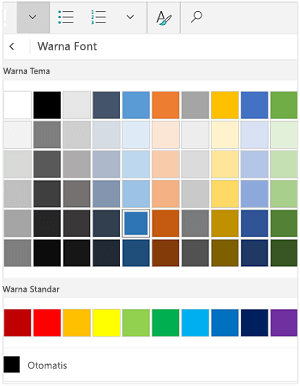
-
Tambahkan coret: Pilih teks, dan ketuk panah bawah. Ketuk ikon coret pada Font menu.
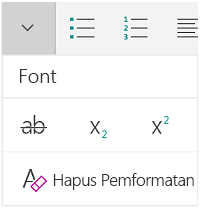
-
Menghapus pemformatan: Pilih teks yang memiliki pemformatan yang ingin Anda hapus, dan ketuk panah bawah. Ketuk Hapus pemformatan pada Font menu.
-
Tambahkan subskrip atau superskrip: Pilih beberapa teks, ketuk panah bawah dan pilih subskrip atau superskrip pada Font menu
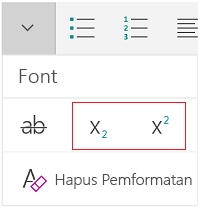
Catatan:
-
Jika Anda menggunakan perangkat Anda dalam mode potret, banyak opsi pemformatan yang akan muncul di Font menu.
-
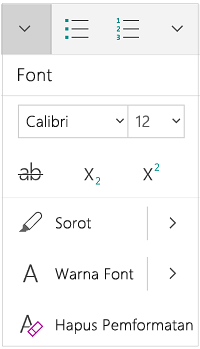
-
-
Terapkan gaya: Pilih beberapa teks, ketuk ikon gaya, dan lalu pilih dari daftar gaya yang ditentukan.
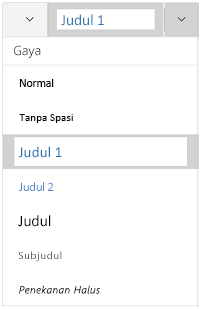
-
Menambahkan poin atau daftar bernomor: Pilih teks dan lalu ketuk poin atau daftar bernomor ikon.
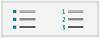
Anda bisa memilih gaya poin atau penomoran.
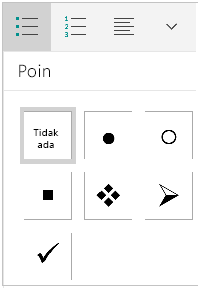
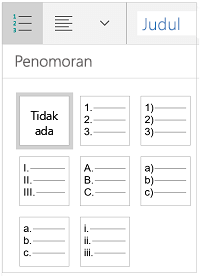
-
Inden paragraf: ketuk di mana saja dalam paragraf, dan ketuk ikon inden atau ikon inden negatif.

-
Ratakan teks: ketuk teks dan ketuk ikon perataan untuk meratakan teks di kiri, tengah, kanan, atau rata kanan kiri.
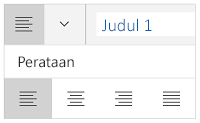
-
Penspasian baris: untuk menambahkan atau menghapus spasi sebelum atau sesudah baris atau paragraf, ketuk panah dan lalu pilih dari opsi penspasian.
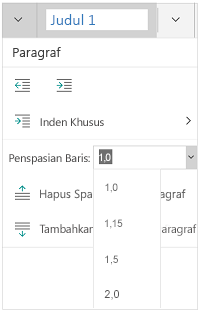
-
Menyisipkan atau menghapus tab: ketuk tempat Anda ingin tab untuk berada, ketuk ikon tab paragraf, lalu ketuk tab Sisipkan atau ketuk ikon Hapus.
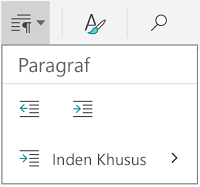
Untuk mengindentasi hanya baris pertama atau menggunakan inden gantung, ketuk ikon tab paragraf, ketuk Khusus inden, dan lalu buat pilihan Anda.
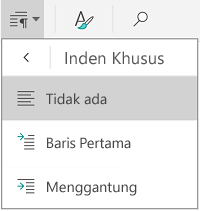
Anda juga bisa memilih opsi pemformatan dari edit menu.

-
Potong dan tempel atau salin dan tempel: Pilih beberapa teks, ketuk ikon gunting untuk memotong teks atau ikon Salin untuk menyalin teks, ketuk lokasi baru, dan ketuk ikon clipboard. Ketuk panah di samping clipboard untuk melihat menu tempel . Anda bisa memilih tempel, Pertahankan pemformatan sumber,Pertahankan teks sajaatau Menempelkan Format.
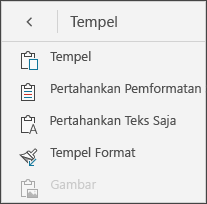
-
Mencari definisi: Pilih kata dan lalu ketuk Pencarian cerdas.










