Berbagi dan berkolaborasi pada file Anda adalah kemampuan andal yang secara tradisional telah terbatas untuk perangkat desktop. Kini Microsoft Word, Excel, dan PowerPoint di Android memberi Anda kemampuan untuk berbagi dan berkolaborasi dari ponsel atau tablet Anda.
Mengundang orang ke file
Untuk mengundang seseorang mengakses file ini, ikuti langkah-langkah mudah ini:
Catatan: Anda harus masuk ke akun Microsoft, dan file yang ingin Anda bagikan harus disimpan di Microsoft OneDrive atau OneDrive for Business, untuk berbagi file dengan fitur ini.
-
Ketuk ikon bagikan

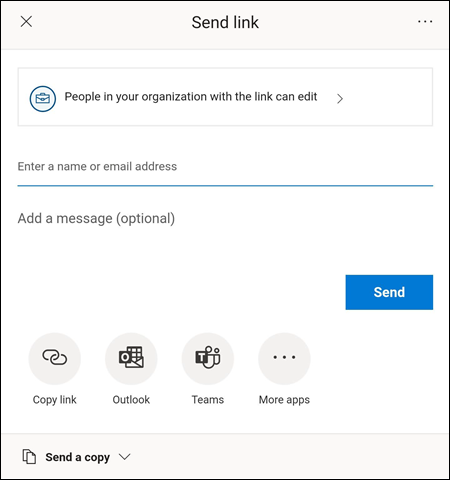
-
Atur cara Anda ingin link berfungsi dengan menekan opsi siapa yang bisa mengakses link di bagian atas menu.
-
Dari menu ini, Anda dapat memilih orang yang ingin Anda beri akses, baik Anda ingin mengedit atau tidak dengan menekan pada kotak centang Perbolehkan pengeditan , dan apakah Anda ingin memblokirnya dari mengunduh file dengan menekan tombol di samping blokirunduhan. Tekan Terapkan untuk menyimpan perubahan Anda.
Catatan: Jika opsi berwarna abu-abu dan tidak dapat dipilih, itu berarti organisasi Anda mencegah Anda memilih opsi tersebut.
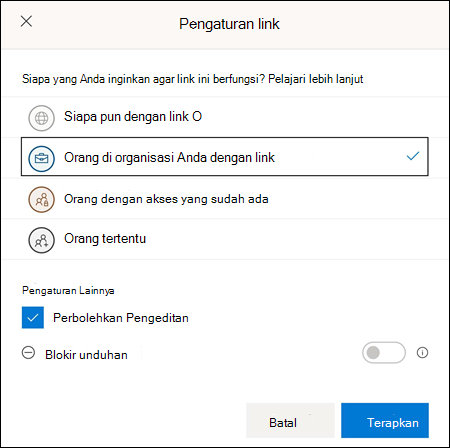
-
Anda memiliki beberapa cara untuk berbagi file Anda:
-
Masukkan alamat email orang yang ingin Anda undang ke dokumen ini. Anda dapat memasukkan pesan opsional di bawah daftar undangan, lalu tekan kirim. Para undangan akan menerima email yang dihasilkan secara otomatis dengan link untuk mengakses file dan pesan, jika ada, yang Anda masukkan.
-
Tekan tombol Salin tautan untuk menyimpan link ke Notepad Anda yang bisa ditempelkan di tempat lain.
-
Tekan tombol aplikasi atau aplikasi lainnya untuk mengirim link melalui aplikasi lain di perangkat Anda.
-
Tekan menu turun bawah Kirim salinan untuk mengirim salinan file.
-
-
Setelah Anda mengundang orang lain untuk berbagi file tempat file tersebut akan muncul secara otomatis dalam daftar dibagikan (di Mac atau iOS) atau dibagikan dengan saya (Android). Untuk informasi selengkapnya tentang hal ini, lihat melihat file yang telah dibagikan orang lain dengan Anda.
Mengelola berbagi
Setelah mengundang orang untuk berbagi file, Anda masih memiliki kontrol atas cara file dibagikan.
-
Untuk mengakses pengaturan manajemen berbagi, ketuk ikon bagikan lalu pilih Kelola akses (...).
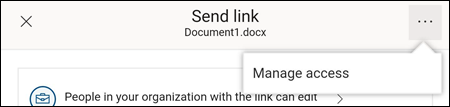
Catatan: Opsi Kelola akses hanya akan muncul jika file telah dibagikan dengan orang lain.
-
Tekan tombol opsi lainnya (...) di samping link atau orang-orang di organisasi Anda dengan link bisa mengedit teks untuk membuka opsi lainnya.
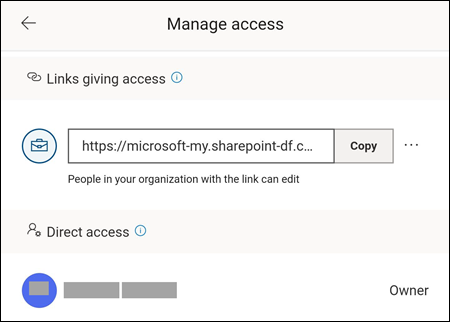
-
Untuk berhenti berbagi link, tekan X di samping link dan tekan Hapus link.
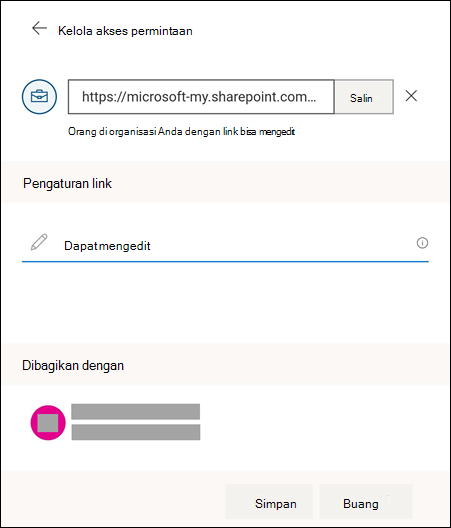
-
Di bawah pengaturan link, Anda bisa menekan opsi untuk mengubah Apakah Anda ingin undangan bisa mengedit file atau tidak.
Catatan:
-
Jika opsi berwarna abu-abu, itu berarti organisasi Anda tidak akan membiarkan Anda mengubah opsi.
-
Anda perlu menghapus link bagikan (diperlihatkan di langkah 3 sebelumnya) dan mengirim ulang link dengan opsi Edit yang benar dipilih.
-
Lihat juga
Apakah Anda memiliki pertanyaan tentang Office untuk Android yang tidak kami jawab di sini?
Memposting pertanyaan di komunitas Answers Office untuk Android










