Anda dapat menyimpan file ke folder di drive hard disk, lokasi jaringan, awan, DVD, desktop, atau flash drive. Meskipun Anda harus mengidentifikasi tujuan, jika berbeda dari folder default, proses penyimpanannya sama terlepas dari tujuan yang Anda pilih. Secara default,Microsoft 365 program menyimpan file dalam folder kerja default.
Selain itu, Anda dapat menyimpan file dalam format file yang berbeda, seperti RTF, CSV, atau PDF.
Menyimpan file ke OneDrive atau SharePoint memungkinkan Anda mengaksesnya di perangkat apa pun dan mengaktifkan fitur seperti SimpanOtomatis dan Riwayat Versi, yang dapat membantu mencegah hilangnya data jika file ditutup secara tiba-tiba.
Untuk menyimpan file Anda:
-
Tekan CTRL+S atau pilih File > Simpan.
Tips: Anda juga bisa memilih Simpan

-
Anda harus memasukkan nama untuk file tersebut jika baru pernah menyimpannya.
Tips: Simpan file Anda ke lokasi awan, seperti OneDrive atau SharePoint, agar dapat mengaksesnya di mana saja, berkolaborasi dengan orang lain secara real-time, dan mengakses Riwayat Versi.
Secara default, jika Anda masuk, file disimpan ke OneDriveAnda . Jika Anda ingin menyimpan file saat ini di tempat lain, klik menu menurun Lokasi untuk melihat lokasi tambahan yang baru saja digunakan. Jika lokasi yang Anda inginkan tidak ada, Anda bisa membuka jendela Simpan Sebagai penuh dengan memilih Opsi penyimpanan lainnya.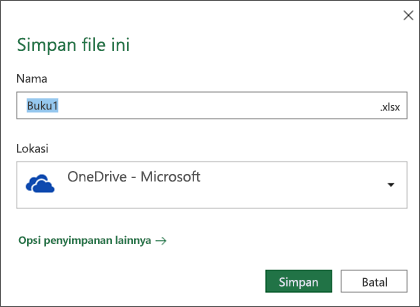
Tips: Jika Anda menyimpan file ke OneDrive atau SharePoint, Simpan Otomatisakan diaktifkan secara default, sehingga Anda tidak perlu mengingat untuk menyimpan selagi Anda melanjutkan.
Jika Anda ingin mengubah lokasi default untuk penyimpanan ini ke salah satu folder yang baru saja digunakan, pilih menu menurun Lokasi , klik kanan lokasi folder yang ingin Anda atur sebagai default dan pilih Atur sebagai Lokasi Default.
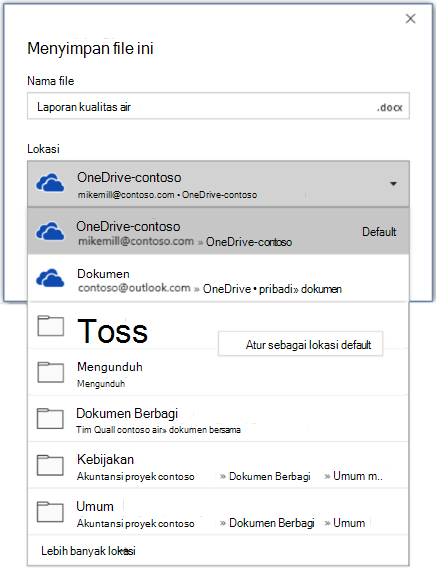
Jika Ingin menyimpan ke lokasi selain folder yang baru saja digunakan, pilih Lokasi lainnya. Jika Anda belum menerima pembaruan ini, aplikasi Office Anda akan terus menggunakan menu File untuk menyimpan.
Tips:
-
Anda juga dapat menekan F12 atau memilih File > Simpan Sebagai untuk membuka menu File.
-
Jika Anda terbiasa menggunakan pintasan keyboard saat menutup dokumen, seperti ALT+F4, Anda bisa dengan cepat memilih untuk "Jangan Simpan" file dengan menggunakan tombol akselerator keyboard untuk tombol itu (ALT+N).
Menyimpan salinan sebagai file baru (Simpan Sebagai)
Tips: Jika Anda akan membuat file baru berdasarkan file yang sudah ada, tapi hanya ingin perubahan disimpan dalam file baru, sebaiknya Simpan Salinan sebelum Anda membuat perubahan apa pun. Dengan demikian, file asli Anda tidak berubah dan semua pengeditan hanya akan diterapkan pada salinan baru. Anda juga bisa mengklik kanan file asli dan memilih Buka salinan.
-
Tekan F12 atau klik File > Simpan Salinan.
-
Secara default, Office akan menyimpan salinan di lokasi yang sama dengan file aslinya. Jika lokasi sudah sesuai keinginan, lanjutkan ke langkah 3. Jika ingin menyimpan salinan baru di lokasi lain, pilih lokasi tersebut sekarang.
Lokasi
Deskripsi
Situs – [Nama Perusahaan Anda]
Pustaka dokumen SharePoint atau Grup Office 365
OneDrive – [Nama Perusahaan Anda]
OneDrive for Business
OneDrive - Pribadi
OneDrive untuk konsumen melalui akun Microsoft Anda
PC Ini
Perangkat lokal Anda, termasuk semua hard drive atau flash drive yang terhubung
Telusuri
Membuka File Explorer sehingga Anda dapat menavigasi ke lokasi mana pun di komputer.
-
Beri nama untuk salinan baru Anda, kemudian klik Simpan.
File asli akan tertutup dan Anda kini akan bekerja dalam salinan yang baru saja dibuat.
Tips: Jika membuat file baru berdasarkan file yang sudah ada, cobalah menggunakan templat agar prosesnya menjadi lebih mudah dan aman. Lihat Membuat templat untuk informasi selengkapnya.
Menyimpan sebagai format lain
Anda mungkin ingin menyimpan file dalam format lain sehingga Anda, atau orang lain, dapat membuka file dalam program lain atau versi yang lebih lama. Misalnya, Anda mungkin ingin menyimpan dokumen Word sebagai File Teks Kaya (RTF) atau buku kerja Excel Anda sebagai file Nilai Comma-Separated (CSV).
Penting: Jika Anda menyimpan file Office dalam format selain format Open XML (seperti .DOCX, .XLSX, atau .PPTX) beberapa pengalaman terhubung dan fitur modern seperti SimpanOtomatisatau Pemeriksa Aksesibilitas tidak akan berfungsi pada file tersebut.
-
Klik tab File.
-
Klik Simpan Sebagai.
-
Pilih lokasi file, seperti OneDrive atau PC Ini untuk menyimpan file Anda.
-
Dalam kotak Nama file, masukkan nama baru untuk file tersebut.
-
Dalam daftar Simpan sebagai tipe, klik format file yang diinginkan untuk menyimpan. Misalnya, klik Format Teks Kaya (.rtf), Word 97-2003 (.doc), Halaman Web (.htm atau .html), atau Berbatas Koma (.csv).
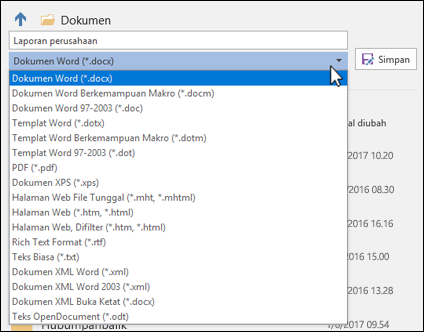
Untuk informasi selengkapnya tentang cara menyimpan file dalam format PDF (.pdf) atau XPS (.xps), lihat Menyimpan atau mengonversi ke PDF atau XPS.
-
Klik Simpan.
Mencadangkan dan memulihkan file Anda
Cara Anda mencadangkan dan memulihkan file bergantung pada di mana dan kapan Anda menyimpannya. Untuk mempelajari selengkapnya tentang fitur, termasuk versi Office mana yang mendukungnya, pilih nama fitur dalam tabel di bawah ini.
Disimpan ke OneDrive
|
Fitur |
|
Simpan Otomatis menyimpan file Anda secara otomatis saat file disimpan di OneDrive atau SharePoint di Microsoft 365. |
|
Riwayat Versi memungkinkan Anda menampilkan dan memulihkan versi file sebelumnya yang disimpan di OneDrive atau SharePoint di Microsoft 365. |
|
Di PC Windows, Anda dapat mencadangkan folder Desktop, Dokumen, dan Gambar menggunakan cadangan folder PC OneDrive . Lihat juga Penyimpanan file ke OneDrive secara default di Windows 10. |
|
Memulihkan OneDrive Anda (langganan saja) Anda dapat memulihkan seluruh OneDrive ke waktu sebelumnya jika file OneDrive dihapus, ditimpa, rusak, atau terinfeksi oleh malware. |
|
Memulihkan file atau folder yang dihapus di OneDrive Anda dapat memulihkan file dan folder yang dihapus dari OneDrive. |
Disimpan ke perangkat Anda
Jika PemulihanOtomatis diaktifkan dan file Anda tertutup tiba-tiba, Pemulihan Dokumen akan terbuka saat berikutnya Anda membuka aplikasi Office. Anda juga dapat memulihkan versi file Office yang lebih lama.
Penting: Bahkan jika PemulihanOtomatis diaktifkan, Anda harus sering menyimpan file saat sedang mengerjakannya untuk menghindari kehilangan data karena kegagalan daya yang tidak diharapkan atau masalah lainnya.
Anda dapat menyimpan salinan sebagai file baru, atau dalam format lain, atau ke lokasi lain di Office 2016.
Menyimpan salinan sebagai file baru (Simpan Sebagai)
Tips: Jika akan membuat file baru berdasarkan file yang sudah ada tetapi hanya ingin perubahan disimpan dalam file yang baru, sebaiknya lakukan proses Simpan Salinan terlebih dahulu sebelum membuat perubahan apa pun. Dengan demikian, file asli Anda tidak berubah dan semua pengeditan hanya akan diterapkan pada salinan baru.
-
Tekan F12 atau klik File > Simpan Salinan.
-
Secara default, Office akan menyimpan salinan di lokasi yang sama dengan file aslinya. Jika ingin menyimpan salinan baru di lokasi lain, pilih lokasi tersebut sekarang. Jika lokasi sudah sesuai keinginan, lanjutkan ke langkah 3.
-
Beri nama untuk salinan baru Anda, kemudian klik Simpan.
File asli akan tertutup dan Anda kini akan bekerja dalam salinan yang baru saja dibuat.
Tips: Jika membuat file baru berdasarkan file yang sudah ada, cobalah menggunakan templat agar prosesnya menjadi lebih mudah dan aman. Lihat Membuat templat untuk informasi selengkapnya.
Memilih lokasi lain untuk menyimpan file
Saat melakukan proses Simpan, atau Simpan sebagai Salinan yang dijelaskan di atas, Anda dapat memilih lokasi lain untuk menyimpan file.
-
Pilih lokasi perangkat, situs web, atau awan tempat Anda ingin menyimpan file.
Lokasi
Deskripsi
Situs – [Nama Perusahaan Anda]
Pustaka dokumen SharePoint atau Grup Office 365
OneDrive – [Nama Perusahaan Anda]
OneDrive for Business
OneDrive - Pribadi
OneDrive untuk konsumen melalui akun Microsoft Anda
PC Ini
Perangkat lokal Anda, termasuk semua hard drive atau flash drive yang terhubung
Telusuri
Membuka File Explorer sehingga Anda dapat menavigasi ke lokasi mana pun di komputer.
-
Pilih folder dari daftar Folder Terbaru, atau klik Telusuri jika lokasi yang diinginkan tidak tercantum di sana.
-
Konfirmasikan nama file yang ingin digunakan lalu klik Simpan.
Menyimpan sebagai format lain, atau yang lebih lama
Anda mungkin ingin menyimpan file dalam format lain sehingga Anda, atau orang lain, dapat membuka file dalam program lain atau versi yang lebih lama. Misalnya, Anda mungkin ingin menyimpan dokumen Word 2016 sebagai file RTF (File Teks Kaya), atau buku kerja Excel sebagai file CSV (Nilai yang Dipisahkan Koma).
-
Klik tab File.
-
Klik Simpan Sebagai.
-
Pilih lokasi file, seperti OneDrive atau PC Ini untuk menyimpan file Anda.
-
Dalam kotak Nama file, masukkan nama baru untuk file tersebut.
-
Dalam daftar Simpan sebagai tipe, klik format file yang diinginkan untuk menyimpan. Misalnya, klik Format Teks Kaya (.rtf), Word 97-2003 (.doc), Halaman Web (.htm atau .html), atau Berbatas Koma (.csv).
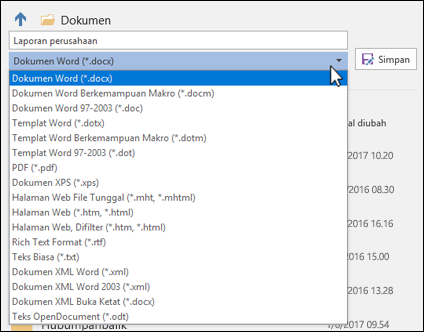
Catatan: Untuk informasi selengkapnya tentang cara menyimpan file dalam format PDF (.pdf) atau XPS (.xps), lihat Menyimpan atau mengonversi ke PDF atau XPS.
-
Klik Simpan.
Kami mendengarkan
Artikel ini diperbarui pada 29 Januari 2020 sebagai hasil dari komentar Anda. Jika merasa artikel ini bermanfaat, atau justru sebaliknya, gunakan kontrol umpan balik di bawah ini untuk memberi tahu kami cara menjadikannya lebih baik.










