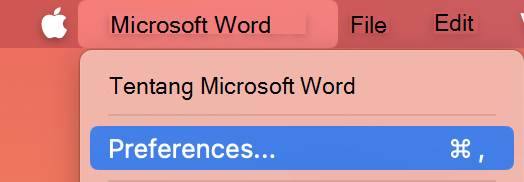Anda bisa mengubah tampilan dan nuansa aplikasi Microsoft 365 Anda dengan memilih Tema Office baru.
Cara mengubah tema Anda

Untuk mengubah warna aplikasiMicrosoft 365Anda:
-
Buka aplikasiMicrosoft 365, seperti Word, Excel, atau PowerPoint.
-
Di bagian kiri atas, pilih Opsi > File > Tema Office> Umum.
-
Pilih opsi favorit Anda.
Pengaturan tema default untuk Microsoft 365 adalah Gunakan pengaturan sistem, yang cocok dengan tampilan yang Anda pilih di Windows.
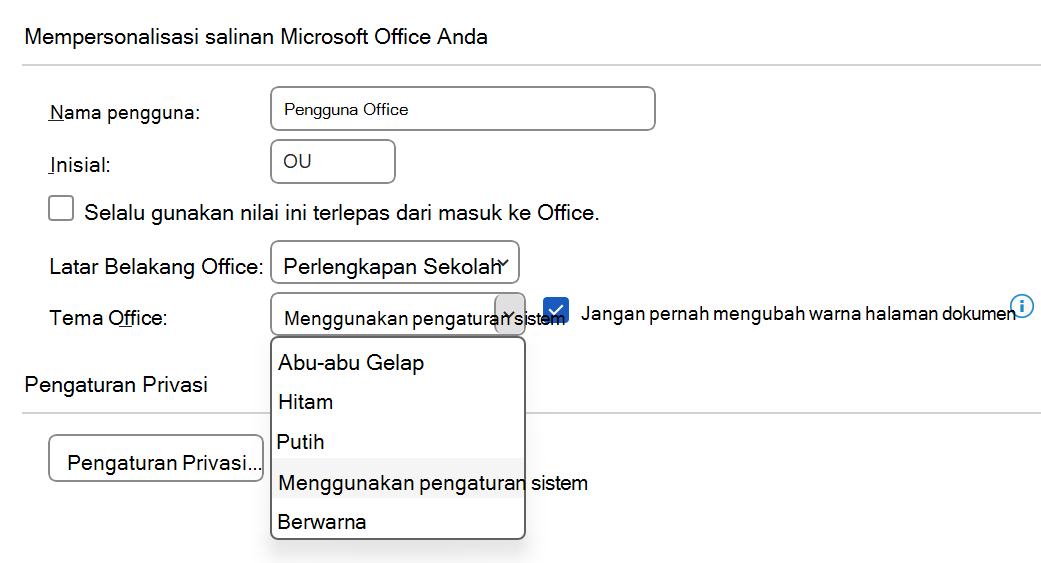
Catatan: Tema yang diperlihatkan di halaman ini adalah untuk versi terbaru Microsoft 365. Aplikasi Anda mungkin terlihat berbeda dalam tema yang sama jika Anda menggunakan versi yang lebih lama.
Tema Putih
Tema putih dirancang agar tampak cerah, bersih, dan segar. Berikut adalah contoh tema Putih di PowerPoint:
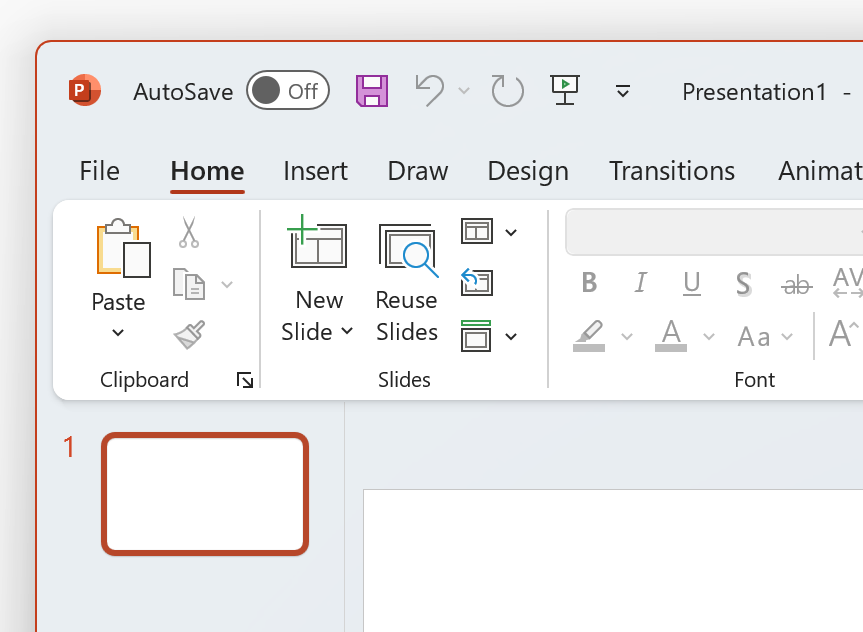
Catatan: Di Windows 11 atau yang lebih baru, Anda mungkin melihat warna warna di latar belakang aplikasi Microsoft 365 Anda. Efek ini disebut Mica, dan merupakan latar belakang desktop Anda yang diperlihatkan melalui latar belakang aplikasi. Untuk menonaktifkan ini, buka aplikasi Pengaturan Windows dan navigasikan ke Personalisasi > Warna > Efek transparansi.
Abu-abu Gelap
Tema Abu-Abu Gelap sangat cocok bagi mereka yang lebih menyukai abu-abu lembut dengan kontrol kontras. Berikut adalah contoh tema Abu-Abu Gelap yang diterapkan ke Word:
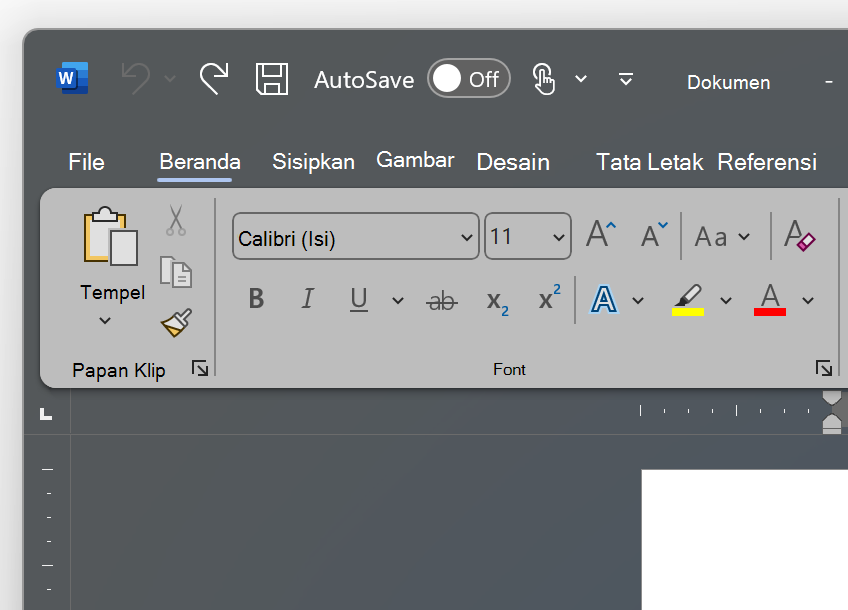
Tema hitam
Tema Hitam memberikan pengalaman tergelap untuk aplikasi Microsoft 365 Anda. Jika Anda sedang mencari mode gelap, ini adalah tema untuk Anda. Berikut adalah contoh tema Hitam yang diterapkan pada Excel:
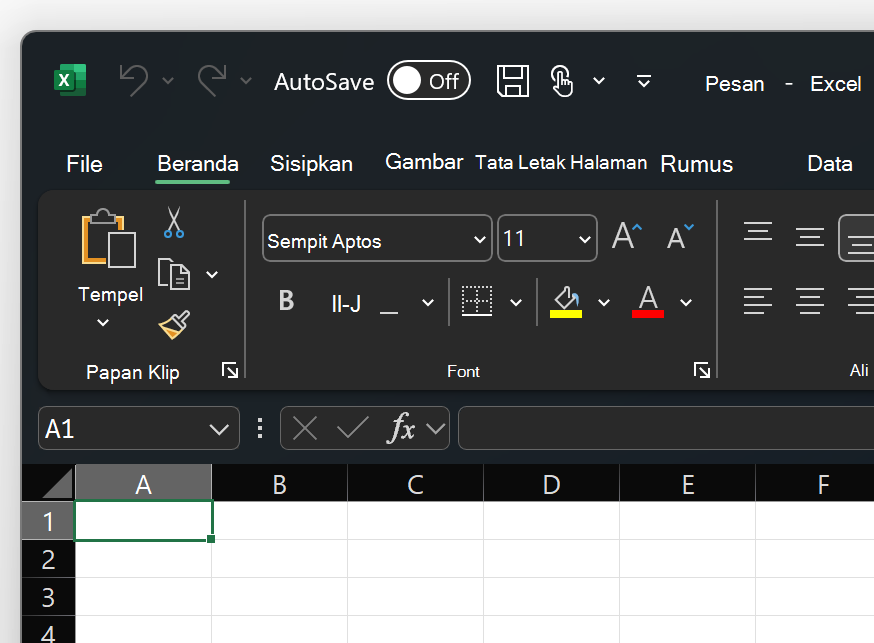
Penting:
-
Secara default, Word dan Outlook mewarnai ulang dokumen dan email Anda agar sesuai dengan aplikasi lainnya saat berada dalam tema Hitam.
-
Untuk menonaktifkan perilaku ini di Word, navigasikan ke Opsi > File > Umum > Personalisasi salinan Microsoft Office Anda, lalu centang Jangan pernah ubah warna halaman dokumen.
-
Untuk menonaktifkan perilaku ini di Outlook, navigasikan ke Opsi > File > Umum > Personalisasi salinan Microsoft Office Anda, lalu centang Jangan pernah ubah warna latar belakang pesan. Lihat juga: Mode gelap di Outlook untuk Microsoft 365
Berwarna
Tema Penuh Warna identik dengan tema Putih, tetapi dengan bagian atas Pita beraksen dengan warna utama aplikasi saat ini.
Tema Penuh Warna di Excel:
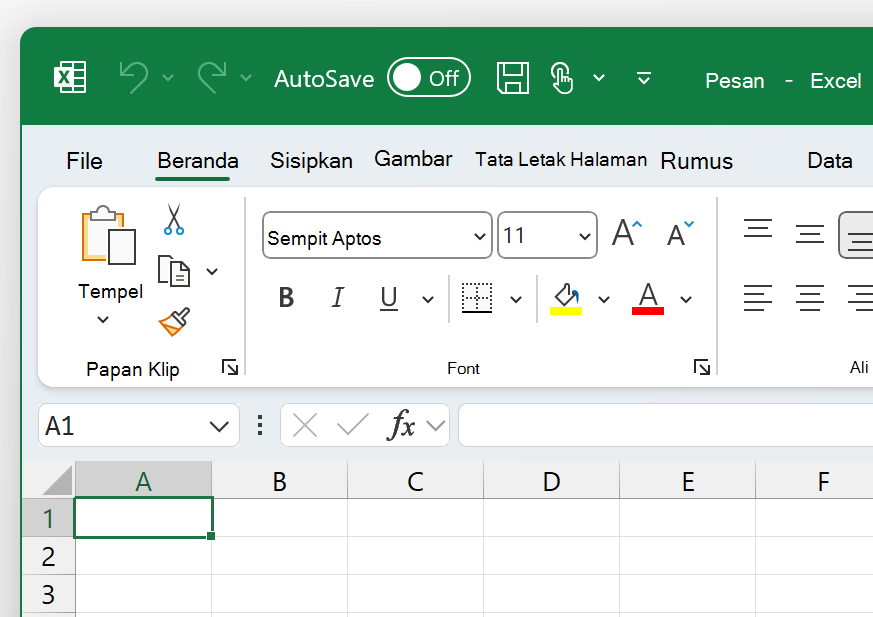
Tema Penuh Warna di PowerPoint:
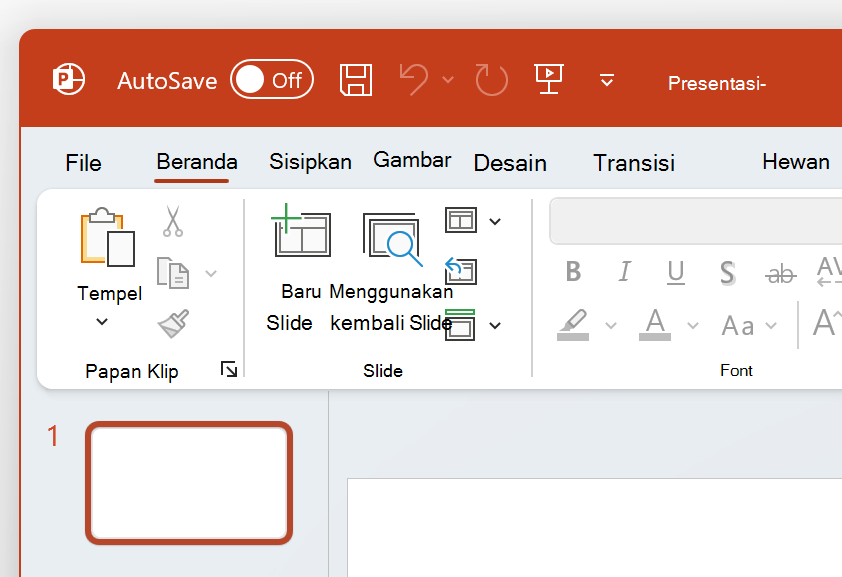
Tema Penuh Warna di Word:
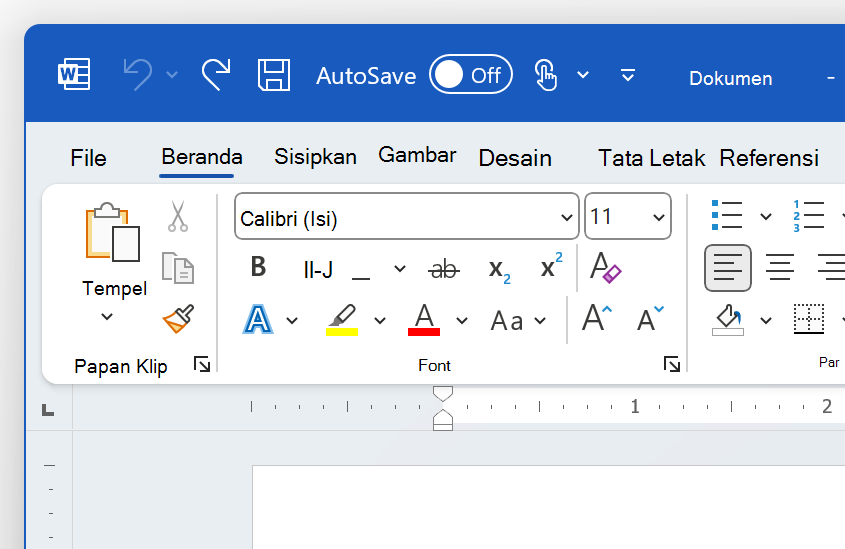
Menggunakan pengaturan sistem
Ketika Menggunakan pengaturan sistem dipilih, Microsoft 365 akan memilih antara tema Putih dan Hitam berdasarkan apakah Windows berada dalam mode terang atau gelap. Anda dapat memilih tampilan Windows di Windows 11 dengan meluncurkan aplikasi Pengaturan dan menavigasi ke Personalisasi > Warna > Pilih mode Anda.
Di Mac,Microsoft 365aplikasi akan sesuai dengan tampilan Terang atau Gelap Mac Anda.
Tips: Jika ingin aplikasiMicrosoft 365selalu menggunakan tampilan Terang terlepas dari pengaturan Mac, Anda dapat mengaktifkan "Nonaktifkan Mode Gelap" di aplikasi Microsoft.
Jika Merupakan pelangganMicrosoft 365, Anda juga dapat memilih antara dua tema ketika Mac menggunakan tampilan Ringan.
Untuk mengubah tema, klik menu untuk aplikasi Microsoft 365 Anda (Word, Excel, dll.) dan pilih Preferensi > Umum. Di bawah bagian Personalisasi, Anda dapat mengonfigurasi tema.
-
Tema aluminium (default)
Tema Aluminium memberikan tampilan dan nuansa Mac yang akrab. Berikut adalah contoh tema Aluminium di Word.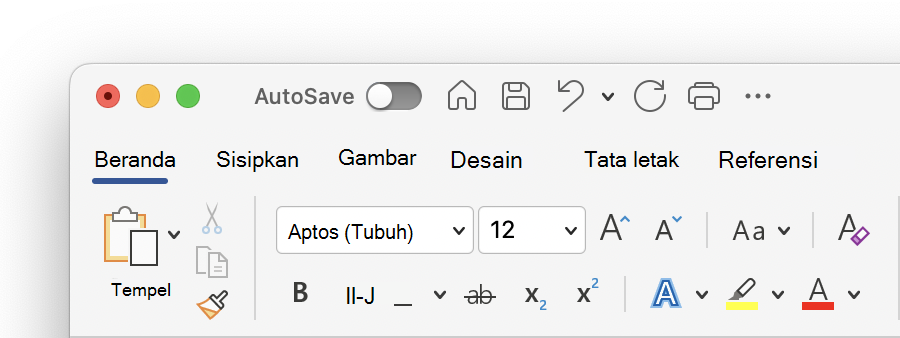
-
Tema
penuh warna Tema Penuh Warna membawa warna aksen utama aplikasi ke Pita. Berikut adalah contoh tema Penuh Warna di Word.
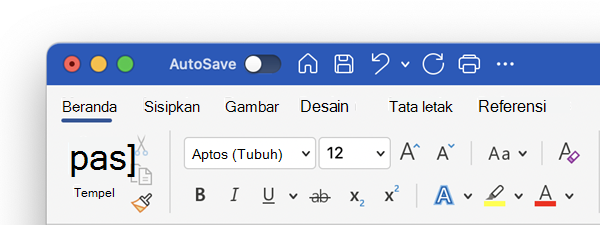
Mengaktifkan Mode Gelap di macOS
Untuk menggunakan Mode Gelap, Anda perlu mengubah pengaturan "Tampilan" di Pengaturan Sistem macOS:
-
Klik menu Apple di bagian kiri atas.
-
Pilih Pengaturan Sistem > Tampilan. (di versi macOS yang lebih lama, pilih Preferensi Sistem > Umum)
-
Di bagian atas kotak dialog, Anda dapat mengalihkan tampilan sistem operasi dari Terang ke Gelap:
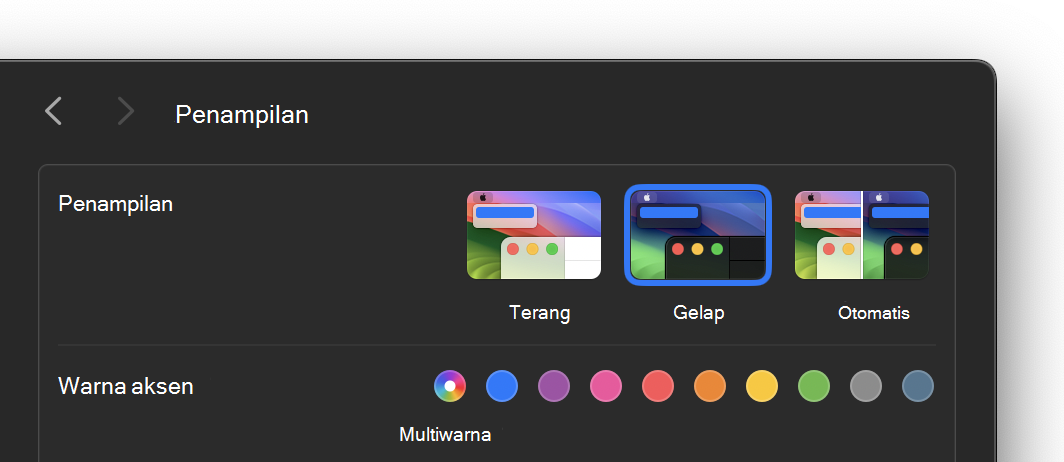
Berikut contoh Word dalam Mode Gelap.
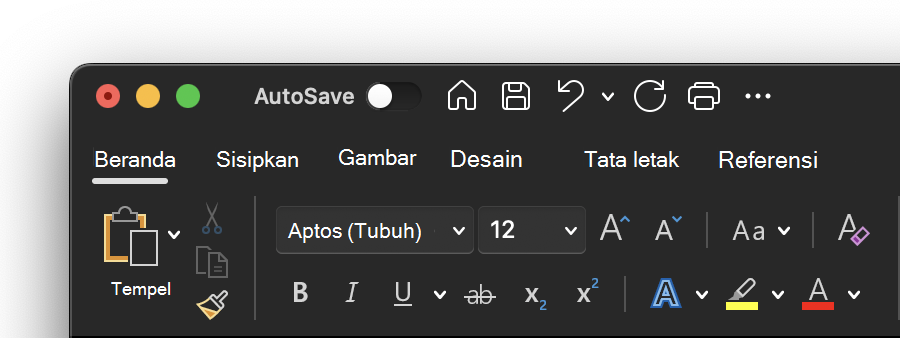
Menonaktifkan Mode Gelap untuk aplikasi Microsoft
Jika Ingin mengaktifkan Mode Gelap untuk sistem operasi tetapi ingin menonaktifkannya untuk aplikasi Microsoft 365 individual, ikuti langkah-langkah berikut:
-
Masuk ke preferensi aplikasi (Misalnya, di Word, pilih WordPreferensi >).
-
Pilih tab Umum .
-
Di bawah Personalisasi, pilih Nonaktifkan Mode Gelap.
Perhatikan bahwa pengaturan ini hanya memengaruhi aplikasi saat ini, jadi jika Anda ingin pengaturan dinonaktifkan di WorddanExcel, misalnya, Anda harus mengulangi langkah-langkah ini di setiap aplikasi tersebut.
Mode Gelap di Outlook
Untuk mengatur Mode Gelap di Outlook, atur terlebih dahulu untuk macOS, seperti yang dijelaskan di atas. Lalu lakukan hal berikut ini:
-
Di Outlook, pilih Preferensi > Outlook.
-
Pilih tab Umum .
-
Pilih opsi Tampilan yang Anda inginkan:
-
Cahaya Mengatur Outlook ke mode terang, terlepas dari apa macOS diatur.
-
Gelap Mengatur Outlook ke mode gelap, terlepas dari apa macOS diatur.
-
Sistem Cocok dengan pengaturan mode macOS Anda, baik terang atau gelap.
-