Anda dapat menggunakan perangkat seluler untuk menambahkan gambar ke presentasi PowerPoint , dokumen Word , atau buku kerja Excel .
Bersiaplah untuk menggunakan Kamera Berkelanjutan dengan Office untuk Mac
Prosedur ini memerlukan iOS 12 di perangkat seluler dan macOS Mojave di Mac Anda.
-
Masuk ke ID Apple yang sama di perangkat Mac dan iOS Anda.
-
Pastikan bahwa Wi-Fi diaktifkan di kedua perangkat.
-
Pastikan Bluetooth juga diaktifkan di kedua perangkat.
Ambil foto lalu tambahkan
Anda dapat melakukan langkah-langkah ini dalamPowerPoint untuk Microsoft 365 untuk MacatauPowerPoint 2019 untuk Mac versi 16.19 atau yang lebih baru. Anda juga dapat melakukan langkah-langkah ini dalamWord untuk Microsoft 365 untuk MacatauWord 2019 untuk Mac versi 16.21 atau yang lebih baru. Temukan versi Office Anda
-
Buka dokumen yang dapat diedit di Mac Anda di PowerPoint atau Word.
-
Pilih tempat Anda ingin menyisipkan foto dengan mengklik kanan atau mengklik kontrol dalam dokumen.
-
Di bawah nama perangkat iOS yang akan Anda gunakan untuk mengambil foto, pilih Ambil Foto.
-
Di perangkat iOS Anda, aplikasi kamera akan terbuka. Ambil foto bersamanya.
-
Jika Anda puas dengan gambar yang diambil, ketuk Gunakan Foto. (Atau, jika Anda ingin mencoba lagi, ketuk Ambil Ulang.)
Setelah beberapa saat, foto disisipkan dalam dokumen di Mac Anda. Kini Anda dapat menata, memindahkan, atau mengubah ukurannya dengan cara apa pun yang Anda sukai.
Untuk panduan terkait, lihat Menggunakan Kamera Berkelanjutan di Mac Anda.
Menambahkan gambar yang sudah ada
-
Buka presentasi, dokumen, atau buku kerja Anda.
-
Ketuk lokasi tempat Anda ingin menambahkan gambar.
-
Di tablet Android Anda, ketuk Sisipkan.

Di ponsel Android Anda, ketuk ikon Edit

-
Pada tab Sisipkan , ketuk Gambar, lalu ketuk Foto.
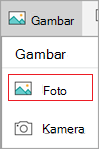
Jika Anda menggunakan Excel, ketuk Sisipkan, lalu ketuk Foto.
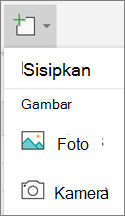
-
Navigasikan ke lokasi gambar, lalu ketuk untuk menyisipkannya.
-
Tab Gambar akan muncul.

Ambil foto lalu tambahkan
-
Buka presentasi, dokumen, atau buku kerja Anda.
-
Ketuk lokasi tempat Anda ingin menambahkan gambar.
-
Ketuk Sisipkan.
-
Pada tab Sisipkan , ketuk Gambar, lalu ketuk Kamera.
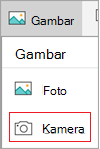
Jika Anda menggunakan Excel, ketuk Sisipkan, lalu ketuk Kamera.
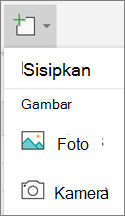
-
Ketuk ikon kontrol

-
Setelah mengonfigurasi gambar, ketuk tombol kamera

Catatan: Opsi sisipkan video belum tersedia untuk PowerPoint di perangkat Android, dan tidak tersedia di Word atau Excel. Namun, jika video ditambahkan dengan versi Officelain, Anda dapat memutarnya di perangkat Android.
Selain itu, di iPad atau iPhone, Anda dapat menambahkan video ke presentasi PowerPoint.
Memberikan akses Office ke gambar Anda
Sebelum dapat menambahkan gambar atau video, gambar atau video harus disimpan di iPad atau iPhone dan Anda harus memberikan akses ke aplikasi Office.
-
Ketuk Pengaturan.
-
Ketuk Privasi.
-
Ketuk Foto.
-
Geser kontrol untuk setiap aplikasi Office untuk memberikan akses aplikasi tersebut.
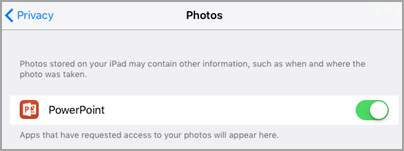
Menambahkan gambar yang sudah ada
-
Buka presentasi, dokumen, atau buku kerja Anda.
-
Ketuk lokasi tempat Anda ingin menambahkan gambar.
-
Di iPad Anda, ketuk Sisipkan.

Di iPhone Anda, ketuk ikon Edit

-
Pada tab Sisipkan , ketuk Gambar, lalu navigasikan ke lokasi gambar Anda.
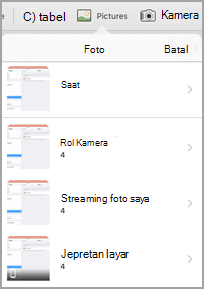
-
Ketuk gambar untuk menambahkannya.
-
Tab Gambar akan muncul.

Ambil foto lalu tambahkan
-
Buka presentasi, dokumen, atau buku kerja Anda.
-
Ketuk lokasi tempat Anda ingin menambahkan gambar.
-
Ketuk Sisipkan.

Di iPhone Anda, ketuk ikon Edit

-
Pada tab Sisipkan , ketuk Kamera.
-
Setelah mengambil gambar, ketuk Gunakan Foto tambahkan ke slide, dokumen, atau buku kerja Anda. Untuk menghapus foto, ketuk Ambil Ulang lalu Batalkan.
Menambahkan video yang sudah ada (hanya PowerPoint)
Sebelum dapat menambahkan video ke presentasi, video harus disimpan di iPad atau iPhone.
-
Buka presentasi PowerPoint Anda.
-
Pilih slide yang akan berisi video.
-
Di iPad Anda, ketuk Sisipkan.

Di iPhone Anda, ketuk ikon Edit

-
Pada tab Sisipkan , ketuk Video lalu navigasikan ke lokasi video Anda di iPad Anda.
-
Ketuk video untuk menambahkannya ke presentasi Anda.
Menambahkan gambar yang sudah ada
-
Buka presentasi, dokumen, atau buku kerja Anda.
-
Ketuk lokasi tempat Anda ingin menambahkan gambar.
-
Di tablet Windows Anda, ketuk Sisipkan.

Di ponsel Windows, ketuk slide dua kali yang diinginkan, lalu ketuk Lainnya


-
Pada tab Sisipkan , ketuk Gambar, lalu ketuk Foto.
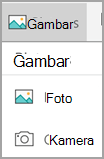
-
Navigasikan ke lokasi gambar, lalu ketuk.
-
Di tablet Windows Anda, ketuk Sisipkan.

Di ponsel Windows Anda, ketuk tanda centang.
-
Tab Gambar akan muncul.

Ambil foto lalu tambahkan
-
Buka presentasi, dokumen, atau buku kerja Anda.
-
Ketuk lokasi tempat Anda ingin menambahkan gambar.
-
Di tablet Windows Anda, ketuk Sisipkan. Di ponsel Windows, ketuk slide dua kali yang diinginkan, lalu ketuk Lainnya


-
Pada tab Sisipkan , ketuk Kamera.
-
(Opsional) Ketuk ikon kamera terbalik

-
Ketuk ikon kamera

-
Foto akan muncul di layar Anda. Untuk mengubah ukuran gambar, ketuk ikon Rasio Aspek


Catatan: Opsi sisipkan video belum tersedia untuk PowerPoint di perangkat Windows. Namun, jika video ditambahkan dengan versi Officelain, Anda dapat memutarnya di perangkat Windows.
Lihat Juga
Menjadikan dokumen Word dapat diakses
Menjadikan dokumen Excel mudah diakses oleh pengguna difabel










