Penyorotan teks dalam versiPowerPoint 2019dan yang lebih baru memungkinkan Anda menandai teks dalam warna kuning atau penyorot lainnya. (Fitur ini tersedia di Windows dan macOS, dan tersedia di browser Anda di PowerPoint di web.)
|
Jika Anda tidak melihat tombol |
Menyoroti satu bagian teks
-
Pilih teks yang ingin Anda sorot.
-
Pada tab Beranda , pilih panah di samping Warna Sorotan Teks

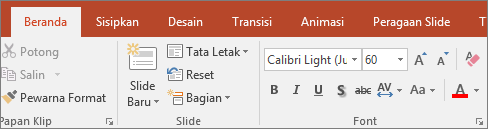
-
Pilih warna. Teks yang Anda pilih akan disorot dalam warna yang Anda pilih.
Menyoroti beberapa bagian teks yang tidak bersebelahan
-
Tanpa teks yang dipilih pada slide, pada tab Beranda , pilih panah di samping Warna Sorotan Teks

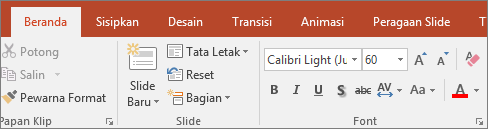
-
Pilih warna, lalu gerakkan penunjuk mouse ke area teks slide Anda.
Penunjuk mouse berubah menjadi penyorot.

-
Pilih setiap bagian teks yang ingin Anda sorot.
-
Setelah selesai menyoroti, tekan Esc pada keyboard untuk menonaktifkan penyorot.
Menghapus penyorotan dari teks
-
Pilih teks yang disorot.
-
Pada tab Beranda , pilih panah di samping

Cara lain untuk menyoroti
Berikut adalah dua cara lain untuk menekankan sesuatu di layar saat Anda menyajikan:
Persyaratan untuk Penyorotan Teks
 |
Berlaku untuk: |
|
|
|
|
Windows |
|
Jika Anda tidak melihat tombol |
Menyoroti satu bagian teks
-
Pilih teks yang ingin Anda sorot.
-
Pada tab Beranda , pilih panah di samping Warna Sorotan Teks


-
Pilih warna. Teks yang Anda pilih akan disorot dalam warna yang Anda pilih.
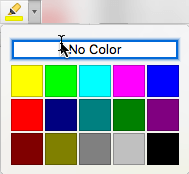
Menyoroti beberapa bagian teks yang tidak bersebelahan
-
Tanpa teks yang dipilih pada slide, pada tab Beranda , pilih panah di samping Warna Sorotan Teks


-
Pilih warna, lalu gerakkan penunjuk mouse ke area teks slide Anda.
Penunjuk mouse berubah menjadi penyorot.

-
Pilih setiap bagian teks yang ingin Anda sorot.
-
Setelah selesai menyoroti, tekan Esc pada keyboard untuk menonaktifkan penyorot.
Menghapus penyorotan dari teks
-
Pilih teks yang disorot.
-
Pada tab Beranda , pilih panah di samping

Cara lain untuk menyoroti
Ubah mouse Anda menjadi penunjuk laser untuk menarik perhatian pada sesuatu di slide
Persyaratan untuk Penyorotan Teks
 |
Berlaku untuk: |
|
PowerPoint untuk Microsoft 365 untuk Mac Versi 16.10 atau yang lebih baru |
|
|
Mac OS X 10.10 atau yang lebih baru |
Menyoroti teks
-
Pilih teks yang ingin Anda sorot.
-
Pada tab Beranda , pilih panah di samping Warna Sorotan Teks

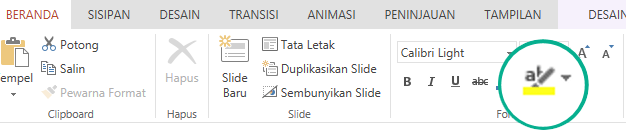
-
Pilih warna. Teks yang Anda pilih akan disorot dalam warna yang Anda pilih.










