Dalam video atau audio yang telah ditambahkan ke slide PowerPoint, Anda dapat memangkas konten yang tidak diinginkan di awal atau akhir klip, atau keduanya.
Anda hanya dapat memangkas video yang disisipkan dari komputer. Fitur ini tidak tersedia untuk video yang disisipkan dari web.
Memangkas video
-
Dalam tampilan Normal, pilih batas video di slide.
Setelah video dipilih, bagian Alat Video muncul di pita toolbar, dan memiliki dua tab: Format dan Pemutaran:
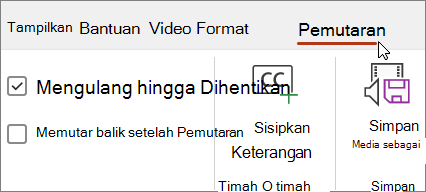
-
Di pita, dalam Alat Video, pada tab Pemutaran, klik Pangkas Video.
-
Untuk menentukan bagian pemangkasan cuplikan video, dalam kotak dialog Pangkas Video, tekan tombol Putar.
-
Saat mencapai titik pemangkasan yang diinginkan, tekan tombol Jeda.
Anda dapat menggunakan tombol Bingkai Berikutnya dan Bingkai Sebelumnya untuk menyelaraskan lokasi penanda.
-
Dalam kotak dialog Pangkas Video, lakukan salah satu hal berikut:
-
Untuk memangkas bagian awal klip, klik titik mulai (diperlihatkan dalam gambar di bawah ini sebagai penanda berwarna hijau, di sebelah kiri). Ketika melihat panah berkepala dua, seret panah tersebut ke posisi mulai yang baru bagi video Anda.
-
Untuk memangkas bagian akhir klip, klik titik akhirnya (diperlihatkan dalam gambar di bawah ini sebagai penanda merah, di sebelah kanan). Ketika melihat panah berkepala dua, seret panah tersebut ke posisi selesai yang baru bagi video Anda.
Dalam contoh ini, akhir klip dipangkas, yang mengubah waktu akhir menjadi 00:04.445.
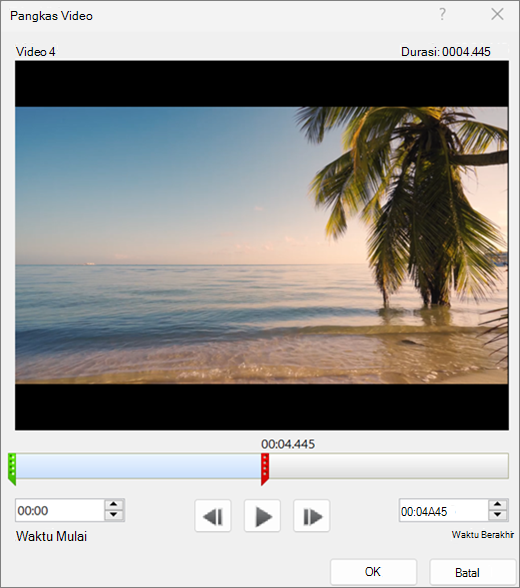
-
Memangkas klip musik atau klip suara
-
Pilih klip audio pada slide.
Setelah klip audio dipilih, bagian Alat Audio akan muncul di pita toolbar dengan dua tab: Format dan Pemutaran:
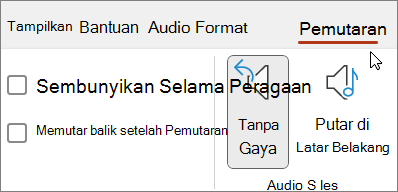
-
Dalam Alat Audio, pada tab Pemutaran, klik Pangkas Audio.
-
Untuk menentukan bagian pemangkasan klip audio, dalam kotak Pangkas Audio, klik tombol Putar.
-
Saat mencapai titik pemangkasan yang diinginkan, klik tombol Jeda.
Anda dapat menggunakan tombol Bingkai Berikutnya dan Bingkai Sebelumnya untuk menyelaraskan lokasi penanda.
-
Lakukan satu atau kedua hal berikut ini:
-
Untuk memangkas bagian awal klip, klik titik mulainya (penanda hijau, di sebelah kiri). Ketika melihat panah berkepala dua, seret panah tersebut ke posisi mulai yang baru bagi klip audio Anda.
-
Untuk memangkas bagian akhir klip, klik titik akhirnya (penanda merah, di sebelah kanan). Ketika melihat panah berkepala dua, seret panah tersebut ke posisi selesai yang baru bagi klip audio Anda.
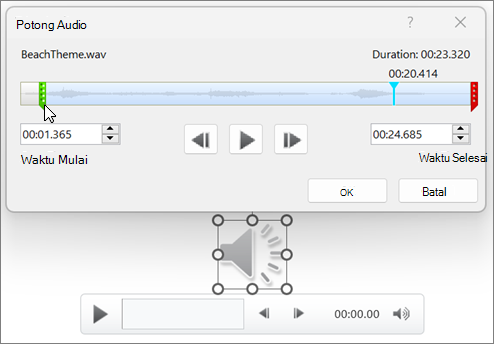
-
Menyimpan salinan file media yang dipangkas
Untuk menyimpan salinan terpisah dari file media yang dipangkas untuk digunakan di luar PowerPoint, Anda harus memadatkan media lalu menggunakan perintah Simpan Media sebagai :
-
Pilih File > Info.
-
Pilih Padatkan Media, lalu pilih tingkat pemadatan yang sesuai.
Kotak dialog Padatkan Media akan terbuka dan proses pemadatan dimulai.
-
Setelah pemadatan selesai, pilih media di slide yang telah Anda pangkas. Klik kanan dan pilih Simpan Media sebagai.
-
Masukkan nama dan lokasi penyimpanan untuk file, lalu pilih Simpan.
File media disimpan dalam folder yang Anda pilih.
Untuk informasi selengkapnya tentang menyisipkan dan memutar klip musik dan klip suara lainnya, baca:
 |
Di macOS, fitur ini hanya tersedia untuk pelangganMicrosoft 365. Jika merupakan pelanggan Microsoft 365, pastikan Anda sudah memiliki versi Office terbaru. Opsi lain adalah menggunakan aplikasi lain, seperti GarageBand, untuk memangkas file audio sebelum menambahkannya ke presentasi. |
Memangkas video
-
Dalam tampilan Normal, pilih bingkai video pada slide.
Setelah video dipilih, dua tab tambahan akan muncul di pita toolbar dengan nama Format Video dan Pemutaran:
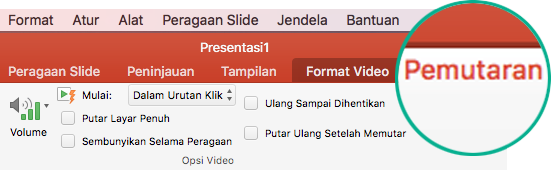
-
Pilih tab Pemutaran, lalu pilih Pangkas Video.
-
Untuk menentukan bagian pemangkasan cuplikan video, dalam kotak dialog Pangkas Video, tekan tombol Putar.
-
Saat mencapai titik pemangkasan yang diinginkan, tekan tombol Jeda.
Anda bisa menggunakan tombol Mendorong Maju


-
Dalam kotak dialog Pangkas Video, lakukan salah satu hal berikut:
-
Untuk memangkas bagian awal klip, klik titik mulainya (diperlihatkan dalam gambar di bawah ini sebagai gagang kuning vertikal, di sebelah kiri). Seret ke kanan untuk menentukan posisi mulai yang baru bagi video Anda.
-
Untuk memangkas bagian akhir klip, klik titik akhirnya (gagang kuning vertikal). Seret gagang ke kiri, seperti yang ditunjukkan dalam gambar di bawah ini, ke posisi selesai yang baru bagi video Anda.
Dalam gambar ini, akhir klip dipangkas, yang mengubah durasi klip menjadi 00:02.449.
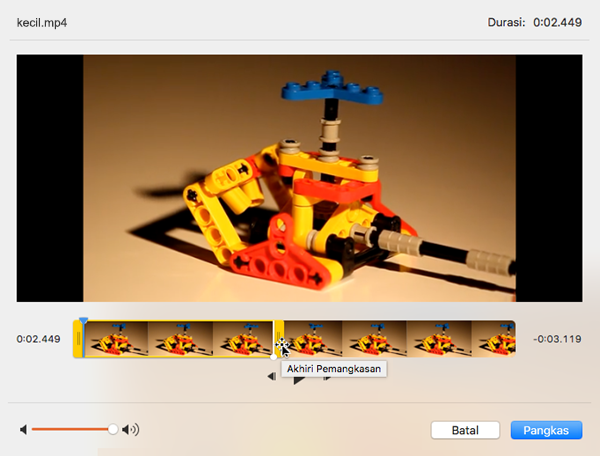
-
Untuk informasi selengkapnya tentang menyisipkan dan memutar video, lihat:
Memangkas klip musik atau klip suara
-
Pilih klip audio pada slide.
Setelah klip audio dipilih, bagian Alat Audio akan muncul di pita toolbar dengan dua tab: Format dan Pemutaran:
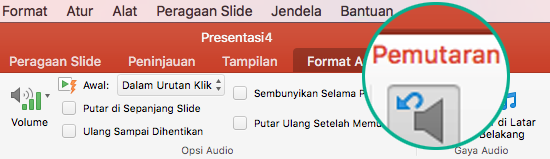
-
Dalam Alat Audio, pada tab Pemutaran, klik Pangkas Audio.
-
Untuk menentukan bagian pemangkasan klip audio, dalam kotak Pangkas Audio, klik tombol Putar.
-
Saat mencapai titik pemangkasan yang diinginkan, klik tombol Jeda.
Anda bisa menggunakan tombol Mendorong Maju


-
Lakukan satu atau kedua hal berikut ini:
-
Untuk memangkas bagian awal klip, klik titik mulainya (diperlihatkan dalam gambar di bawah ini sebagai gagang kuning vertikal, di sebelah kiri). Seret ke kanan untuk menentukan posisi mulai yang baru bagi video Anda.
-
Untuk memangkas bagian akhir klip, klik titik akhirnya (gagang kuning vertikal). Seret gagang ke kiri, seperti yang ditunjukkan dalam gambar di bawah ini, ke posisi selesai yang baru bagi video Anda.
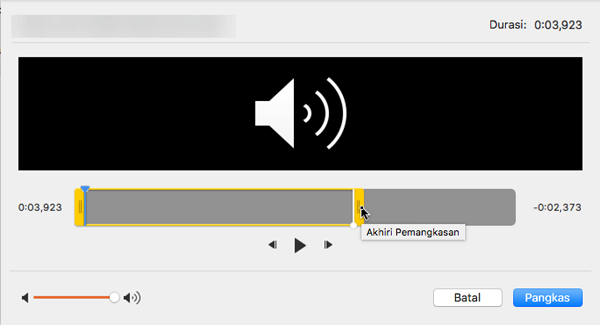
-
Untuk informasi selengkapnya tentang menyisipkan dan memutar klip musik dan klip suara lainnya, baca:










