Menggunakan add-in di Outlook
Add-in Outlook menyediakan solusi untuk membantu Anda berinteraksi dengan Outlook dengan lebih baik dan menyelesaikan tugas pada pesan dan janji anda tanpa meninggalkan Outlook.
Beberapa add-in diinstal oleh administrator email, tetapi Anda dapat menginstal add-in lain dari Bursa Office.
Menginstal dan menggunakan add-in
Untuk mempelajari cara menginstal dan menggunakan add-in di Outlook, pilih tab untuk klien Outlook pilihan Anda.
Tidak yakin Outlook mana yang Anda gunakan? Periksa versi Outlook mana yang Anda jalankan.
Catatan: Jika langkah-langkah di bawah tab Outlook Baru ini tidak berfungsi, Anda mungkin belum menggunakan Outlook untuk Windows baru. Pilih Outlook Klasik atau Outlook untuk Mac bergantung pada OS Anda.
Menginstal add-in dari Bursa Office
-
Di Outlook, masuk ke bilah navigasi dan pilih Aplikasi Lainnya > Tambahkan aplikasi.
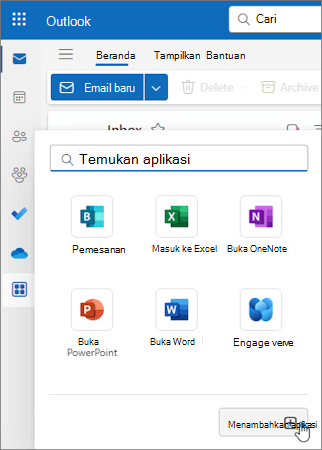
Tips: Anda juga dapat mengakses Bursa dari tombol Aplikasi untuk menginstal add-in langsung dari pesan atau janji temu. Untuk panduan tentang cara menemukan tombol Aplikasi untuk mengakses add-in saat membaca atau menulis item email, lihat Menggunakan add-in di Outlook.
-
Di halaman Aplikasi , cari add-in yang Anda inginkan dari daftar yang tersedia. Atau, jika Anda menginginkan add-in tertentu, masukkan namanya dalam kotak pencarian. Ketika menemukan add-in yang ingin diinstal, pilih add-in tersebut untuk mempelajari selengkapnya tentang add-in dan meninjau kebijakan privasinya.
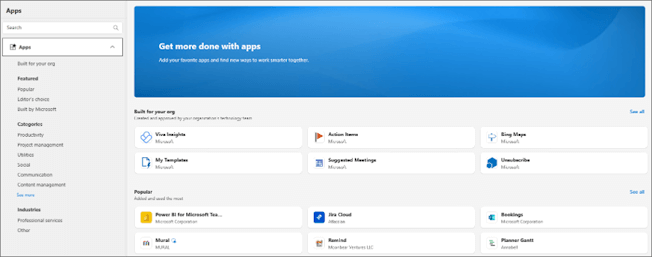
-
Jika sudah siap menginstal add-in, pilih Tambahkan.
Menginstal add-in kustom dari file
-
Di browser pilihan Anda, buka https://aka.ms/olksideload. Tindakan ini membuka Outlook di web, lalu memuat dialog Add-In untuk Outlook setelah beberapa detik.
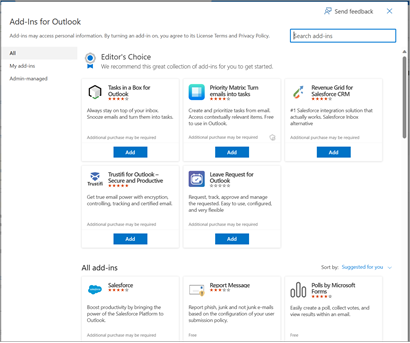
Catatan: Menginstal add-in kustom dari file XML saat ini hanya tersedia melalui dialog Add-In untuk Outlook . Tim sedang berupaya mendukung fungsionalitas ini di Bursa baru di Outlook (Semua Aplikasi > Tambahkan Aplikasi).
-
Pilih Add-in saya.
-
Di bagian Addin Kustom, pilih Tambahkan add-in kustom, lalu pilih Tambahkan dari file.
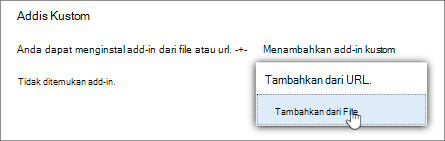
Catatan: Opsi Tambahkan dari URL tidak lagi tersedia untuk menginstal add-in Outlook kustom. Sebagai solusinya, buka URL di browser pilihan Anda untuk mengunduh file add-in, lalu gunakan opsi Tambahkan dari File untuk menginstalnya.
-
Pilih file XML untuk add-in.
-
Pilih Buka untuk menginstal add-in.
Add-in yang diinstal oleh admin TI Anda
Jika Anda merupakan bagian dari organisasi dan add-in baru diinstal oleh admin TI, add-in akan tersedia di permukaan baca atau tulis tempat add-in didesain untuk bekerja. Untuk panduan tentang cara mengakses add-in, lihat Menggunakan add-in di Outlook.
Menggunakan add-in di Outlook
Lokasi tempat add-in diinstal bergantung pada apakah Anda sedang membaca atau menulis item email.
Tips: Jika Anda berpindah dari Outlook untuk Windows klasik ke Outlook untuk Windows yang baru, perhatikan bahwa lokasi add-in berbeda. Saat add-in diakses dari pita atau bilah aplikasi di Outlook klasik, akses ke add-in di Outlook untuk Windows baru bergantung pada apakah Anda sedang membaca atau menulis item email. Untuk panduan tentang cara menggunakan add-in di Outlook klasik, lihat Menggunakan add-in di Outlook.
Menggunakan add-in saat membaca pesan
-
Pilih pesan di Panel Baca atau buka pesan di jendela terpisah.
-
Dari bilah tindakan pesan, pilih Aplikasi.
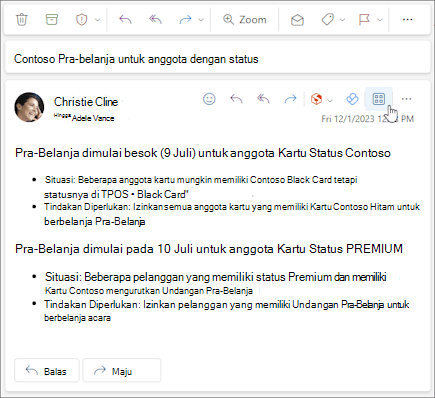
-
Pilih add-in yang ingin Anda gunakan.
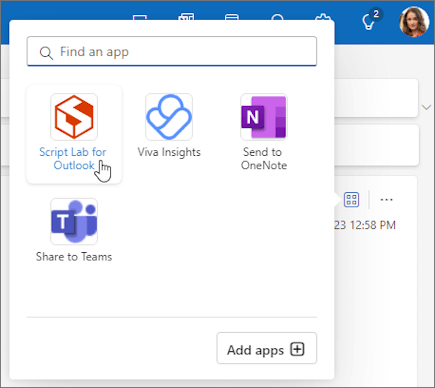
Tips: Kustomisasi bilah tindakan Anda untuk mengakses add-in dengan cepat. Di bilah tindakan pesan, pilih tombol elipsis(...), lalu pilih Kustomisasi tindakan. Di bagian Addins, centang kotak untuk add-in yang ingin Anda lihat di bilah tindakan.
Menggunakan add-in saat menulis pesan
-
Buat pesan baru atau balas pesan yang sudah ada.
-
Dari pita, pilih tab Pesan , lalu pilih add-in yang ingin Anda gunakan.

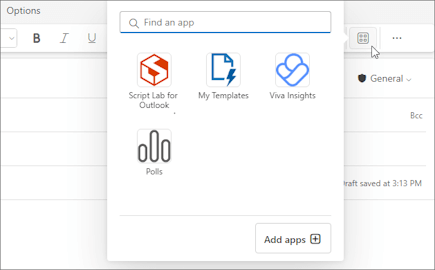
Menggunakan add-in saat menampilkan atau menjadwalkan rapat atau janji
-
Buka janji temu yang sudah ada atau buat janji temu baru.
Tips: Jika Anda ingin menggunakan add-in pada rapat atau janji yang sudah ada, Anda harus membuka rapat atau janji di jendela pop-up untuk menampilkan pita.
-
Dari pita, pilih add-in yang ingin Anda gunakan.
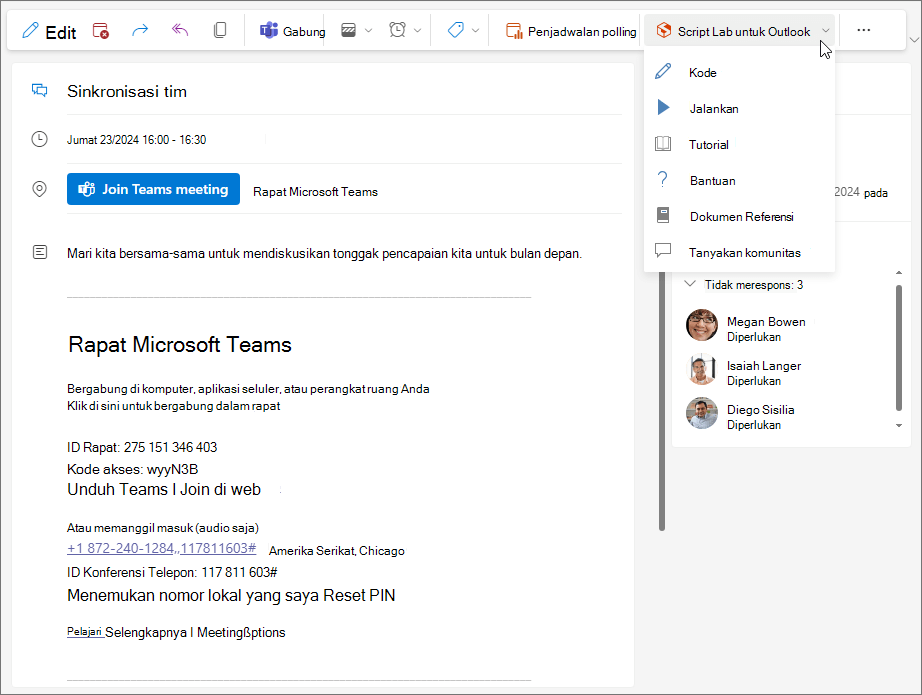
Menghapus add-in
-
Masuk ke bilah navigasi dan pilih

-
Di halaman Aplikasi , pilih Kelola aplikasi Anda.
-
Di bawah Kelola aplikasi Anda, temukan aplikasi yang ingin Anda hapus dan pilih Opsi lainnya > Hapus.
Catatan: Bagian berikut ini menyediakan panduan tentang cara menginstal dan menemukan add-in di Outlook untuk Windows klasik. Jika Anda menggunakan Outlook untuk Windows baru, pilih tab Outlook Baru sebagai gantinya.
Menginstal add-in dari Bursa Office
-
Buka Outlook.
-
Dari pita, pilih Beranda > Semua Aplikasi. Jika Pita Sederhana dikonfigurasi di klien Outlook Anda, pilih tombol elipsis (...) dari pita, lalu pilih Semua Aplikasi.
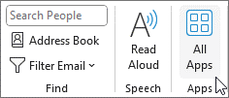
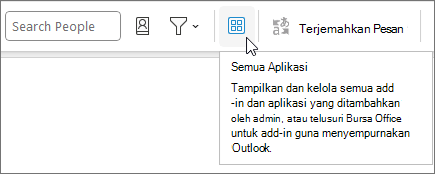
Catatan:
-
Dimulai di Outlook untuk Windows Versi 2303 (Build 16215.10000), tombol Semua Aplikasi menggantikan tombolDapatkan Add-in di pita untuk menampilkan add-in yang diinstal dan mengakses Bursa Office. Jika anda menggunakan versi Outlook yang lebih lama, Anda akan melihat tombol Dapatkan Add-in sebagai gantinya.
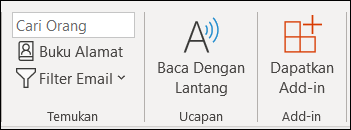
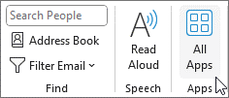
-
Jika Anda tidak melihat Semua Aplikasi di pita, administrator Anda mungkin telah menonaktifkan add-in untuk organisasi Anda.
-
-
Bergantung pada versi Outlook atau tipe akun Anda, pilih Tambahkan Aplikasi atau Dapatkan Add-in.
-
Dialog yang muncul bervariasi tergantung pada apakah Opsi Tambahkan Aplikasi atau Dapatkan Add-in tersedia untuk Anda.
Jika Anda memilih Tambahkan Aplikasi, dialog Aplikasi akan muncul.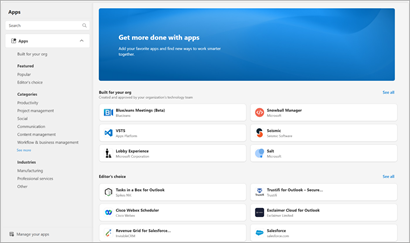
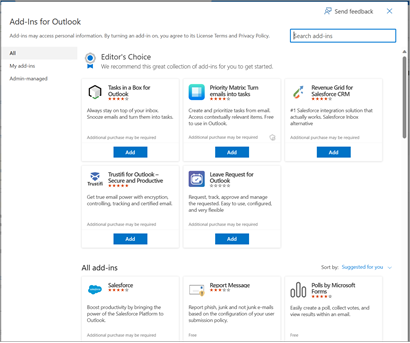
-
Jika sudah siap menginstal add-in, pilih Tambahkan.
Menginstal add-in kustom dari file XML
-
Di browser pilihan Anda, buka https://aka.ms/olksideload. Tindakan ini membuka Outlook di web, lalu memuat dialog Add-In untuk Outlook setelah beberapa detik.
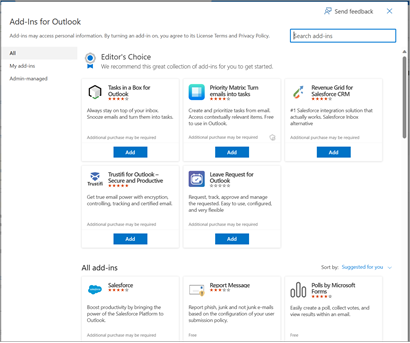
Catatan: Menginstal add-in kustom dari file XML saat ini hanya tersedia melalui dialog Add-In untuk Outlook . Tim sedang berupaya mendukung fungsionalitas ini di Bursa baru di Outlook (Semua Aplikasi > Tambahkan Aplikasi).
-
Pilih Add-in saya.
-
Di bagian Addin Kustom , pilih Tambahkan add-in kustom, lalu pilih Tambahkan dari File.
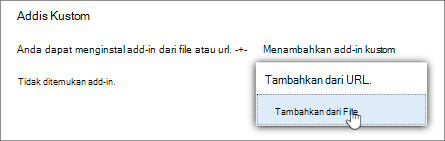
Catatan: Opsi Tambahkan dari URL tidak lagi tersedia untuk menginstal add-in Outlook kustom. Sebagai solusinya, buka URL di browser pilihan Anda untuk mengunduh file add-in, lalu gunakan opsi Tambahkan dari File untuk menginstalnya.
-
Pilih file XML untuk add-in.
-
Pilih Buka untuk menginstal add-in.
Menggunakan add-in di Outlook
Bergantung pada tipe add-in yang telah Anda instal, add-in akan muncul di salah satu area berikut ini di Outlook.
Penting:
-
Pastikan bahwa Panel Baca di Outlook diatur ke Kanan atau Bawah. Jika tidak, add-in tidak akan tersedia. Untuk mengonfigurasi Panel Baca Anda, pilih Tampilan > Panel Baca.
-
Jika Anda berpindah dari Outlook untuk Windows klasik ke Outlook untuk Windows yang baru, perhatikan bahwa lokasi add-in berbeda untuk setiap klien. Lokasi add-in di Outlook untuk Windows yang baru bergantung pada apakah Anda sedang membaca atau menulis item email. Untuk panduan tentang cara menggunakan add-in di Outlook untuk Windows yang baru, lihat Menggunakan add-in di Outlook untuk Windows baru.
Add-in pada pita
Add-in tertentu ditambahkan ke pita dari permukaan baca atau tulis pesan atau janji yang sesuai. Untuk menggunakan tipe add-in ini, lakukan hal berikut:
-
Di Outlook, navigasikan ke pita.
Tips: Jika Anda ingin menggunakan add-in pada rapat atau janji, Anda harus membuka rapat atau janji di jendela pop-up untuk menampilkan pita.
-
Pilih tab pita yang sesuai. Tab bervariasi tergantung pada permukaan email Anda saat ini.
-
Jika Anda sedang membaca pesan, pilih tab Beranda.
-
Jika Sedang menulis pesan, pilih tab Pesan .
-
Jika Anda menampilkan atau menjadwalkan janji temu, pilih tab Janji Temu .
-
Jika Anda menampilkan atau menjadwalkan rapat, pilih tab Rapat .
-
-
Pilih tombol add-in dari pita. Jika add-in tidak muncul di pita, pilih Semua Aplikasi untuk menampilkan add-in yang diinstal.
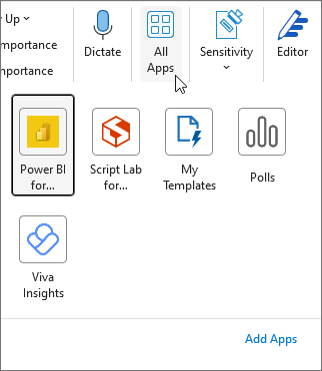
Add-in di bilah aplikasi
Add-in tertentu ditambahkan ke bilah aplikasi di Outlook. Untuk menggunakan tipe add-in ini, navigasikan ke bilah aplikasi di sisi kiri Outlook. Lalu, pilih add-in yang ingin Anda jalankan.

Jika ikon add-in tidak muncul di bilah aplikasi, pilih Aplikasi Lainnya untuk menampilkan add-in yang diinstal.
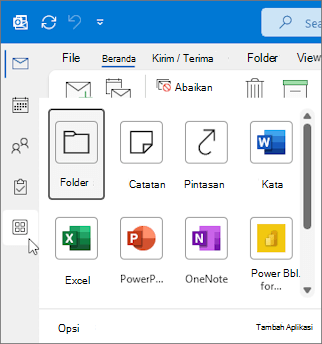
Menginstal add-in dari Bursa Office
-
Di Outlook, klik Beranda > Dapatkan Add-in dari pita atau pilih tombol elipsis (...) dari pita, lalu pilih Dapatkan Add-in.
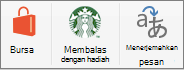
Di versi Outlook untuk Mac yang lebih lama, tombol ini muncul sebagai Bursa di pita. -
Dalam dialog Add-In untuk Outlook , cari add-in yang Anda inginkan dengan memilih Semua dan menggulir daftar add-in. Atau, jika Anda menginginkan add-in tertentu, masukkan namanya dalam kotak pencarian. Ketika menemukan add-in yang ingin diinstal, pilih add-in tersebut untuk mempelajari selengkapnya tentang add-in dan meninjau kebijakan privasinya.
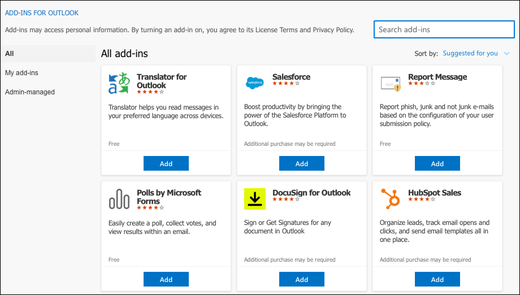
-
Jika sudah siap menginstal add-in, pilih Tambahkan.
Menggunakan add-in di Outlook
Penting: Pastikan bahwa Panel Baca di Outlook diatur ke Kanan atau Di Bawah. Jika tidak, add-in tidak akan tersedia. Untuk mengonfigurasi Panel Baca Anda, pilih Tampilan > Panel Baca.
Add-in yang Diinstal secara otomatis muncul di pita Anda. Tergantung pada versi klien Outlook, Anda mungkin perlu memilih tombol elipsis (...) dari pita untuk menampilkan add-in yang diinstal.
Untuk menggunakan add-in, pilih tombol add-in yang berlaku dari pita Anda.
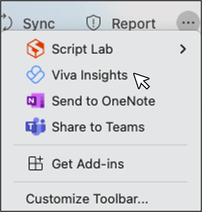
Tips: Untuk mengkustomisasi add-in yang terinstal yang muncul di pita klien Outlook Anda, pilih tombol elipsis (...) dari pita, lalu pilih Kustomisasi Toolbar. Untuk panduan lebih lanjut, lihat Mengustomisasi toolbar Anda di Outlook untuk Mac yang baru.
Mengelola add-in Anda
Untuk mengelola add-in, pilih Beranda > Dapatkan Add-in dari pita atau pilih tombol elipsis (...) dari pita, lalu pilih Dapatkan Add-in. Di versi Outlook untuk Mac yang lebih lama, tombol ini muncul sebagai Bursa di pita.
Dalam dialog Add-in untuk Outlook yang muncul, Anda bisa melakukan hal berikut:
-
Tampilkan add-in yang diinstal secara pribadi dan add-in yang dikelola admin.
-
Menampilkan informasi tentang add-in.
-
Search dan instal add-in baru.
-
Menghapus instalan add-in.
-
Instal add-in kustom dengan masuk ke Add-in Saya > Addin Kustom > Tambahkan add-in kustom > Tambahkan dari file.
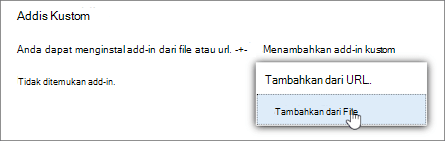
Catatan: Opsi Tambahkan dari URL tidak lagi tersedia untuk menginstal add-in Outlook kustom. Sebagai solusinya, buka URL di browser pilihan Anda untuk mengunduh file manifes add-in, lalu gunakan opsi Tambahkan dari File untuk menginstalnya.
Catatan: Outlook di web hanya tersedia jika Anda menggunakan akun kerja atau sekolah dan Anda memiliki lisensi yang valid.
Menginstal add-in dari Bursa Office
Catatan: Jika Anda menggunakan Outlook di web, tetapi instruksi berikut ini tidak cocok dengan apa yang Anda lihat, Anda mungkin menggunakan versi yang lebih lama. Coba instruksi untuk Outlook di web klasik.
-
Di Outlook, navigasikan ke bilah aplikasi di sisi kiri klien. Lalu, pilih Aplikasi Lainnya > Tambahkan aplikasi.
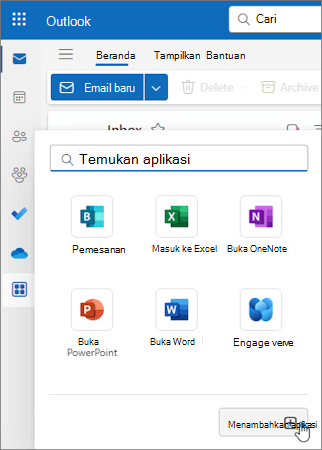
-
Di halaman Aplikasi , cari add-in yang Anda inginkan dari daftar yang tersedia. Atau, jika Anda menginginkan add-in tertentu, masukkan namanya dalam kotak pencarian. Ketika menemukan add-in yang ingin diinstal, pilih add-in tersebut untuk mempelajari selengkapnya tentang add-in dan meninjau kebijakan privasinya.
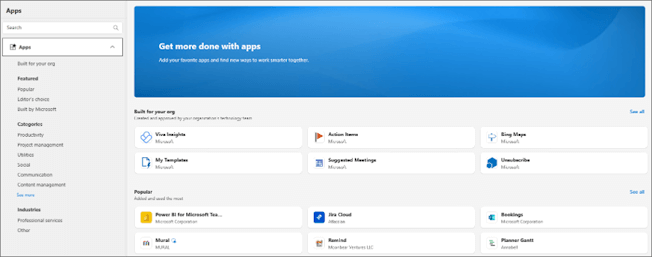
-
Jika sudah siap menginstal add-in, pilih Tambahkan.
Instruksi untuk Outlook di web klasik
-
Pilih Pengaturan

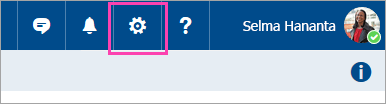
-
Untuk add-in gratis, gunakan kontrol tombol alih untuk mengaktifkan atau menonaktifkannya. Untuk add-in berbayar dan uji coba gratis, pilih Dapatkan untuk menyelesaikan pembelian.
Anda juga dapat menginstal add-in lainnya dari Bursa Office.
Menginstal add-in kustom dari file
-
Di browser pilihan Anda, buka https://aka.ms/olksideload. Tindakan ini membuka Outlook di web, lalu memuat dialog Add-In untuk Outlook setelah beberapa detik.
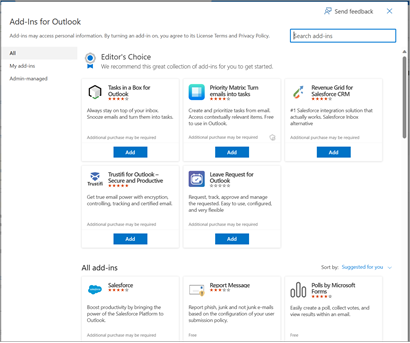
Catatan: Menginstal add-in kustom dari file XML saat ini hanya tersedia melalui dialog Add-In untuk Outlook . Tim sedang berupaya mendukung fungsionalitas ini di Bursa baru di Outlook (Semua Aplikasi > Tambahkan Aplikasi).
-
Pilih Add-in saya.
-
Di bagian Addin Kustom, pilih Tambahkan add-in kustom, lalu pilih Tambahkan dari file.
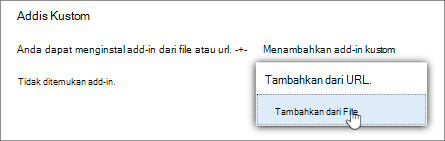
Catatan: Opsi Tambahkan dari URL tidak lagi tersedia untuk menginstal add-in Outlook kustom. Sebagai solusinya, buka URL di browser pilihan Anda untuk mengunduh file add-in, lalu gunakan opsi Tambahkan dari File untuk menginstalnya.
-
Pilih file XML untuk add-in.
-
Pilih Buka untuk menginstal add-in.
Add-in yang digunakan oleh admin
Jika Anda merupakan bagian dari organisasi dan add-in baru diinstal oleh admin TI, add-in akan tersedia di permukaan baca atau tulis tempat add-in didesain untuk bekerja. Untuk panduan tentang cara mengakses add-in, lihat bagian Menggunakan add-in di Outlook.
Menggunakan add-in di Outlook
Lokasi tempat add-in diinstal bergantung pada apakah Anda sedang membaca atau menulis item email.
Tips: Jika Anda berpindah dari Outlook untuk Windows klasik ke Outlook untuk Windows yang baru, perhatikan bahwa lokasi add-in berbeda untuk setiap klien. Saat add-in diakses dari pita atau bilah aplikasi di Outlook untuk Windows klasik, akses ke add-in di Outlook untuk Windows yang baru bergantung pada apakah Anda sedang membaca atau menulis item email. Untuk panduan tentang cara menggunakan add-in di Outlook untuk Windows klasik, lihat tab Outlook Klasik . Untuk Outlook baru, ikuti langkah-langkah di bawah Outlook Baru.
Menggunakan add-in saat membaca pesan
-
Pilih pesan di Panel Baca atau buka pesan di jendela terpisah.
-
Dari bilah tindakan pesan, pilih Aplikasi.
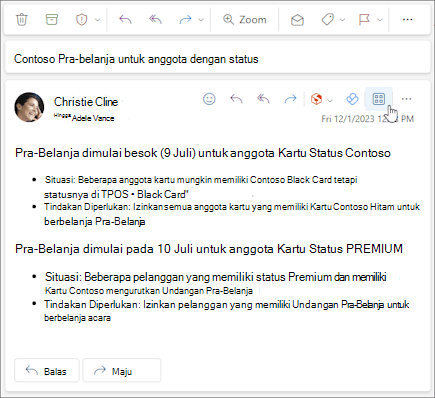
-
Pilih add-in yang ingin Anda gunakan.
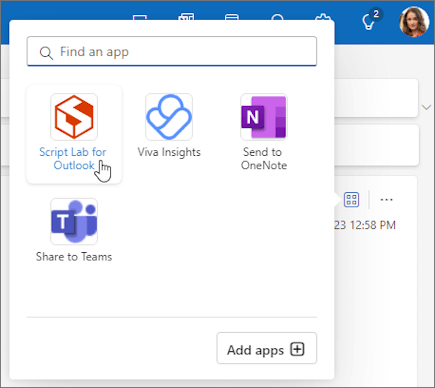
Tips: Kustomisasi bilah tindakan Anda untuk mengakses add-in dengan cepat. Di bilah tindakan pesan, pilih tombol elipsis(...), lalu pilih Kustomisasi tindakan. Di bagian Addins, centang kotak untuk add-in yang ingin Anda lihat di bilah tindakan.
Menggunakan add-in saat menulis pesan
-
Buat pesan baru atau balas pesan yang sudah ada.
-
Dari pita, pilih tab Pesan , lalu pilih add-in yang ingin Anda gunakan.

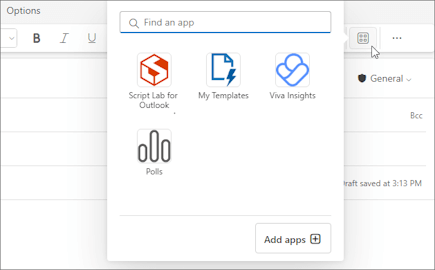
Menggunakan add-in saat menampilkan atau menjadwalkan rapat atau janji
-
Buka janji temu yang sudah ada atau buat janji temu baru.
Tips: Jika Anda ingin menggunakan add-in pada rapat atau janji yang sudah ada, Anda harus membuka rapat atau janji di jendela pop-up untuk menampilkan pita.
-
Dari pita, pilih add-in yang ingin Anda gunakan.
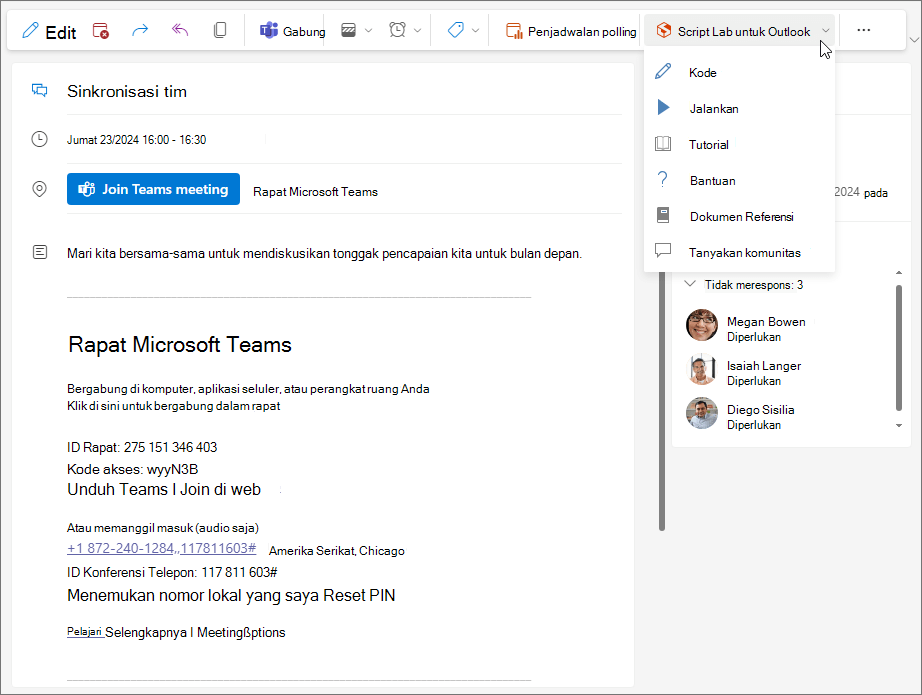
Tanya jawab umum
Add-in yang diinstal diaktifkan secara default, tetapi Anda akan diminta untuk memberikan persetujuan saat pertama kali menjalankannya jika mereka perlu mengakses data Anda. Sebagian besar add-in hanya memiliki akses ke data dalam pesan email yang sedang Anda kerjakan.
Saat Anda menginstal add-in di Outlook baru, add-in juga akan muncul di versi Outlook lainnya. Misalnya, jika menginstal add-in di Outlook baru, Anda juga akan melihat add-in saat membuka Outlook di web.
Semua add-in divalidasi oleh Microsoft, termasuk add-in yang Anda instal dari Bursa Office. Untuk informasi selengkapnya, lihat bagian pernyataan privasi serta syarat dan ketentuan di formulir persetujuan add-in.
Penting: Add-in Outlook kontekstual berbasis entitas akan dihentikan pada akhir Juni 2024. Pekerjaan untuk menghentikan fitur ini akan dimulai pada bulan Mei dan berlanjut hingga akhir Juni 2024. Setelah Juni, add-in kontekstual tidak akan bisa lagi mendeteksi entitas dalam item email untuk melakukan tugas di dalamnya. Dukungan untuk add-in Microsoft yang mengandalkan fitur ini, seperti add-in Bing Maps, Item Tindakan, dan Rapat yang Disarankan akan dihentikan. Untuk mempelajari selengkapnya, lihat Penghentian add-in Outlook kontekstual berbasis entitas.
Outlook akan mendeteksi jika add-in meminta kata kunci dan entitas, seperti saran rapat atau alamat, yang ada di pesan Anda, dan menggarisbawahinya. Perlu diperhatikan bahwa Microsoft selalu melindungi privasi dan tidak akan membaca atau memahami pesan. Meskipun Anda mungkin melihat teks bergaris bawah, informasi tidak akan dikirim ke add-in.
Ingat, add-in hanya bisa berjalan setelah Anda memberikan persetujuan Anda untuk mengaktifkannya dan Anda memilih teks bergaris bawah.
Add-in mungkin mengirim data ke layanannya sendiri, tetapi hanya untuk menyelesaikan tugas yang diminta. Semua add-in diwajibkan untuk patuh oleh kebijakan privasi mereka dan standar Microsoft. Untuk detail selengkapnya, lihat pernyataan privasi add-in.
Buka Bursa Office, lalu cari add-in yang Anda inginkan. Pilih add-in untuk mengetahui informasi seperti gambaran umum, persyaratan, penilaian, dan ulasannya tentangnya.










