Saat membuat dokumen, buku kerja, atau presentasi baru, Anda mungkin ingin menyertakan hyperlink ke file lain yang baru saja Dikerjakan.
Fitur ini hanya tersedia jika Anda memiliki langganan Microsoft 365. Jika Anda adalah pelanggan Office 365, pastikan Anda memiliki Office versi terbaru.
Untuk menambahkan tautan ke file yang baru saja digunakan:
-
Letakkan kursor di tempat dalam file tempat Anda ingin menyisipkan tautan.
-
Klik tab Sisipkan pada pita.
-
Klik panah menurun di sebelah kanan Link pada pita. Penting untuk mengklik panah drop tersebut untuk mengakses galeri link, jika tidak, Anda akan mendapatkan kotak dialog Sisipkan Hyperlink .
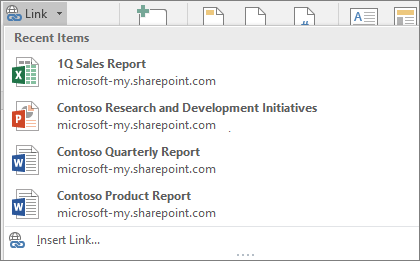
-
Pilih dan klik file yang ingin Anda sisipkan dari daftar. Jika anda tidak melihat file yang ingin anda sisipkan di daftar klik Sisipkan Link di bagian bawah galeri untuk dialog Sisipkan Hyperlink , lalu navigasikan ke file yang Anda inginkan dan sisipkan.
Catatan: Hanya file yang disimpan di awan yang akan ditampilkan di galeri tautan.
Saat Anda menyisipkan link judul file akan disisipkan di lokasi kursor.

Tips: Jika Ingin menerapkan tautan ke beberapa teks kustom, ketikkan teks dalam file, pilih dengan mouse, lalu lanjutkan dari langkah 2 di atas. Teks yang Anda pilih akan menjadi hyperlink ke file terkait.
Fitur ini hanya tersedia jika Anda memiliki langganan Microsoft 365. Jika Anda adalah pelanggan Office 365, pastikan Anda memiliki Office versi terbaru.
Untuk menambahkan tautan ke file yang baru saja digunakan:
-
Letakkan kursor di tempat dalam file tempat Anda ingin menyisipkan tautan.
-
Ketuk panah Perlihatkan pita .
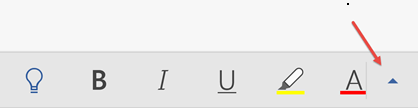
-
Ketuk Beranda untuk memperluas galeri tab, lalu ketuk Sisipkan untuk beralih ke perintah Sisipkan.
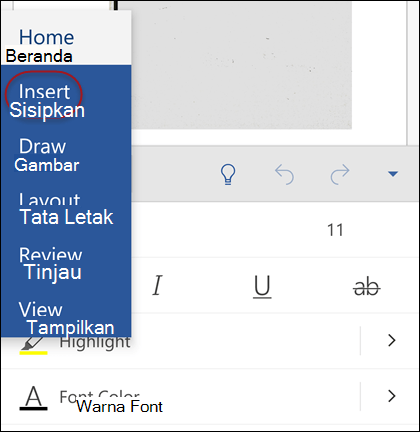
-
Ketuk Tautkan untuk membuka panel tautan. Anda akan melihat daftar file Office yang baru saja digunakan. Perhatikan bahwa Anda mungkin harus sedikit menggulir ke bawah untuk menemukan Tautan di panel.
Catatan: Hanya file yang disimpan di OneDrive for Business atau SharePoint yang akan ditampilkan di galeri tautan.
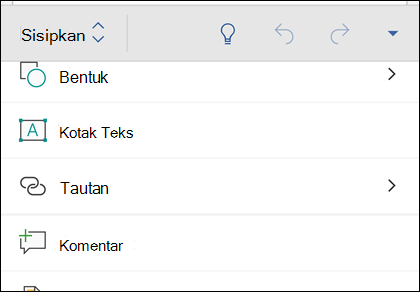
-
Pilih dan klik file yang ingin Anda sisipkan dari daftar.
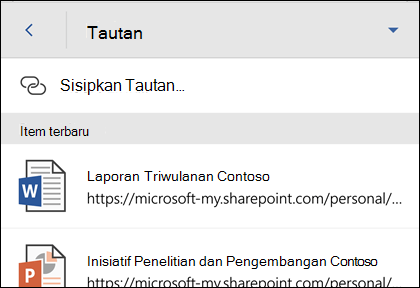
Saat Anda menyisipkan link judul file akan disisipkan di lokasi kursor.
Fitur ini hanya tersedia jika Anda memiliki langganan Microsoft 365. Jika Anda adalah pelanggan Office 365, pastikan Anda memiliki Office versi terbaru.
Untuk menambahkan tautan ke file yang baru saja digunakan:
-
Letakkan kursor di tempat dalam file tempat Anda ingin menyisipkan tautan.
-
Masuk ke tab Sisipkan di pita.
-
Ketuk Tautkan untuk membuka panel tautan. Anda akan melihat daftar file Office yang baru saja digunakan. Perhatikan bahwa Anda mungkin harus sedikit menggulir ke bawah untuk menemukan Tautan di panel.
Catatan: Hanya file yang disimpan di OneDrive for Business atau SharePoint yang akan ditampilkan di galeri tautan.
-
Pilih dan klik file yang ingin Anda sisipkan dari daftar.
Lihat juga
Masih memiliki pertanyaan tentang Office 2016?
Kunjungi Komunitas Jawaban Microsoft untuk melihat pertanyaan dan jawaban yang dikirim oleh orang lain atau mendapatkan jawaban atas pertanyaan Anda sendiri.










