Jika Anda menggunakan SharePoint kalender di situs Anda, Anda bisa menampilkan kalender Exchange Anda sendiri ke dalamnya untuk membuat tampilan kalender gabungan. Alternatifnya, Anda bisa overlay kalender SharePoint lain selama kalender SharePoint dalam kumpulan situs yang sama. Anda dapat menambahkan hingga empat Exchange atau SharePoint kalender.
Ini memungkinkan Anda melihat jadwal gabungan. Misalnya, saat Anda menampilkan kalender Exchange ke kalender grup SharePoint , Anda bisa melihat jadwal Anda sendiri dan jadwal grup pada saat yang sama. Ini bisa membantu untuk memilih waktu untuk acara tim, atau merencanakan waktu untuk menyajikan pelatihan.
SharePoint menawarkan pengalaman modern dengan kalender grup Microsoft 365 . Untuk mempelajari selengkapnya, lihat menggunakan komponen Web kalender grup.
Saya ingin
Prosedur berikut menguraikan cara untuk overlay satu SharePoint kalender ke kalender SharePoint lain. Setelah Anda overlay kalender, Anda bisa menggunakan kalender ini untuk membuat tampilan kalender khusus.
Untuk overlay kalender SharePoint dengan kalender SharePoint lain, ikuti langkah-langkah berikut:
-
Dalam kalender SharePoint , pilih tab kalender , lalu pilih hamparan kalender.
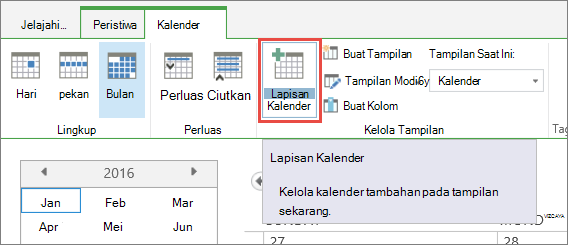
-
Di halaman pengaturan tampilan kalender, pilih kalender baru.
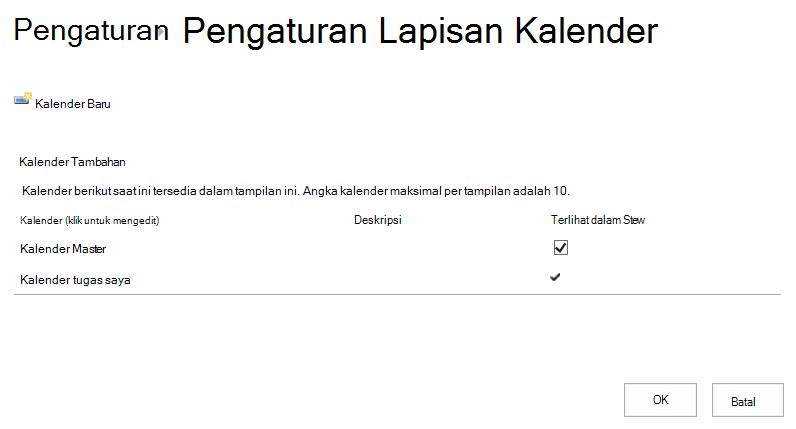
-
Di bagian nama dan tipe , ketikkan nama kalender lalu pilih SharePoint.
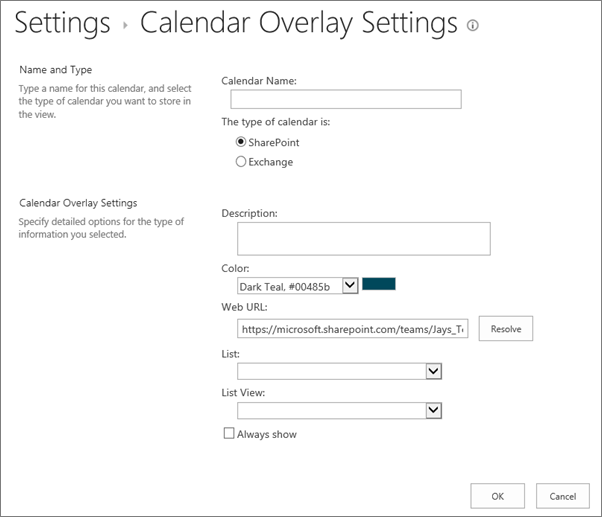
-
Di bagian pengaturan tampilan kalender , ketikkan Deskripsi untuk kalender (opsional), dan Ubah Tema warna untuk kalender (opsional).
Tips: Memilih warna berbeda untuk kalender yang berbeda akan memudahkan membedakan kalender mana yang menjadi acara.
-
Ketikkan URL Web untuk situs SharePoint tempat kalender berada, seperti https://contoso.com/TWGroupWorkSite/Calendar, lalu pilih Atasi. Jika kalender berada di situs yang sama seperti kalender grup, URL Web akan diisi secara akurat.
Penting: Kalender SharePoint yang ingin Anda hamparan harus berada dalam kumpulan situs yang sama seperti kalender grup.
-
Pilih panah turun bawah Daftar , lalu pilih kalender yang ingin Anda tambahkan ke kalender.
-
Pilih tampilan yang ingin Anda gunakan dari opsi tampilan daftar .
-
Jika Anda menginginkan kalender yang disalut SharePoint selalu ditampilkan dalam kalender grup SharePoint , pilih selalu Perlihatkan. Saat selalu memperlihatkan tidak dicentang, Anda akan bisa mengaktifkan dan menonaktifkan kalender overlay yang berbeda dari halaman. Jika dicentang, kalender overlay akan selalu muncul di kalender halaman.
-
Klik OK untuk menerima spesifikasi hamparan, lalu klik OK untuk menyelesaikan proses.
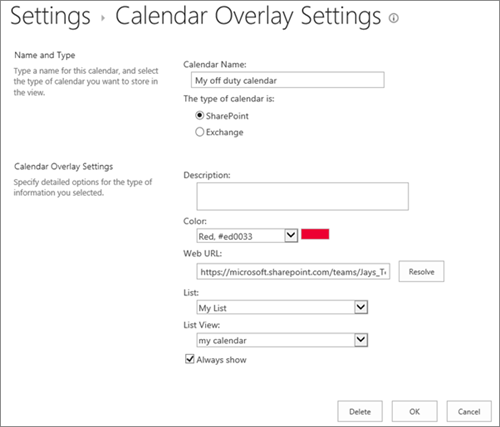
Prosedur berikut ini menguraikan cara untuk overlay kalender Exchange ke kalender SharePoint untuk kalender SharePoint . Setelah Anda overlay kalender, Anda bisa menggunakan kalender ini untuk membuat tampilan kalender khusus.
Penting: Anda hanya bisa overlay kalender Exchange Anda sendiri. Yaitu, tampilan kalender Exchange berfungsi dengan kredensial akun pengguna yang sedang masuk. SharePoint menggunakan informasi akun pengguna saat ini untuk mendapatkan kembali data kalender dari layanan web Exchange .
Untuk overlay kalender Exchange , ikuti langkah-langkah berikut:
-
Dalam kalender SharePoint , di pita, pada tab kalender, klik hamparan kalender.
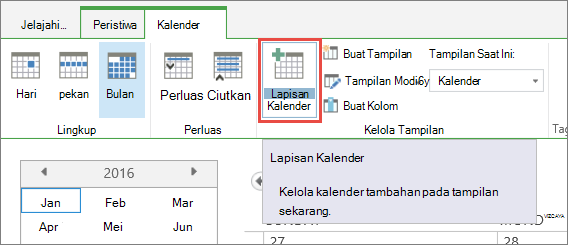
-
Di halaman pengaturan tampilan kalender, klik kalender baru.
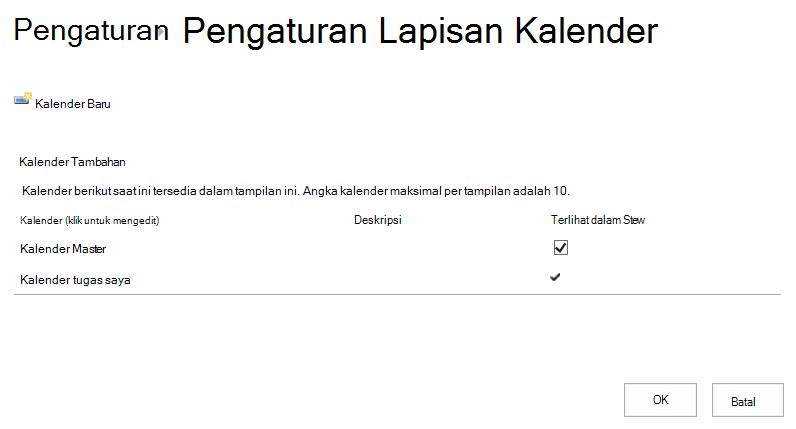
-
Di bagian nama dan tipe , ketikkan nama kalender dan pilih Exchange.
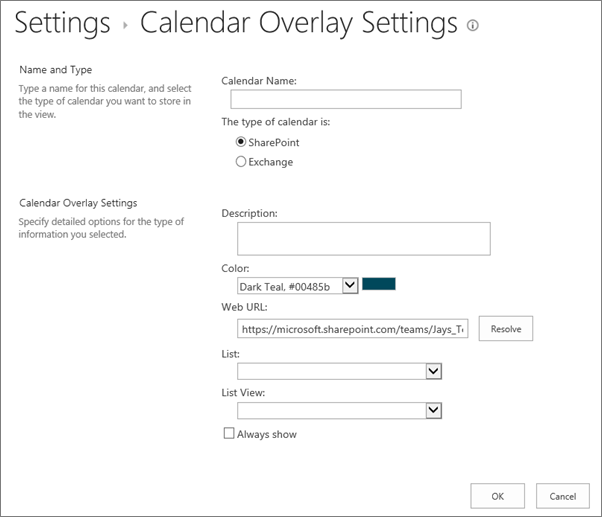
-
Di bagian pengaturan hamparan kalender , ketikkan Deskripsi untuk kalender (opsional), dan Ubah Tema warna default untuk kalender (opsional).
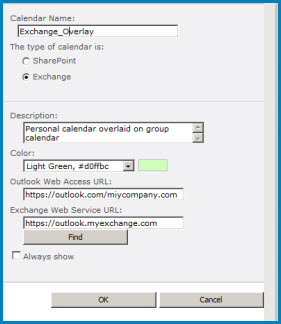
-
Klik temukan untuk secara otomatis mengisi alamat web untuk URL Outlook Web Access dan URLExchange layanan web. Jika menemukan tidak berfungsi di lingkungan Anda, ketikkan URL secara manual.
-
Jika Anda menginginkan kalender Exchange ini selalu muncul dengan kalender grup SharePoint , klik selalu Perlihatkan. Saat selalu memperlihatkan tidak dicentang, Anda akan bisa mengaktifkan dan menonaktifkan lapisan dari halaman. Jika dicentang, kalender overlay akan selalu muncul di kalender halaman.
-
Klik OK lalu klik lagi OK .
Lihat juga: kalender SharePoint dan Exchange bersama-sama










