Penyebab: Banyak pesan di Kotak Masuk bisa memperlambat sinkronisasi dengan server email
Solusi: Pindahkan beberapa pesan dari server email ke komputer Anda.
-
Pilih Preferensi > Outlook.
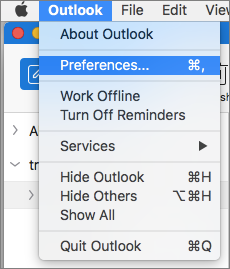
-
Di bawah Pengaturan Pribadi, klik Umum.

-
Di bawah Bilah sisi, kosongkan kotak centang untuk Sembunyikan folder Di Komputer Saya.
-
Di bagian bawah bilah sisi, klik

-
Di daftar pesan, pilih pesan yang ingin Anda pindahkan.
Untuk memilih beberapa item, tahan

-
Seret pesan ke folder Di Kotak Komputer Saya. Setelah Anda memindahkan pesan ke folder Di Komputer Saya, pesan tersebut tidak lagi tersedia saat Anda mengakses akun Anda dari komputer lain.
Catatan: Untuk menjaga agar kotak masuk Anda tidak terlalu penuh, Anda bisa membuat aturan untuk memindahkan atau menghapus pesan tertentu secara otomatis. Misalnya, Anda bisa membuat aturan untuk memindahkan semua pesan yang lebih lama dari tiga bulan ke folder arsip di bawah Di Komputer Saya. Untuk mempelajari selengkapnya tentang cara membuat aturan, lihat Membuat aturan di Outlook 2016 untuk Mac.
Solusi: Ekspor ke file arsip Outlook untuk Mac.
Untuk menentukan item mana yang ingin Anda ekspor, tetapkan item tersebut ke kategori lalu ekspor semua item dalam kategori tersebut.
-
Di bagian bawah bilah sisi, klik

-
Di daftar pesan, pilih item yang ingin Anda ekspor.
Untuk memilih beberapa item, tahan

-
Pilih Pesan > Kategorikan, lalu klik kategori.
-
Pilih File > Ekspor.
-
Pilih Item yang ada dalam kategori lalu pilih kategori yang ingin Anda ekspor. Klik Lanjutkan.
-
Masukkan nama file dan lokasi di mana Anda ingin menyimpan file, lalu klik Simpan.
-
Klik Selesai.
-
Catatan: Untuk mempelajari cara memulihkan informasi dari file arsip, lihat Mengimpor pesan email, kontak, dan item lainnya.
Solusi: Mengosongkan folder Item Terhapus.
-
Di bagian bawah bilah sisi, klik

-
Tekan CONTROL, lalu klik folder Sampah > Kosongkan Folder.
Penyebab: Outlook bisa memakan waktu lebih lama untuk mengurutkan item dalam bidang yang kurang umum
Solusi: Mengurutkan kontak dan pesan menurut bidang yang berbeda.
Waktu yang dibutuhkan untuk Outlook untuk mengurutkan item dalam folder bisa berbeda-beda, bergantung pada bidang yang ingin Anda urutkan. Misalnya, lebih cepat mengurutkan kontak menurut nama daripada menurut bidang kustom.
-
Pilih folder yang membutuhkan waktu lama untuk dibuka.
-
Klik daftar Menurut: dan pilih judul kolom yang ingin Anda urutkan.
Untuk Kontak, bidang tercepat untuk diurutkan adalah Nama. Untuk Email, bidang tercepat yang diurutkan adalah Tanggal Diterima dan Subjek.
Solusi: Menggunakan pencarian untuk menemukan item Anda.
Jika mengurutkan item membutuhkan waktu lama, gunakan pencarian untuk menemukan item lebih cepat. Untuk mempelajari selengkapnya, lihat Menemukan item dengan melakukan pencarian dasar di Outlook untuk Mac.
Solusi: Memperlihatkan tugas yang belum selesai saja.
Daftar tugas mungkin merespons lebih cepat jika tugas yang sudah selesai disembunyikan.
-
Di bagian bawah bilah sisi, klik Tugas

-
Pada menu Tampilan , batalkan pilihan Selesai.
Penyebab: Outlook mungkin berjalan lebih lambat jika pembuatan log diaktifkan
Solusi: Menonaktifkan pembuatan log di Outlook.
Pembuatan log adalah alat diagnostik yang terutama digunakan oleh dukungan profesional untuk membantu memecahkan masalah Outlook.
-
Pilih Jendela > Kesalahan Sinkronisasi.
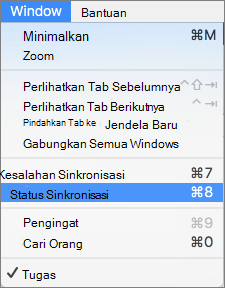
-
Klik tombol Tindakan

-
Kosongkan kotak centang Aktifkan pembuatan log untuk memecahkan masalah.
-
Mulai ulang Outlook.
Penyebab: Outlook bisa memakan waktu lebih lama untuk mengurutkan item dalam bidang yang kurang umum
Solusi: Mengurutkan kontak dan pesan menurut bidang yang berbeda.
Waktu yang dibutuhkan untuk Outlook untuk mengurutkan item dalam folder bisa berbeda-beda, bergantung pada bidang yang ingin Anda urutkan. Misalnya, mengurutkan kontak menurut nama lebih cepat daripada mengurutkan menurut bidang kustom.
-
Di daftar folder, klik folder yang membutuhkan waktu lama untuk terbuka.
-
Klik kepala kolom yang ingin Anda urutkan.
Tips: Untuk kontak, bidang tercepat untuk mengurutkan adalah Nama. Untuk pesan, bidang tercepat untuk mengurutkan adalah Tanggal Diterima dan Subjek.
Solusi: Menggunakan pencarian untuk menemukan item Anda.
Jika pengurutan item memakan waktu lama, pencarian dapat membantu Anda menemukan item lebih cepat. Untuk mempelajari selengkapnya, lihat Menemukan item di Outlook dengan melakukan pencarian dasar.
Solusi: Memperlihatkan tugas yang belum selesai saja.
Daftar tugas mungkin merespons lebih cepat jika tugas yang sudah selesai disembunyikan.
-
Di bagian bawah panel navigasi, klik Tugas

-
Pada tab Beranda, kosongkan kotak centang Selesai.
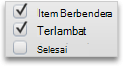
Penyebab: Outlook mungkin berjalan lebih lambat jika pembuatan log diaktifkan
Solusi: Menonaktifkan pembuatan log di Outlook.
Pembuatan log adalah alat diagnostik yang terutama digunakan oleh dukungan profesional untuk membantu memecahkan masalah Outlook. Secara default, pembuatan log dinonaktifkan, tetapi jika Anda mengaktifkannya dan tidak lagi memerlukannya, Anda bisa menonaktifkannya.
-
Pada menu Window, klik Log Kesalahan.
-
Klik tombol Tindakan

-
Kosongkan kotak centang Aktifkan pembuatan log untuk memecahkan masalah.
-
Mulai ulang Outlook.










