Catatan: Kami ingin secepatnya menyediakan konten bantuan terbaru dalam bahasa Anda. Halaman ini diterjemahkan menggunakan mesin dan mungkin terdapat kesalahan tata bahasa atau masalah keakuratan. Kami bertujuan menyediakan konten yang bermanfaat untuk Anda. Dapatkah Anda memberi tahu kami apakah informasi ini bermanfaat untuk Anda di bagian bawah halaman ini? Berikut artikel dalam bahasa Inggris untuk referensi.
|
Berikut adalah beberapa tugas dasar yang bisa Anda lakukan di Microsoft Outlook 2010. |
Di artikel ini
Apa itu Outlook?
Microsoft Outlook 2010 menawarkan alat manajemen email bisnis premium dan pribadi kepada lebih dari 500 juta pengguna Microsoft Office di seluruh dunia. Dengan rilis Outlook 2010, Anda mendapatkan serangkaian pengalaman yang lebih kaya untuk memenuhi kebutuhan komunikasi di kantor, rumah, dan sekolah.
Dari tampilan yang didesain ulang untuk email tingkat lanjut organisasi, pencarian, komunikasi dan fitur jejaring sosial, Outlook 2010 memberi Anda pengalaman kelas dunia untuk tetap produktif dan terhubung dengan jaringan pribadi dan bisnis Anda.
Menambahkan akun email
Sebelum Anda bisa mengirim dan menerima pesan email menggunakan Outlook 2010, Anda harus menambahkan dan mengonfigurasi akun email. Jika Anda telah menggunakan Microsoft Outlook versi yang lebih lama pada komputer yang sama di mana Anda sudah menginstal Outlook 2010, pengaturan akun Anda secara otomatis diimpor.
Jika Anda baru menggunakan Outlook atau menginstal Outlook 2010 di komputer baru, fitur Penyetelan Akun Otomatis dimulai secara otomatis dan membantu Anda mengonfigurasi pengaturan akun untuk email akun Anda. Penyetelan ini hanya membutuhkan nama, alamat email, dan kata sandi. Jika akun email tidak bisa dikonfigurasi secara otomatis, Anda harus memasukkan informasi tambahan yang diperlukan secara manual.
-
Klik tab File.
-
Di bawah Informasi Akun, dan klik Tambahkan Akun.
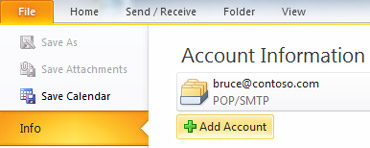
Untuk informasi selengkapnya, lihat pengaturan email Outlook.
Catatan: Untuk menambahkan akun Outlook.com (dulu Hotmail), lihat menambahkan akun Outlook.com Anda di Outlook untuk Windows.
Membuat pesan email baru
Outlook 2010 memungkinkan Anda berkomunikasi dengan satu atau beberapa penerima dengan serangkaian fitur dan kustomisasi yang kaya.
-
Di Email, pada tab Beranda, dalam grup Baru, klik Email Baru.
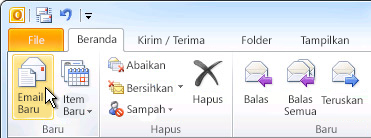
Pintasan keyboard Untuk membuat pesan email, tekan Ctrl+Shift+M.
Untuk informasi selengkapnya, lihat Membuat pesan email.
Meneruskan atau membalas pesan email
-
Pada tab Rumah atau Pesan, di grup Balas, klik Balas, Balas ke Semua, atau Teruskan.
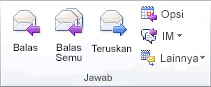
Catatan: Nama tab bergantung pada apakah pesan dipilih di dalam daftar pesan atau dibuka dalam jendelanya sendiri.
Untuk menghapus nama dari baris Kepada dan Cc, klik nama, lalu tekan Hapus. Untuk menambahkan penerima, klik di dalam kotak Kepada, Cc, atau Bcc dan masukkan penerima.
Untuk informasi selengkapnya, lihat Membalas atau meneruskan pesan email.
Menambahkan lampiran ke pesan email
File dapat dilampirkan ke pesan email. Juga, item Outlook lain, seperti pesan, kontak, atau tugas dapat disertakan bersama pesan yang Anda kirim.
-
Membuat pesan, atau untuk pesan yang sudah ada, klik Balas, Balas Semua, atau Teruskan.
-
Di jendela pesan, di tab Pesan, di grup Sertakan, klik Lampirkan File.
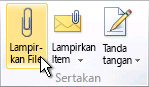
Untuk informasi selengkapnya, lihat Melampirkan file atau item lainnya ke pesan email.
Membuka atau menyimpan lampiran pesan email
Anda bisa membuka lampiran dari Panel Baca, atau dari pesan yang terbuka. Setelah membuka dan melihat lampiran, Anda bisa menyimpannya ke disk drive. Jika pesan mempunyai lebih dari satu lampiran, Anda bisa menyimpan beberapa lampiran sebagai grup atau satu per satu.
Membuka lampiran
-
Klik ganda lampiran.
Menyimpan lampiran
-
Klik lampiran dalam Panel Baca atau buka pesan.
-
Pada tab Lampiran, dalam grup Tindakan, klik Simpan Sebagai. Anda bisa juga mengklik kanan lampiran, lalu klik Simpan Sebagai.
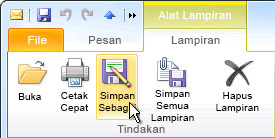
Untuk informasi selengkapnya, lihat Membuka dan menyimpan lampiran.
Menambahkan tanda tangan email ke lampiran
Anda dapat membuat tanda tangan yang dipersonalisasi untuk pesan email Anda yang mencakup teks, gambar, Kartu Nama Elektronik Anda, logo, atau bahkan gambar tanda tangan Anda.
Membuat tanda tangan
-
Buka pesan baru. Di tab Pesan, dalam grup Sertakan, klik Tanda Tangan, lalu klik Tanda Tangan.
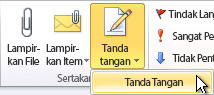
-
Pada tab Tanda Tangan Email, klik Baru.
Menambahkan tanda tangan
-
Di pesan baru, di tab Pesan, di grup Sertakan, klik Tanda tangan, lalu klik tanda tangan yang Anda inginkan.
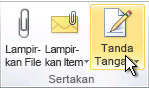
Untuk informasi selengkapnya, lihat membuat dan menambahkan tanda tangan ke pesan.
Membuat janji kalender
Janji adalah aktivitas yang Anda jadwalkan di kalender yang tidak melibatkan mengundang orang atau memesan sumber daya.
-
Di Kalender, pada tab Beranda, dalam grup Baru, klik Janji Baru. Alternatifnya, Anda bisa mengklik kanan blok waktu di kisi kalender Anda, lalu klik Janji Baru.
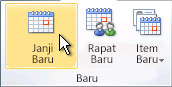
Pintasan keyboard Untuk membuat janji, tekan Ctrl+Shift+A.
Untuk informasi selengkapnya, lihat Menjadwalkan janji.
Menjadwalkan rapat dengan orang lain
Rapat adalah janji yang melibatkan orang lain dan bisa mencakup sumber daya seperti ruang konferensi. Respons ke permintaan rapat terlihat di Kotak Masuk Anda.
-
Di Kalender, pada tab Beranda, dalam grup Baru, klik Rapat Baru.
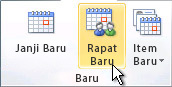
Pintasan keyboard Untuk membuat permintaan rapat baru dari folder mana pun di Outlook, tekan Ctrl+Shift+Q.
Untuk informasi selengkapnya, lihat Menjadwalkan rapat dengan orang lain.
Mengatur pengingat
Anda dapat mengatur atau menghapus pengingat untuk berbagai item, termasuk pesan email, janji, dan kontak.
Untuk janji atau rapat
Dalam item yang terbuka, pada tab Janji atau Rapat, di grup Opsi, di daftar turun bawah Pengingat, pilih jumlah waktu yang Anda inginkan agar pengingat muncul sebelum rapat atau janji dimulai. Untuk menonaktifkan pengingat, pilih Tidak Ada.
Untuk pesan email, kontak, dan tugas
-
Pada tab Beranda, di grup Tag, klik Tindak Lanjut, lalu klik Tambahkan Pengingat.
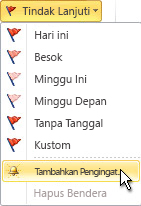
Tips: Anda dapat memberi bendera secara cepat pada pesan email sebagai item daftar kerja dengan menggunakan pengingat. Klik kanan kolom Status Bendera di daftar pesan. Atau jika Anda telah membuka pesan, pada tab Pesan, di grup Pelacakan, klik Tindak Lanjut, lalu klik Tambahkan Pengingat.
Untuk informasi selengkapnya, lihat Membuat atau menghapus pengingat.
Membuat kontak
Kontak dapat sesederhana nama dan alamat email, atau menyertakan informasi tambahan mendetail seperti alamat, beberapa nomor telepon, gambar, ulang tahun, dan informasi lainnya yang berkaitan dengan kontak.
-
Di Kontak, pada tab Beranda, dalam grup Baru, klik Kontak Baru.
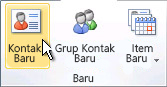
Pintasan keyboard Untuk membuat kontak dari folder mana pun di Outlook, tekan Ctrl+Shift+Q.
Untuk informasi selengkapnya, lihat Membuat atau menambahkan kontak.
Membuat tugas
Banyak orang menyimpan daftar kerja — di kertas, dalam lembar bentang, atau dengan kombinasi metode kertas dan elektronik. Dalam Microsoft Outlook Anda bisa menggabungkan berbagai daftar menjadi satu, mendapatkan pengingat, dan melacak kemajuan tugas.
-
Di Tugas, pada tab Beranda, dalam grup Baru, klik Tugas Baru.
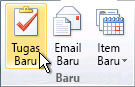
Pintasan keyboard Untuk membuat tugas baru, tekan Ctrl+Shift+K.
Untuk informasi selengkapnya, baca Membuat tugas dan item pekerjaan.
Membuat catatan
Catatan merupakan versi elektronik dari catatan tempel kertas. Gunakan catatan untuk menulis pertanyaan, ide, pengingat, dan apa saja yang ingin Anda tulis di kertas.
-
Di Catatan, dalam grup Baru, klik Catatan Baru.

Pintasan keyboard Untuk membuat catatan, tekan CTRL+SHIFT+N.
Untuk informasi selengkapnya, lihat Membuat catatan.
Mencetak pesan email, kontak, item kalender, atau tugas
Anda bisa mencetak item-item individual, seperti pesan email, kontak, atau item kalender, atau tampilan yang lebih besar, seperti kalender, buku alamat, atau daftar konten untuk folder Email.
Prosedur untuk mencetak sama di Email, Kalender dan folder lainnya di Microsoft Outlook — semua pengaturan dan fungsi pencetakan dapat dijumpai dalam tampilan Backstage. Klik tab File untuk membuka tampilan Backstage.
-
Klik item atau folder dalam Outlook yang ingin Anda cetak.
-
Klik tab File.
-
Klik Cetak.
Untuk informasi selengkapnya, lihat Mencetak item di Outlook.











