Perbaikan atau solusi untuk masalah terbaru di OneDrive
Terakhir Diperbarui: 29 Agustus 2023
Penting: Aplikasi OneDrive Sync tidak lagi didukung di Windows 7, 8, dan 8.1. Pelajari selengkapnya.
Masalah terbaru
Jika mengalami masalah dalam mengakses OneDrive secara online, Anda dapat melihat status Layanan Online Microsoft Office di Portal Kesehatan Layanan.
Tips: Dapatkan keahlian teknologi dengan Bantuan Bisnis. Terhubung dengan penasihat bisnis kecil kami untuk membantu membuat produk Microsoft 365 berfungsi untuk Anda dan semua orang dalam bisnis Anda. Pelajari selengkapnya.
MASALAH
Video yang direkam secara slo-mo dan diunggah baik melalui pencadangan rol kamera otomatis atau secara manual di aplikasi tidak diputar secara slo-mo saat direkam. Sebagai gantinya mereka mengunggah dengan kecepatan normal.
SOLUSI
OneDrive tidak mendukung pengunggahan video sebagai slo-mo, tetapi kami sedang menyelidikinya. Solusinya adalah Berbagi video dari galeri iOS anda ke OneDrive:
-
Buka video dan ketuk

-
Lalu pilih OneDrive sebagai opsi berbagi.
MASALAH
Beberapa pengguna tidak dapat menemukan file yang mereka kenal ada di OneDrive mereka.
SOLUSI
Gunakan File Explorer atau Finder untuk menelusuri OneDrive ke file yang benar. Membuka dan menyimpan ulang file dapat meningkatkan ketertemuannya di perangkat seluler atau di OneDrive.com.
Pengguna iOS 16 mungkin tidak dapat menggunakan gerakan geser dua jari untuk memilih beberapa file di OneDrive. Kami menyadari masalah ini dan sedang mengupyakan solusinya.
Solusi
Pilih satu foto terlebih dahulu, lalu gunakan dua jari untuk menggeser untuk memilih beberapa file atau foto.
MASALAH
Setelah memperbarui ke macOS Monterey atau yang lebih baru, beberapa pelanggan mungkin tidak dapat menyimpan tangkapan layar. Hal ini disebabkan oleh perubahan struktural di OS.
TINDAKAN YANG DISARANKAN
Ubah lokasi default cuplikan layar yang disimpan dari menu Opsi di aplikasi Cuplikan Layar. Anda juga bisa menyeret gambar mini ke folder atau dokumen. Pelajari selengkapnya.
MASALAH
Beberapa pelanggan dengan macOS 12.2 atau yang lebih baru mungkin melihat pesan kesalahan "Microsoft OneDrive menggunakan ekstensi sistem warisan yang tidak tersedia di versi terbaru MacOS. Hubungi pengembang untuk dukungan".
TINDAKAN YANG DISARANKAN
Perbarui OneDrive Anda ke versi terbaru.
Di macOS 12.1 "Monterey" dan yang lebih baru, macOS danOneDrivemenjalankan pengalaman File Sesuai Permintaan baru.
Ikon sinkronisasi macOS kini terlihat sama, apa pun layanan cloud yang Anda gunakan, dan perilaku macOS mungkin baru bagi Anda.
MASALAH
Kesalahan ini akan muncul jika Anda memiliki dua versi OneDrive yang terinstal.
SOLUSI
Kami tidak mendukung menjalankan versi OneDrive mandiri dan App Store secara berdampingan.
Jika anda ingin beralih di antara mereka, Anda harus terlebih dahulu menghapus instalasi sebelumnya dengan menjalankan skrip Reset di dalam app bundle:
-
Klik kanan atau CTRL-klik aplikasi OneDrive
-
Pilih Perlihatkan konten paket lalu Konten/sumber daya/reset*.command
-
Instal OneDrive terbaru untuk macOS dari sumber pilihan Anda.
Di macOS 12.1 dan yang lebih baru, OneDrive menjalankan pengalaman File Sesuai Permintaan baru yang mungkin memengaruhi lokasi jalur file dan Simpan Otomatis untuk beberapa pengguna.
Terakhir Diperbarui: 24 November 2021
MASALAH
Beberapa pelanggan tidak dapat masuk dengan benar saat mengklik tautan ke file atau folder bersama.
SOLUSI
Silakan masuk ke onedrive.com sebelum mengklik tautan berbagi.
Terakhir Diperbarui: 22 November 2021
MASALAH
Beberapa pelanggan mungkin tidak dapat mempratinjau file .msg email yang disimpan dengan kesalahan berikut:
-
File tidak dapat dibuka
-
Tidak ada file untuk dipratinjau
-
Hmm... sepertinya file ini tidak memiliki pratinjau yang dapat kami perlihatkan kepada Anda.
STATUS
Kami sedang mengerjakan masalah ini, mohon maaf atas ketidaknyamanan yang ditimbulkan.
Terakhir Diperbarui: 22 November 2021
MASALAH
Beberapa pelanggan mungkin melihat kesalahan "item tidak ditambahkan" ketika mencoba menambahkan item ke album yang telah dibagikan dengan Anda.
STATUS
Anda tidak dapat menambahkan gambar ke album orang lain, hanya ke folder bersama. Kami sedang bekerja keras untuk menghapus tombol Tambahkan item yang seharusnya tidak ada di sana.
MASALAH
Setelah memperbarui ke macOS Monterey, OneDrive akan terlihat mengalami hang atau crash saat Anda masuk ke SharePoint Server lokal.
SharePoint online tidak terpengaruh.
SOLUSI
Kami sedang mengerjakan masalah tersebut, tetapi sampai saat itu:
-
Jika Anda belum memperbarui ke macOS Monterey, harap pertimbangkan untuk menunda pembaruan hingga masalah ini diatasi.
-
Jika sudah memperbarui ke macOS Monterey, Anda masih dapat mengakses SharePoint dan konten OneDrive dari web.
Terakhir Diperbarui: 19 November 2020
MASALAH
Setelah memperbarui ke macOS Big Sur, beberapa pengguna Mac mungkin melihat OneDrive terhenti di "Memproses perubahan" untuk waktu yang lama.
TINDAKAN YANG DISARANKAN
Hal ini disebabkan oleh perubahan VolumeID yang terjadi sebagai bagian dari pemutakhiran OS.
Tidak diperlukan tindakan - harap tunggu hingga perubahan selesai.
MASALAH
Beberapa pelanggan mungkin melihat bahwa folder Personal Vault mereka menampilkan teks dalam bahasa yang salah.
Ini karena perbedaan antara pengaturan bahasa OneDrive dan pengaturan bahasa PC Anda.
TINDAKAN YANG DISARANKAN
Kami telah mulai menerapkan perbaikan, tetapi ada dua solusi yang segera tersedia:
-
Ubah pengaturan bahasa Profil Akun Microsoft agar sesuai dengan pengaturan bahasa PC Anda (Mulai Pengaturan> > Bahasa Tampilan).
-
Keluar dan tutup semua jendela browser.
-
Mengganti nama folder Personal Vault Anda:
-
Masuk ke OneDrive.com
-
Buka kunci folder Personal Vault Anda.
-
Pilih Ganti Nama dari bilah menu atas. Tindakan ini akan menyinkronkan pengaturan bahasa Anda.
-
MASALAH
Pelanggan yang menggunakan router dengan Proteksi Web BT diaktifkan tidak akan dapat mengakses OneDrive. Karena bekerja di tingkat jaringan, Proteksi Web BT diterapkan pada semua perangkat yang menggunakan koneksi broadband BT atau Wi-fi BT rumah saat masuk dengan ID BT.
STATUS: SOLUSI
Nonaktifkan Proteksi Web BT agar dapat mengakses OneDrive.
-
Masuk ke halaman Pengaturan Keamanan Saya .
-
Nonaktifkan Proteksi Web BT .
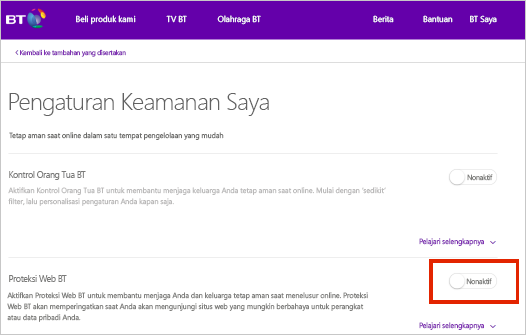
Catatan: Jika menggunakan router yang bukan dari BT, mungkin ada pengaturan tambahan yang harus diubah untuk membuatnya kompatibel dengan Proteksi Web BT.
MASALAH
Beberapa pelanggan tidak dapat masuk ke OneDrive saat menggunakan PC, Mac, seluler, atau browser web.
SOLUSI
-
Periksa nama pengguna dan kata sandi Anda sudah benar dengan masuk ke dasbor Akun Microsoft Anda. Jika Anda tidak bisa masuk, dapatkan bantuan di sini.
-
Pastikan Anda memiliki versi terbaru OneDrive.
Download -
Jika Anda masih tidak dapat mengakses OneDrive, masalahnya mungkin terjadi pada firewall, konfigurasi VPN, atau penyedia internet Anda. Baca URL dan port yang diperlukan untuk OneDrive untuk informasi selengkapnya.
Masalah umum
OneDrive memperlihatkan foto di bagian atas halaman File saya untuk akses cepat. Jika ini tidak relevan bagi Anda, Anda dapat menyembunyikannya untuk sementara.
-
Untuk menyembunyikan "Pada hari ini", "Momen" dan "Minggu lalu" di web, masuk ke opsi Foto OneDrive Anda dan pilih Sembunyikan untuk saat ini.
-
Untuk berhenti mendapatkan pemberitahuan "Pada hari ini" di web, buka pemberitahuan web OneDrive Anda dan batalkan pilihan Pada hari ini kenangan.
-
Untuk berhenti mendapatkan pemberitahuan "Pada hari ini" di aplikasi seluler OneDrive, buka aplikasi, pilih Saya > Pengaturan > Pemberitahuan, lalu nonaktifkan Pada hari ini.
Pengaturan PencadanganOneDrivekini menyertakan Desktop Anda. Anda dapat memperlihatkan Desktop PC, atau folder Desktop di OneDrive.
Dalam instalan baru Windows 10 bagi sejumlah pengguna yang memenuhi syarat, file akan disimpan di OneDrive secara default, bukan di PC. Untuk mempelajari cara mengubah pengaturan Pencadangan OneDrive, baca Menyimpan file ke OneDrive secara default di Windows 10.
MASALAH
Ketika file diunggah melalui situs web OneDrive.com, tanggal yang ditunjukkan boleh jadi adalah tanggal dan waktu saat file diunggah, dan bukanlah tanggal file yang diharapkan.
Tips:
-
Jika foto sepertinya berada di zona waktu yang salah, ini disebabkan tidak ada informasi zona waktu di metadata EXIF foto. OneDrive akan selalu menampilkan waktu bidang "Tanggal Diambil" dalam zona waktu UTC.
-
File video selalu berisi data zona waktu, sehingga pasti menampilkan waktu yang tepat.
SOLUSI
Agar memperlihatkan tanggal yang tepat, pastikan file atau folder tersedia di komputer Anda dengan mengklik kanan file atau folder dan pilih Selalu simpan pada perangkat ini
Hemat ruang disk dengan File OneDrive Sesuai Permintaan untuk Windows 10.
Anda mungkin melihat perbedaan antara Ukuran dan Ukuran pada Disk ketika menampilkan properti file, folder, atau drive. Hal ini mungkin disebabkan oleh alasan berikut:
-
FiturOneDrive File Sesuai Permintaan tidak mengunduh file ke komputer Anda, hanya placeholder atau tautan ke file tersebut.
-
Utilitas penyimpanan memperlihatkan kategori file, bukan file aktual.
Untuk informasi selengkapnya, baca mengapa ruang disk dan ukuran file OneDrive tidak cocok.
Setelah membatalkan pilihan folder dari daftar folder yang ingin disinkronkan, Anda mungkin akan melihat kesalahan: "File atau folder sudah ada di OneDrive."
Opsi solusi:
Opsi 1: Hapus file atau folder dari PC.
Catatan: File atau folder aman untuk dihapus karena masih tersedia secara online di OneDrive. Jika Anda tidak ingin menyimpan folder di OneDrive dan hanya ingin menyimpannya di PC, pindahkan folder dari folder OneDrive di PC (lihat opsi 2).
Opsi 2: Hapus file atau folder dari OneDrive.
Catatan: Dengan file yang disertakan dalam sinkronisasi selektif, pindahkan folder ke tempat lain di luar struktur folder OneDrive. Tindakan ini akan menghapus file dan folder dari OneDrive.com dan menjadikannya tersedia di PC Anda saja.
Beberapa pengguna mungkin mengalami masalah saat masuk ke OneDrive dengan kredensial yang telah kedaluwarsa di komputer.
MASALAH
File duplikat dibuat dengan nama komputer Anda ditambahkan ke nama file, misalnya:
-
buku1.xlsx
-
buku1-desktop-komputer.xlsx
SOLUSI
Windows:
-
Tekan tombol Windows + R untuk membuka dialog “Jalankan”.
-
Masukkan jalur %localappdata%\Microsoft\OneDrive\settings dan pilih OK.
-
Hapus file PreSignInSettingsConfig.json.
Mac:
-
Dari pencarian Spotlight, ketik “keychain” dan pilih “Akses Keychain”. Jika tidak muncul di Spotlight, masuk ke folder Utilitas dan buka Akses Keychain dari sana.
-
Cari “OneDrive.”
-
Hapus “OneDrive Kredensial Singgahan.”
-
Jalankan OneDrive.
Jika solusi ini tidak menyelesaikan masalah, silakan hapus instalasi dan instal ulang OneDrive:
Catatan: Anda tidak akan kehilangan file atau data dengan menonaktifkan atau menghapus instalan OneDrive di komputer. Anda selalu dapat mengakses file dengan masuk ke OneDrive.com.
MASALAH
Ketika mencoba menambahkan akun ke OneDrive untuk Mac, Anda mungkin akan menerima kesalahan: "Anda telah menyinkronkan akun ini."
SOLUSI
-
Dari pencarian Sorotan, ketik “keychain” dan pilih “ Akses Keychain”. Jika tidak muncul di Spotlight, masuk ke folder Utilitas dan buka Akses Keychain dari sana.
-
Cari “OneDrive.”
-
Hapus “Kredensial Cache OneDrive.”
-
Buka /Users/<namapengguna>/Library/Group Containers/
-
Temukan dan hapus UBF8T346G9.OneDriveSyncClientSuite.plist dan UBF8T346G9.OfficeOneDriveSyncIntegration.plist
-
Mulai ulang OneDrive.
Lihat Juga
Petunjuk dan tips
-
Baca selengkapnya tentang cara memperbaiki masalah sinkronisasi OneDrive, cara memperbaiki masalah pengunggahan file, atau apa yang harus dilakukan jika Anda melampaui batas penyimpanan OneDrive.
-
Pelajari cara menemukan file yang hilang atau hilang di OneDrive atau arti kode kesalahan OneDrive .
-
Unduh pembaruan Windows terkini untuk memanfaatkan OneDrive sepenuhnya. Untuk informasi selengkapnya tentang versi terbaru OneDrive, baca catatan rilis OneDrive.
Perlu bantuan lainnya?
|
|
Hubungi Dukungan
Untuk dukungan teknis, buka Hubungi Dukungan Microsoft, masukkan masalah Anda dan pilih Dapatkan Bantuan. Jika Anda masih memerlukan bantuan, pilih Hubungi Dukungan untuk diarahkan ke opsi dukungan terbaik. |
|
|
|
Admin
|












