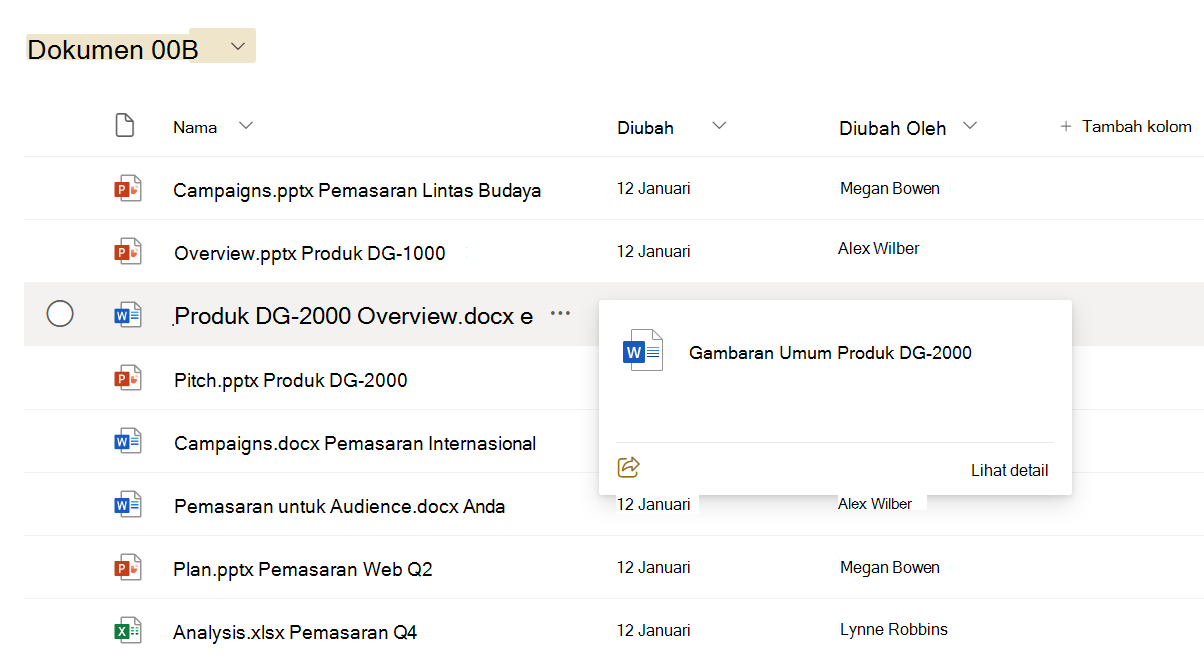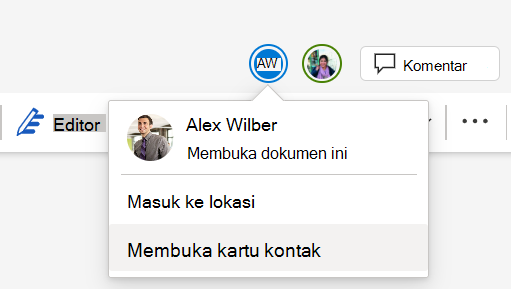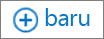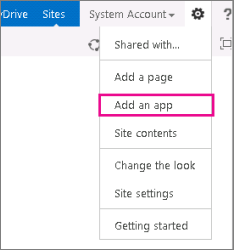Saat Anda masuk ke Microsoft 365, atau situs SharePoint Server perusahaan organisasi Anda, pilih SharePoint atau Situs di navigasi peluncur aplikasi atau bilah atas. Berikut titik entri ke SharePoint.
SharePoint di Microsoft 365
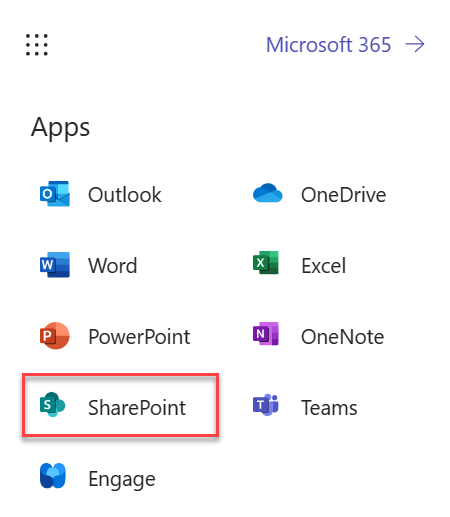
SharePoint Server 2016
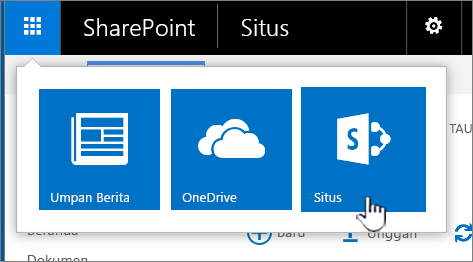
Yang ada di situs SharePoint
Organisasi menggunakan SharePoint untuk membuat situs web. Di Microsoft 365, Anda dapat membuat situs dari laman mulai SharePoint. Anda juga mendapatkan situs tim SharePoint setiap kali membuat grupMicrosoft 365 di Outlook Online atau Microsoft 365. Jika berada di SharePoint Server, Anda dapat membuat tim atau beberapa tipe situs lainnya. Gunakan situs sebagai tempat yang aman untuk menyimpan, mengelola, berbagi, dan mengakses informasi dari perangkat apa pun. Yang diperlukan hanyalah browser web, seperti Microsoft Edge, Internet Explorer, Google Chrome, atau Mozilla Firefox. Dapatkan aplikasi seluler SharePoint agar tetap terhubung dari perangkat seluler.
10 hal yang dapat Anda lakukan dengan SharePoint
|
Untuk melakukan ini… |
Cobalah ini… |
|---|---|
|
Mengunggah file ke pustaka dokumen SharePoint agar dapat diakses dari mana saja |
Anda dapat menyeret file dari komputer ke pustaka dokumen. Di SharePoint di Microsoft 365dan SharePoint Server 2016, pilih Unggah di bilah perintah. Jika menggunakan Microsoft Edge, Anda dapat mengunggah file atau folder. Untuk informasi selengkapnya, lihat Mengunggah file ke pustaka. |
|
Membuka dokumen dalam pustaka dokumen |
Pilih untuk membuka dokumen yang ingin Anda kerjakan dan dokumen akan terbuka di Microsoft 365 untuk web. Jika anda memiliki aplikasi yang terinstal di komputer anda dan ingin menggunakannya, pilih Edit Dokumen > Edit di <nama aplikasi>. Untuk informasi tentang pustaka dokumen, lihat Apa itu pustaka dokumen?
|
|
Bekerja dengan orang lain di dokumen yang sama, pada waktu bersamaan |
Di pustaka dokumen, pilih untuk membuka dokumen yang ingin Anda kerjakan. Dokumen akan terbuka di Microsoft 365 untuk web. Jumlah orang yang saat ini mengedit dokumen muncul di bagian kanan atas dokumen.
|
|
Berbagi dokumen |
Pilih dokumen yang ingin Anda bagikan, pilih elipsis (...) untuk membuka menu, lalu pilih Bagikan. SharePoint Online 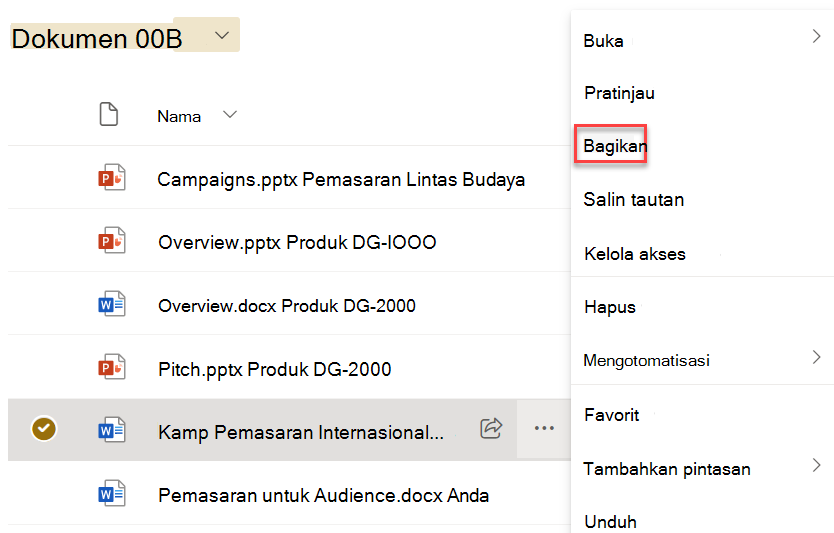 SharePoint Server 2016 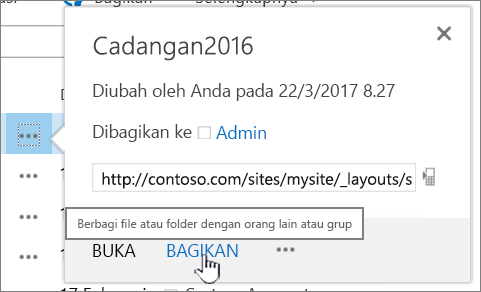 Lihat Berbagi file atau folder SharePoint di Microsoft 365 atau Video: Berbagi dokumen di SharePoint Server. |
|
Berbagi situs |
Jika Anda memiliki izin pemilik situs, pilih |
|
Membuat situs tim |
Jika Anda menggunakan Microsoft 365, Anda bisa membuat situs dari halaman mulai SharePoint , dan secara otomatis membuat grupMicrosoft 365 . Jika Anda membuat grupMicrosoft 365 di Outlook atau Orang, Anda secara otomatis mendapatkan situs tim di SharePoint di Microsoft 365. Untuk informasi selengkapnya tentang pembuatan situs tim, lihat Membuat situs tim di SharePoint Online. Jika Anda memiliki izin pemilik situs dengan SharePoint Server 2016 pilih Situs, lalu pilih + situs baru atau + baru.
|
|
Menambahkan daftar atau pustaka ke situs tim Anda |
Untuk menambahkan daftar atau pustaka ke SharePoint di Microsoft 365, pilih + Baru dari dalam situs, lalu pilih Daftar atau Pustaka dari daftar. 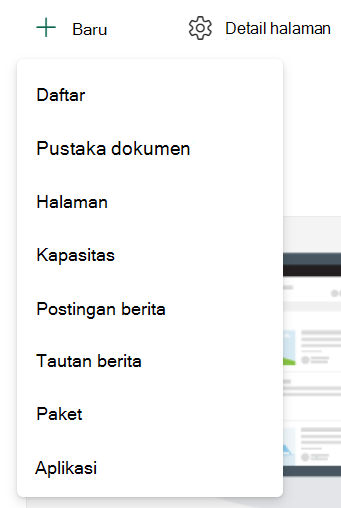 Untuk menambahkan daftar atau pustaka untuk versi SharePoint ServerSharePoint pilih Pengaturan
Untuk informasi selengkapnya, lihat Membuat daftar di SharePoint atau Membuat pustaka dokumen di SharePoint. |
|
Menyimpan versi dokumen sebelumnya selagi Anda mengubah dokumen tersebut |
Di SharePoint di Microsoft 365, klik kanan dokumen dalam pustaka, lalu pilih Perlihatkan opsi lainnya > Riwayat Versi (Anda mungkin harus menggulir menu), 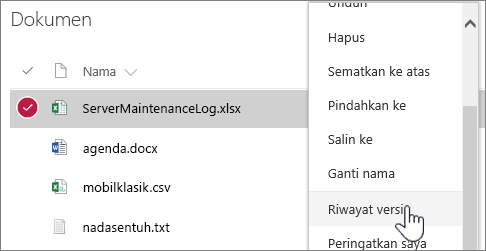 Untuk versi SharePoint Server , pilih elipsis (...) di samping file, lalu pilih elipsis (...) lagi dalam dialog untuk masuk ke menu, atau pilih dokumen dan pilih Riwayat Versi pada tab File . 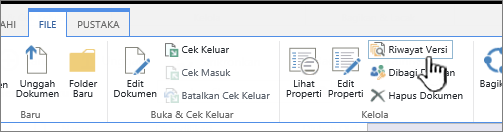 Tab File dan pita SharePoint Server Untuk informasi selengkapnya, lihat Mengaktifkan dan mengonfigurasi penerapan versi untuk daftar atau pustaka. |
|
Mencari sesuatu |
Ketik kata kunci pencarian ke dalam kotak Search, lalu pilih ikon Search SharePoint Online  SharePoint Server 2016 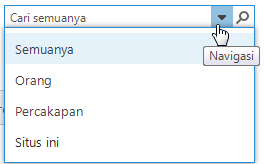 |
|
Berbagi informasi dengan organisasi Anda |
Di Microsoft 365, SharePoint di Microsoft 365, pilih Buat postingan berita, ketik pesan Anda. Lalu pilih Posting berita. |
Menyalin serta memindahkan file dan folder antar pustaka
Ada beberapa cara untuk menyalin atau memindahkan file, tergantung pada versi SharePoint yang digunakan. Di SharePoint di Microsoft 365, Anda dapat menggunakan perintah Salin ke atau Pindahkan ke untuk menyalin atau memindahkan file antar pustaka. Untuk informasi selengkapnya, lihat Memindahkan atau menyalin folder, file, atau tautan dalam pustaka dokumen.
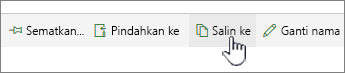
Tombol Pindahkan ke dan Salin ke di SharePoint di Microsoft 365
Membuka pustaka SharePoint Anda dalam tampilan Explorer dapat menjadi cara cepat untuk melakukan semua operasi file. Pada dasarnya, Anda dapat melakukannya dalam dua cara, dengan menyinkronkan folder atau membukanya di Explorer. Perbedaannya adalah, folder yang disinkronkan akan tetap ada dan dapat digunakan kapan saja dari semua aplikasi, sementara Buka di Explorer adalah operasi satu kali.
Saat menyinkronkan pustaka, Anda membuat salinan lokal di komputer desktop. Jika menyinkronkan dua pustaka, Anda dapat menyalin atau memindahkan file dan folder, membuat folder, serta menghapus satu file atau folder, atau lebih. Pustaka yang tersinkron akan otomatis disinkronkan dengan pustaka SharePoint. Untuk menyinkronkan pustaka dengan SharePoint di Microsoft 365, lihat Menyinkronkan file ke komputer Anda dari pustaka dokumen. Untuk SharePoint Server 2016, lihat Menyiapkan komputer Anda untuk menyinkronkan file lokal SharePoint Server.
Cara lain untuk menggunakan Windows Explorer guna memanipulasi file adalah dengan membuka pustaka di Explorer. Seperti folder yang disinkronkan, hal ini memungkinkan Anda menyalin, memindahkan, serta mengedit file dan folder sama seperti cara melakukannya di desktop. File secara otomatis diperbarui dalam pustaka SharePoint Anda. Untuk informasi selengkapnya, lihat Membuka pustaka di File Explorer.
Ingin mengontrol akses ke berbagai hal milik Anda?
SharePoint benar-benar berkaitan dengan izin. Pahami lebih lanjut tentang cara kerja izin, lalu pahami cara mengontrol akses ke hal-hal yang ada di situs. Tonton Video: Memahami izin di SharePoint.
Setelah memahami cara kerja izin, lihat cara melakukannya dalam Mengedit dan mengelola izin untuk daftar atau pustaka SharePoint.
Siap beranjak ke luar dari dasar-dasar?
Simak pelatihan kami bagi pengguna pemula dan menengah untuk mempelajari selengkapnya tentang: