Selamat datang di Shifts, alat manajemen jadwal untuk pekerja garis depan. Apakah Anda menyusun jadwal untuk tim Anda atau bertukar shift dengan rekan satu tim, kami akan membantu Anda.
Kami telah mengoptimalkan aplikasi web dan desktop bagi mereka yang mengelola jadwal. Anda memiliki banyak ruang untuk melakukan perencanaan untuk hari, minggu, atau bulan mendatang, lalu merespons perubahan kebutuhan saat mereka muncul.
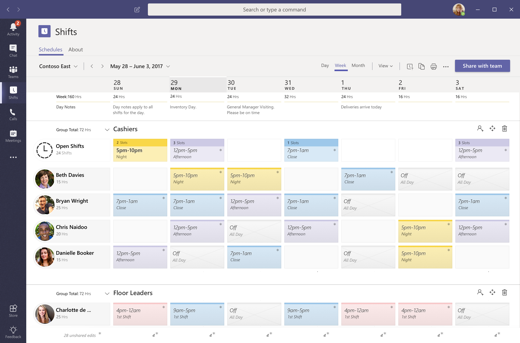
Di artikel ini
Membuka aplikasi Shifts
Anda akan menemukan Shift di sisi kiri Teams dengan aplikasi lainnya. Pilih untuk mulai mengerjakan jadwal Anda. Jika Anda tidak melihatnya di sana, pilih Aplikasi lainnya 
Lihat shift Anda
Pantau semua shift yang akan datang dalam jadwal tim.
-
Pilih Opsi lainnya

-
Shift Anda untuk minggu ini akan ditampilkan.
-
Pilih tombol Hari atau Bulan di atas daftar tanggal untuk mempersempit atau memperluas tampilan Anda.
Catatan: Jika Anda adalah manajer atau admin, Anda akan melihat shift semua orang untuk minggu ini.
Menggunakan tag untuk berkomunikasi dengan orang lain yang sedang on-shift
Saat Anda memberi nama shift, shift secara otomatis menjadi tag. Tag dapat digunakan dalam @mentions di baris Kepada dalam obrolan atau dalam postingan di saluran standar tim apa pun.
Tag berbasis Shift memungkinkan Anda menjangkau orang-orang yang sedang on-shift secara real time. Pemberitahuan hanya dikirimkan kepada orang-orang yang on-shift pada saat tag digunakan dalam obrolan atau postingan saluran. Misalnya:
-
Manajer toko menggunakan tag @Cashiers untuk memposting pengumuman ke saluran untuk semua kasir on-shift.
-
Seorang perawat menggunakan tag @CardiologistsOnCall untuk memulai obrolan dengan semua ahli jantung saat panggilan.
Membuat jadwal
Di Shifts, setiap tim Teams mendapatkan satu jadwal untuk dikerjakan, dan Anda dapat membuat jadwal untuk tim mana pun yang anda miliki.
Jika ini pertama kalinya Anda menggunakan Shift dan tim Anda belum memiliki jadwal, jangan khawatir, kami akan melangkahkan Anda melalui proses membuatnya dan memberi Anda beberapa tips tentang cara menggunakan aplikasi.
Dari aplikasi, Anda dapat membuat jadwal untuk tim Teams yang belum memilikinya:
-
Masuk ke bagian kiri atas aplikasi dan pilih nama tim.
-
Pilih Buat tim dan pilih tim yang ingin Anda buat jadwalnya.
-
Pastikan zona waktu sudah benar untuk shift yang akan Anda jadwalkan, lalu pilih Buat.
Setelah membuat jadwal, langkah berikutnya adalah mengisinya.
Mengimpor jadwal dari Excel ke Shift
Anda bisa menggunakan buku kerja Excel untuk membawa jadwal Anda ke Shifts. Mengimpor jadwal anda dari Excel ke Shifts bisa membantu anda menyiapkan tim anda lebih cepat, terutama jika Anda mengelola tim besar.
Untuk mempelajari selengkapnya, lihat Mengimpor jadwal dari Excel ke Shift.
Lihat jadwal tim
Periksa siapa yang punya shift pada hari tertentu.
-
Masuk ke Opsi lainnya

-
Anda dapat mengubah tanggal yang ditampilkan dengan tombol di bagian atas bingkai.
Dari sana, Anda dapat memilih shift untuk melihat detailnya, menukarnya, atau menawarkannya kepada orang lain.
Membuka jadwal lain
Berikut cara membuka jadwal berbeda jika Anda berada di lebih dari satu tim.
-
Masuk ke Opsi lainnya

-
Gulir ke bawah untuk menemukan tim Anda.
-
Anda dapat mengubah tanggal yang ditampilkan dengan tombol di bagian atas bingkai.
Dari sana, Anda dapat memilih shift untuk melihat detailnya, menukarnya, atau menawarkannya kepada orang lain.
Ingin tahu selengkapnya?
Untuk admin IT
Selamat datang di Shifts, alat manajemen jadwal untuk pekerja garis depan. Apakah Anda menyusun jadwal untuk tim Anda atau bertukar shift dengan rekan satu tim, kami akan membantu Anda.
Aplikasi seluler ditujukan untuk pekerja garis depan. Lihat shift anda yang akan datang dengan ketukan jari dan buat shift atau permintaan time-off sesuai kebutuhan.
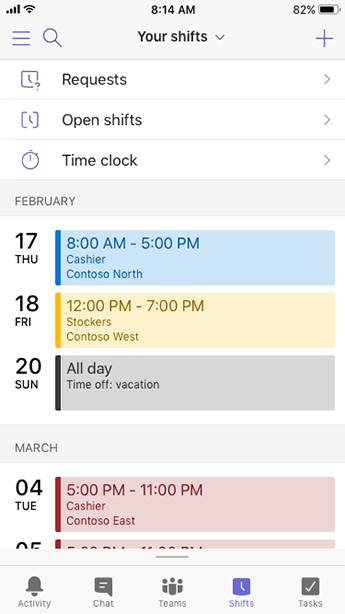
Di artikel ini
Membuka aplikasi Shifts
Di Teams, ketuk Shift di bilah navigasi.
Jika anda tidak melihat aplikasi Shifts saat membuka Teams, geser ke atas dari bagian bawah layar untuk mengaksesnya.
Menyematkan aplikasi Shifts untuk akses cepat
Jika Shifts belum disematkan ke bilah navigasi di Teams, berikut cara melakukannya.
-
Di Teams, geser ke atas di navigasi bawah dan ketuk Edit.
-
Di navigasi Edit, seret Shift dari Aplikasi Lainnya ke bagian atas.
Catatan: Jumlah aplikasi yang dapat Anda miliki di bilah navigasi terbatas, sehingga Anda mungkin perlu menghapus aplikasi lain sebelum menyematkan Shift.
Lihat shift Anda
Lacak semua shift yang akan datang dalam jadwal tim.
-
Di Teams, ketuk Shift.
-
Jika ini pertama kalinya Anda menggunakan aplikasi, shift anda akan menjadi hal pertama yang Anda lihat. Saat Anda melakukan hal lain dalam aplikasi dan perlu melihat shift Anda, kembali ke sini.
Ketuk shift untuk membukanya dan melihat detailnya.
Lihat shift semua orang
Periksa siapa yang punya shift pada hari tertentu.
-
Di Teams, ketuk Shift.
-
Ketuk Jadwal tim

-
Ketuk hari yang Anda minati untuk melihat siapa yang memiliki shift.
Dari sana, Anda bisa mengetuk shift untuk melihat detail atau untuk menukar atau menawarkannya kepada orang lain.
Membuka jadwal lain
Berikut cara membuka jadwal berbeda jika Anda berada di lebih dari satu tim.
-
Di Teams, ketuk Shift.
-
Ketuk nama tim di bagian atas aplikasi.
-
Pilih tim yang Anda inginkan.
Sekarang Anda akan bekerja dari jadwal lain.










