Catatan: Artikel ini telah bermanfaat selama ini, dan akan segera dihapus. Untuk mencegah kesalahan "Halaman tidak ditemukan", kami menghapus tautan yang kami ketahui. Jika Anda sudah membuat tautan ke halaman ini, silakan hapus tautan, dan kami akan mengupayakan agar web tetap tersambung.
Mulai Cepat ini menguraikan tugas-tugas dasar untuk berkomunikasi dengan menggunakan perangkat lunak komunikasi Microsoft® Lync™ 2010. Ini menjelaskan cara menggunakan Lync 2010 untuk berinteraksi dan berkolaborasi dengan mudah dengan orang-orang di tempat kerja Anda.
Apa yang ingin Anda lakukan?
Masuk dan memulai
Jika Anda sudah masuk ke jaringan organisasi Anda, masuk ke Lync sebagai berikut:
-
Di bilah tugas Windows®, klik Mulai, klik Semua Program, klik Microsoft Lync, lalu klik Microsoft Lync 2010. Saat jendela utama Lync terbuka, jika Anda melihat nama dan status kehadiran Anda, Anda telah masuk.
-
Untuk informasi tentang masuk ke Lync, lihat Masuk dan keluar dari Lync 2010.
-
-
Klik menu ketersediaan di bawah nama Anda, lalu klik status kehadiran, atau klik Reset Status untuk memungkinkan Lync menyetelnya secara otomatis, berdasarkan aktivitas Anda dan Kalender Microsoft® Outlook®.
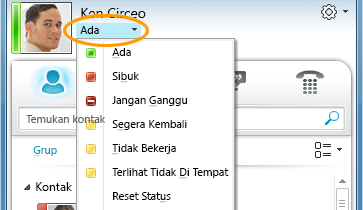
Tabel berikut ini menguraikan masing-masing indikator status kehadiran, apa artinya, dan bagaimana cara mengaturnya.
|
Status Kehadiran |
Deskripsi |
Bagaimana status ini diatur |
|
|
Anda sedang online dan ada untuk dihubungi. |
Lync mengatur status ini saat Lync mendeteksi Anda sedang menggunakan komputer. Anda juga bisa mengatur status ini saat Anda ingin orang lain mengetahui Anda sedang di kantor meskipun komputer sedang diam. |
|
|
Anda sedang sibuk dan tidak ingin diganggu. |
Lync mengatur status ini saat, Anda dijadwalkan untuk berada dalam rapat, berdasarkan Kalender Outlook. Anda juga dapat memilih status ini dari menu menurun. |
|
|
Anda sedang dalam panggilan atau rapat Lync dan tidak ingin diganggu. |
Lync mengatur status ini saat mendeteksi Anda sedang berpartisipasi dalam panggilan atau rapat online Lync. |
|
|
Anda tidak ingin diganggu dan akan melihat pemberitahuan percakapan hanya jika percakapan dikirim oleh seseorang di dalam Grup Kerja Anda. |
Anda memilih status ini dari menu menurun. |
|
|
Anda sedang menjauh dari komputer selama beberapa saat. |
Anda memilih status ini dari menu menurun. |
|
|
Anda masuk tapi tak ada aktivitas komputer atau Anda telah jauh dari komputer selama periode waktu tertentu. |
Lync mengatur status Anda menjadi "tidak aktif" saat komputer Anda diam selama lima menit, dan status "tidak di tempat" saat status Anda tidak aktif selama lima menit. (Untuk mengubah nilai default ini, klik tombol Opsi |
|
|
Anda tidak bekerja dan tidak tersedia untuk dihubungi. |
Anda memilih status ini dari menu menurun. |
|
|
Anda tidak masuk. Anda akan terlihat Offline bagi orang-orang yang telah Anda blokir dari melihat kehadiran Anda. |
Lync mengatur status ini saat Anda keluar dari komputer Anda. |
|
|
Kehadiran Anda tidak diketahui. |
Status ini mungkin terlihat bagi kontak yang tidak menggunakan Lync sebagai program pesan instan. |
Catatan: Tanda bintang merah di samping status kontak menandakan bahwa ia telah mengaktifkan pemberitahuan di luar kantor di Outlook.
Untuk informasi selengkapnya tentang pengaturan status kehadiran, lihat Mengubah status kehadiran Anda.
Mempersonalisasi informasi kontak Anda
Anda bisa mempersonalisasi informasi kontak Anda seperti lokasi, nomor telepon, dan informasi kehadiran. Misalnya, Anda bisa menambahkan nomor telepon seluler dan membuatnya tersedia hanya untuk kontak tertutup saja.
-
Untuk menambahkan catatan pribadi yang memungkinkan orang mengetahui apa kabar hari ini:
-
Di jendela utama Lync, klik kotak catatan di atas nama Anda, lalu ketikkan sebuah catatan, seperti “Bekerja dari rumah” atau “Sedang bekerja memenuhi tenggat waktu, harap kirim IM dan jangan mampir.”
-
Untuk menghapus catatan pribadi, kosongkan kotak catatan sehingga kotak catatan kosong (hapus konten kotak catatan).
-
Untuk mengatur lokasi yang memungkinkan orang mengetahui di mana saat ini Anda berada, klik panah di samping Atur Lokasi Anda atau lokasi Anda saat ini, lalu di menu lokasi (˅), klik Perlihatkan Lokasi Saya Ke Orang Lain. Untuk informasi selengkapnya tentang pengaturan lokasi Anda, lihat Mengatur lokasi Anda.
-
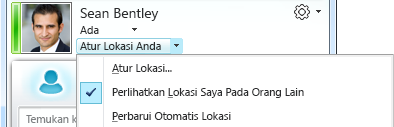
-
Untuk menambahkan nomor telepon Anda, klik tombol Opsi

-
Klik tombol untuk nomor telepon yang ditambahkan (seperti Telepon Kantor atau Telepon Seluler).
-
Dalam kotak dialog Edit Nomor Telepon, ketik nomornya, lalu klik OK. Untuk informasi selengkapnya tentang menambahkan dan mengubah nomor telepon, lihat Mengatur opsi dan nomor Telepon.
-
Pilih kotak centang Sertakan kartu kontak saya, lalu klik OK.
-
Untuk mengubah hubungan privasi untuk orang yang Anda inginkan melihat nomor telepon pribadi Anda, klik kanan nama kontak di daftar Kontak Anda, klik Ubah Hubungan Privasi, lalu klik Teman dan Keluarga.
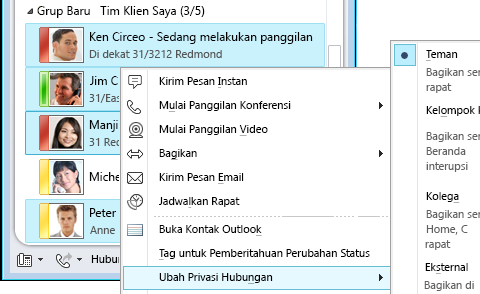
Untuk informasi selengkapnya tentang kehadiran dan hubungan privasi, lihat Mengontrol akses ke informasi kehadiran Anda.
Mengubah pengaturan gambar Anda
Anda bisa memutuskan apakah Anda ingin melihat gambar kontak Anda. Anda juga bisa mengubah gambar sendiri atau tidak memperlihatkan gambar.
Menyembunyikan gambar kontak Anda
-
Di jendela utama Lync, klik tombol Opsi

-
Dalam kotak dialog Lync – Opsi, klik Pribadi.
-
Di bawah Tampilkan foto, kosongkan kotak centang Perlihatkan foto kontak untuk menyembunyikan gambar orang lain, lalu klik OK.
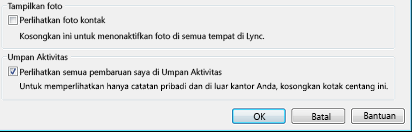
Menyembunyikan atau mengubah gambar Anda
-
Di jendela utama Lync, klik tombol Opsi

-
Dalam kotak dialog Lync - Opsi, klik Gambar Saya.
-
Lakukan salah satu hal berikut ini:
-
Untuk menyembunyikan gambar Anda, klik Jangan perlihatkan gambar saya.
-
Untuk mengubah gambar Anda, klik Perlihatkan gambar dari alamat web, ketikkan alamat situs foto (seperti OneDrive atau Facebook) termasuk nama file, lalu klik tombol Sambungkan ke Gambar.
-
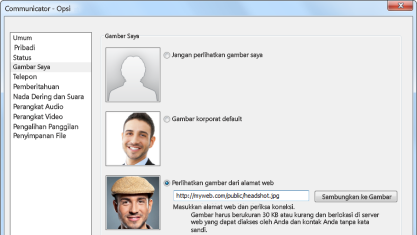
Catatan: Ukuran file foto harus kurang dari 30 KB. Jika foto yang Anda inginkan lebih besar dari 30 KB, lihat Menyiapkan foto untuk Lync 2010.
Menyusun daftar Kontak Anda
Tambahkan orang ke daftar Kontak jika Anda akan sering berhubungan dengan mereka atau jika Anda hanya ingin tetap memantau mereka.
-
Di jendela utama Lync, ketik nama atau alamat email orang tersebut di dalam bidang pencarian.
-
Di hasil pencarian, klik kanan orang tersebut.
-
(Opsional) Jika Anda akan sering berhubungan dengan orang tersebut, klik Sematkan ke Kontak yang Sering Dihubungi.
-
Tambahkan mereka ke grup dengan mengklik Tambahkan ke Daftar Kontak, lalu klik nama grup, atau, jika Anda belum membuat grup, klik Tambahkan ke Grup Baru, dan beri nama grup tersebut. Anda bisa menambahkan lebih banyak kontak ke grup ini nanti.
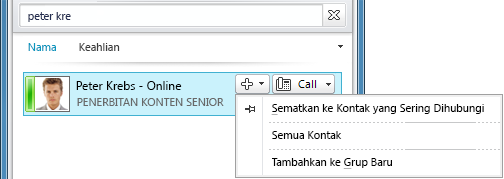
Untuk mengimpor kontak dan menyinkronkan daftar Kontak, Lync Server 2010 mungkin perlu dikonfigurasi. Hubungi tim dukungan Anda tentang opsi yang tersedia bagi lingkungan komputer tertentu.
Untuk menghapus kontak:
-
Di daftar Kontak, klik kanan kontak yang ingin Anda hapus, lalu klik Hapus dari Daftar Kontak.
Untuk informasi selengkapnya tentang pengelolaan kontak Anda, lihat Mengelola kontak dan Daftar Kontak Anda.
Berhubungan menggunakan IM
Untuk memulai percakapan pesan instan (IM) dengan orang atau grup di daftar Kontak Anda, lakukan yang berikut ini:
-
Di jendela utama Lync, di daftar Kontak, klik ganda kontak yang ingin Anda kirimi IM. Saat melakukan ini, jendela percakapan akan terbuka.
-
Di bagian bawah jendela percakapan, ketik pesan lalu tekan tombol Enter untuk mengirim pesan Anda.
Saat orang lain mendapatkan pesan tersebut, mereka akan mengetikkan pesan mereka kembali untuk Anda. Anda bisa melihat saat mereka mengetik karena pesan diperlihatkan menunjukkan bahwa orang lain sedang mengetik.
Anda bisa menggunakan ikon Font dan Emotikon di bagian bawah jendela percakapan untuk mengubah font, penekanan, warna, atau pemformatan lainnya, atau untuk menambahkan emotikon ke IM Anda. (Emotikon di Lync sudah diatur sebelumnya dan tidak bisa diubah atau ditambahkan ke.) Anda juga bisa menyalin teks, tabel, atau link dari aplikasi Microsoft Office lain dan menempelkannya ke IM Anda. Meskipun Anda tidak bisa menempelkan cuplikan layar, foto, atau grafik lainnya secara langsung ke jendela percakapan IM, Anda bisa berbagi grafik tampilan dari jendela percakapan IM dalam beberapa cara:
-
Klik Bagikan, lalu klik Desktop. Apa pun yang ada di layar Anda akan ditampilkan ke orang lain dalam sesi IM Anda.
-
Klik Bagikan, klik Papan Tulis Baru, klik tombol Sisipkan Gambar di bagian bawah papan tulis, lalu telusuri dan klik ganda gambar yang ingin Anda tampilkan.
Agar sejalan dengan tujuan penggunaanya sebagai metode komunikasi yang cepat dan informal, IM Lync tidak melakukan pemeriksaan ejaan.
Untuk informasi selengkapnya tentang pengiriman IM, lihat Membuat dan mengirimkan pesan instan.
Untuk mengundang lebih banyak orang ke percakapan IM:
-
Di jendela utama Lync, seret nama kontak dari daftar Kontak, dan letakkan ke jendela percakapan. Untuk menambahkan kontak dari luar organisasi Anda (yang tidak bisa Anda kirimi IM) ke percakapan dengan email, di jendela percakapan, klik menu Opsi Orang, lalu klik Undang dengan Email.
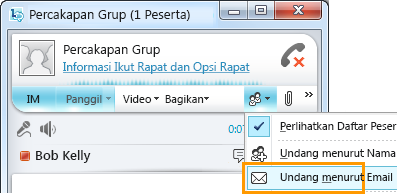
-
Untuk bergabung, klik link di pesan email (pengguna dari luar bisa bergabung dalam percakapan terlepas apakah mereka memiliki instalasi Lync.)
Untuk membalas IM, klik ganda pemberitahuan masuk, klik di mana saja dalam kotak teks di bagian bawah (area yang memiliki ikon font dan emotikon), ketikkan balasan Anda, lalu tekan Enter di keyboard.
Tips: Kecuali Anda telah mengatur pemberitahuan sehingga pemberitahuan tidak akan tampil saat Anda berada dalam mode Jangan Ganggu, Lync akan secara default selalu mengirimi Anda pemberitahuan visual dan pemberitahuan suara setiap kali seseorang berusaha menjangkau Anda melalui IM. Demikian pula, Anda mungkin sesekali gagal mengetahui adanya permintaan IM. Untuk membantu memastikan bahwa pemberitahuan IM Anda bisa diketahui, cobalah yang berikut ini:
-
Atur tampilan Anda sehingga Lync akan selalu di latar depan. Untuk melakukan ini, klik panah turun bawah di samping tombol Opsi, klik Alat, lalu klik Selalu di Atas.
-
Jika Anda menggunakan beberapa monitor tampilan, berlatihlah memindahkan jendela utama Lync Anda ke monitor yang sedang Anda gunakan.
-
Pastikan bahwa volume dinaikkan di speaker komputer Anda dan di perangkat audio lainnya.
-
Konfirmasi bahwa Lync diatur untuk mengirimkan pemberitahuan audio. Untuk melakukan ini, klik alat Opsi, klik Nada Dering dan Suara, pilih Putar suara di Lync (termasuk nada dering untuk panggilan masuk dan pemberitahuan IM), dan konfirmasi bahwa kotak centang lainnya di panel tidak dipilih.
-
Pertimbangkanlah memilih suara pemberitahuan yang lebih khas atau lebih menonjol daripada suara default. Untuk melakukan itu:
-
Klik tombol Opsi, klik Nada Dering dan Suara, klik tombol Pengaturan suara, lalu klik tab Suara.
-
Seret slider di panel tampilan Kejadian Program ke bawah ke daftar Microsoft Lync 2010.
-
Klik Pesan Instan Masuk. Tampilan Suara di bagian bawah jendela akan terbaca COMMUNICATOR_iminvite.
-
Sekarang klik panah turun bawah di sampingnya dan cobalah beberapa suara lainnya di daftar tersebut.
-
Setelah menemukan suara yang ingin Anda gunakan untuk pemberitahuan IM masuk, klik Terapkan. Panel tampilan Kejadian Program sekarang akan bertuliskan Pesan Instan Masuk dan panel Suara akan menampilkan nama file .wav apa pun yang sudah Anda pilih. (Anda juga bisa merekam file .wav Anda sendiri untuk tujuan ini, lalu menelusuri ke file itu untuk memilihnya sebagai pemberitahuan IM Anda.)
Menampilkan riwayat percakapan IM Anda
Secara default, Lync otomatis menyimpan riwayat percakapan Anda. Untuk menampilkan atau melanjutkan percakapan IM sebelumnya:
-
Klik ikon Percakapan (di atas kotak pencarian).
Lync menampilkan riwayat percakapan Anda.
-
Klik ganda percakapan yang ingin Anda lanjutkan.
Untuk informasi selengkapnya tentang percakapan sebelumnya, lihat Menemukan percakapan sebelumnya - Lync.
Untuk menghapus item dari riwayat percakapan IM Anda:
-
Di riwayat percakapan, klik kanan pesan instan yang ingin Anda hapus, lalu klik Hapus Percakapan.
Untuk menonaktifkan menyimpan otomatis riwayat percakapan IM Anda:
-
Di jendela utama Lync, klik tombol Opsi

-
Dalam kotak dialog Lync – Opsi, klik Pribadi.
-
Kosongkan kotak centang untuk Simpan percakapan pesan instan dalam folder Riwayat Percakapan email saya.
















