Menyisipkan video dari YouTube atau situs lain

DiPowerPoint untuk Microsoft 365,PowerPoint 2021, atau PowerPoint 2019, Anda bisa menyisipkan video online dari YouTube atau Vimeo pada slide.
Di PowerPoint untuk Microsoft 365, versi 1907 atau yang lebih baru, Anda juga dapat menyisipkan video online dari Microsoft Stream, sebuah layanan video untuk perusahaan yang memungkinkan semua orang di organisasi mengunggah, menampilkan, dan saling berbagi video.
Video diputar secara langsung dari situs web dan memiliki kontrol dari situs untuk memutar, menghentikan, volume, dan seterusnya. Fitur pemutaran PowerPoint (Pudar, Bookmark, Pangkas, dan lain sebagainya) tidak berlaku untuk video online.
Karena video berada di situs web, bukan di presentasi, Anda harus tersambung ke internet agar video dapat diputar.
Menyisipkan video web
-
Di browser web, temukan video yang Anda inginkan.
-
Salin URL halaman web dari bilah Alamat browser Anda.
-
Kembali ke PowerPoint, lalu pilih slide tempat Anda ingin meletakkan video.
-
Pada tab Sisipkan di pita, pilih Video > Video Online.
-
Pada kotak dialog Video Online, tempelkan URL yang telah disalin dalam langkah 2.
-
Pilih Sisipkan.
Memutar video
Jika video berhasil disisipkan, Anda dapat memutarnya baik dalam tampilan Normal maupun Peragaan Slide.
-
Tombol Putar akan muncul di video dalam tampilan Normal.
-
Dalam Peragaan Slide, Anda dapat berinteraksi dengan video sama seperti di web browser.
-
Secara default, video dari YouTube dan Vimeo diputar dalam "urutan klik." Anda dapat memutar video tersebut tanpa perlu mengklik tombol Putar. Cukup ketuk spacebar untuk melanjutkan ke tahap berikutnya dalam urutan klik Anda.
Pemecahan masalah
Tidak semua video online dari situs ini dapat disematkan. Periksa di situs video untuk mencari tahu apakah video tertentu dapat disematkan.
Internet Explorer 11 diperlukan di komputer Anda
Catatan: Aplikasi dan layanan Microsoft 365 tidak akan mendukung Internet Explorer 11 mulai 17 Agustus 2021. Pelajari selengkapnya. Perhatikan bahwa Internet Explorer 11 akan tetap menjadi browser yang didukung. Internet Explorer 11 adalah komponen dari sistem operasi Windows dan mengikuti Kebijakan Siklus Hidup untuk produk yang menginstalnya.
Agar dapat memutar video di PowerPoint, Internet Explorer 11 diperlukan di komputer Anda. Anda tidak perlu menggunakannya untuk menelusuri web; cukup instal browser karena PowerPoint memerlukan teknologinya untuk memutar video di Windows.
Jika menggunakan sistem operasi Windows 10, Anda sudah menginstal Internet Explorer 11. Jika memiliki Windows versi yang lebih lama, Anda dapat membuka halaman Unduhan Internet Explorer ini untuk melihat instruksinya.
Ingin menyisipkan video dari komputer?
Lihat Menyisipkan dan memutar file video dari komputer untuk semua detailnya.
Kebijakan Ketentuan Penggunaan dan Privasi
Vimeo:
YouTube:
Microsoft Stream:
SlideShare.net:
Di PowerPoint 2016, Anda dapat menyisipkan video online dengan kode semat atau mencari video menggunakan namanya. Lalu, Anda dapat memutarnya saat presentasi.
Video diputar secara langsung dari situs web dan memiliki kontrol dari situs untuk memutar, menghentikan, volume, dan seterusnya. Fitur pemutaran PowerPoint (Fade, Bookmark, Trim, dan seterusnya) tidak berlaku untuk video online.
Karena video berada di situs web, bukan di presentasi, Anda harus tersambung ke internet agar video dapat diputar.
Menyisipkan video online dengan kode "semat"
-
Di YouTube atau Vimeo, temukan video yang ingin Anda sisipkan.
-
Di bawah bingkai video, klik Bagikan, lalu klik Sematkan. (Jika tidak mengklik Sematkan, Anda akan menyalin kode yang salah.)
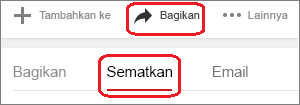
-
Klik kanan kode semat iFrame, dan klik Salin.
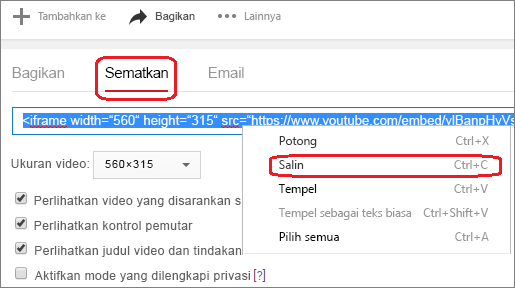
Jika teks yang disorot yang Anda salin dimulai dengan "http", BERHENTI. Teks ini bukan kode yang benar untuk disalin. Kembali ke langkah 2 dan klik Sematkan:
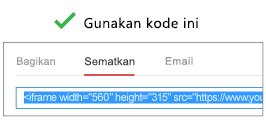
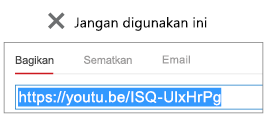
-
Di PowerPoint, klik slide yang ingin Anda tambahkan video.
-
Pada tab Sisipkan, klik Video > Video Online.
-
Dalam kotak Dari Kode Semat Video, tempelkan kode semat, lalu klik panah.
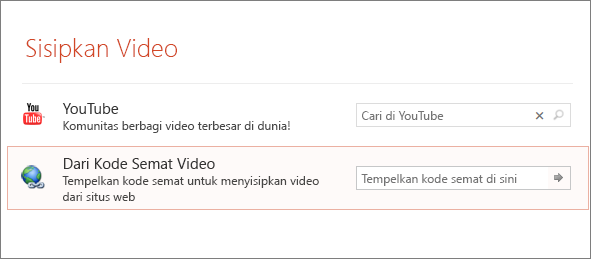
-
Persegi video diletakkan di slide Anda, yang dapat dipindahkan dan diubah ukurannya sesuai keinginan. Untuk mempratinjau video di slide Anda, klik kanan persegi video, pilih Pratinjau, lalu klik tombol Putar di video.
Catatan: Jika video tidak disematkan dengan benar, periksa kembali apakah Anda telah menginstal pembaruan Office yang diperlukan.
Mencari video YouTube menurut nama
-
Klik slide yang ingin Anda tambahkan video.
-
Pada tab Sisipkan, klik Video > Video Online.
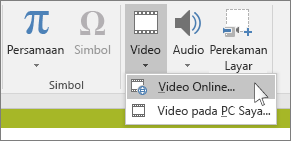
-
Dalam kotak Cari YouTube, ketikkan nama video yang ingin Anda sisipkan, lalu tekan Enter.
-
Pilih video dari hasil pencarian, lalu klik Sisipkan.
-
Persegi video diletakkan di slide Anda, yang dapat dipindahkan dan diubah ukurannya sesuai keinginan. Untuk mempratinjau video di slide Anda, klik kanan persegi video, pilih Pratinjau, lalu klik tombol Putar di video.
Catatan: Jika video tidak disematkan dengan benar, periksa kembali apakah Anda telah menginstal pembaruan Office yang diperlukan.
Mempratinjau video
-
Setelah persegi video berada di slide Anda, pilih dan klik kanan video lalu pilih Pratinjau.
Tombol Putar akan muncul di video.
-
Klik tombol Putar video.
Karena video berada di situs web, bukan di presentasi, Anda harus tersambung ke internet agar video dapat diputar.
Internet Explorer 11 harus terinstal di komputer Anda
Catatan: Aplikasi dan layanan Microsoft 365 tidak akan mendukung Internet Explorer 11 mulai 17 Agustus 2021. Pelajari selengkapnya. Perhatikan bahwa Internet Explorer 11 akan tetap menjadi browser yang didukung. Internet Explorer 11 adalah komponen dari sistem operasi Windows dan mengikuti Kebijakan Siklus Hidup untuk produk yang menginstalnya.
Agar dapat memutar video di PowerPoint, Internet Explorer 11 diperlukan di komputer Anda. Anda tidak perlu menggunakannya untuk menelusuri web; cukup instal browser karena PowerPoint memerlukan teknologinya untuk memutar video di Windows.
Jika menggunakan sistem operasi Windows 10, Anda sudah menginstal Internet Explorer 11. Jika memiliki Windows versi yang lebih lama, Anda dapat membuka halaman Unduhan Internet Explorer ini untuk melihat instruksinya.
Ingin menyisipkan video dari komputer?
Lihat Menyisipkan dan memutar file video dari komputer untuk semua detailnya.
Menyematkan konten dari Slideshare.net
Pada slide di PowerPoint, Anda dapat menyematkan konten dari Slideshare.net, sebuah situs web berbagi untuk presentasi, infografik, dan dokumen.
Di Slideshare.net, setiap konten yang dapat disematkan di tempat lain memiliki tombol Bagikan. Tombol tersebut akan membuka jendela tempat Anda dapat menyalin kode semat seperti kode semat untuk video.
-
Di Slideshare.net, temukan konten yang ingin disematkan.
-
Pilih tombol Bagikan di bawah bingkai konten.
Kode berbagi akan muncul dalam bingkai video.
-
Pilih kotak bertuliskan Sematkan.
Semua teks dalam kotak akan dipilih saat Anda melakukannya.
-
Klik kanan teks yang dipilih, lalu pilih Salin.
Teks yang disalin berisi terlalu banyak informasi dari yang dibutuhkan sehingga harus dipangkas dan disalin ulang.
-
Tempelkan teks yang disalin ke dalam editor teks, seperti Word atau Notepad.
-
Pilih bagian teks yang diawali dengan <iframe src ... dan diakhiri dengan </iframe>. Salin teks tersebut.
Teks tersebut adalah kode semat yang diperlukan untuk menyisipkan konten ke PowerPoint.
-
Di PowerPoint, buka slide tempat Anda ingin menyisipkan konten.
-
Di pita toolbar, pilih tab Sisipkan, pilih Video, lalu pilih Video Online.
Kotak dialog Sisipkan Video akan terbuka.
-
Tempelkan kode semat dalam kotak dengan tulisan Dari Kode Semat Video, lalu tekan Enter.
PowerPoint memerlukan waktu beberapa saat untuk memasukkan konten. Jika sudah selesai, sebuah kotak hitam akan muncul pada slide Anda.
-
Untuk menampilkan konten, pilih tombol Peragaan Slide

Persyaratan
Penggunaan video online tunduk pada Ketentuan Penggunaan dan Kebijakan Privasi masing-masing situs web penyedia.
-
SlideShare.net
-
Vimeo
-
YouTube
Di PowerPoint 2013, Anda dapat menyisipkan video online, lalu memutarnya saat presentasi.
Video diputar secara langsung dari situs web dan memiliki kontrol dari situs untuk memutar, menghentikan, volume, dan seterusnya. Fitur pemutaran PowerPoint (Fade, Bookmark, Trim, dan seterusnya) tidak berlaku untuk video online.
Karena video berada di situs web, bukan di presentasi, Anda harus tersambung ke internet agar video dapat diputar.
Catatan: Untuk menggunakan fitur ini, Anda harus menggunakan versi desktop PowerPoint 2013 dan menginstal pembaruan Office April 2014 dan menggunakan IE 9 (MS12-037) atau IE10 atau yang lebih baru (disarankan). Anda dapat melihat daftar lengkap persyaratan dan format yang didukung.
Mencari video YouTube menurut nama
-
Klik slide yang ingin Anda tambahkan video.
-
Pada tab Sisipkan, klik Video > Video Online.
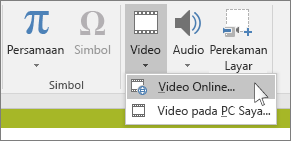
-
Dalam kotak Cari YouTube, ketikkan nama video yang ingin Anda sisipkan, lalu tekan Enter.
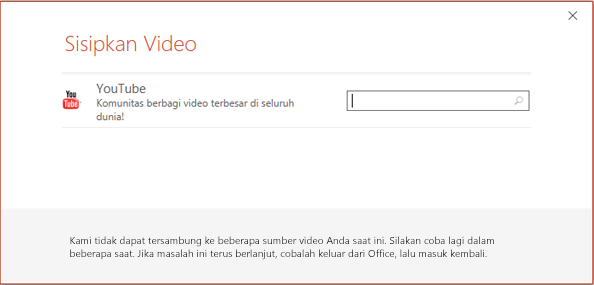
-
Pilih video dari hasil pencarian, lalu klik Sisipkan.
-
Persegi video diletakkan di slide Anda, yang dapat dipindahkan dan diubah ukurannya sesuai keinginan. Untuk mempratinjau video di slide Anda, klik kanan persegi video, pilih Pratinjau, lalu klik tombol putar di video.
Catatan: Jika video tidak disematkan dengan benar, periksa kembali apakah Anda telah menginstal pembaruan Office yang diperlukan.
-
Beralihlah ke tab Pemutaran pada pita untuk membuat pilihan tentang cara dan waktu pemutaran video:
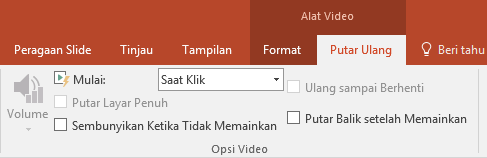
Mempratinjau video
-
Setelah persegi video berada di slide Anda, pilih video, lalu pilih tab Pemutaran pada pita PowerPoint.
-
Di ujung kiri tab Pemutaran, pilih tombol Pratinjau.
Internet Explorer 11 harus terinstal di komputer Anda
Catatan: Aplikasi dan layanan Microsoft 365 tidak akan mendukung Internet Explorer 11 mulai 17 Agustus 2021. Pelajari selengkapnya. Perhatikan bahwa Internet Explorer 11 akan tetap menjadi browser yang didukung. Internet Explorer 11 adalah komponen dari sistem operasi Windows dan mengikuti Kebijakan Siklus Hidup untuk produk yang menginstalnya.
Agar dapat memutar video di PowerPoint, Internet Explorer 11 diperlukan di komputer Anda. Anda tidak perlu menggunakannya untuk menelusuri web; cukup instal browser karena PowerPoint memerlukan teknologinya untuk memutar video di Windows.
Jika menggunakan sistem operasi Windows 10, Anda sudah menginstal Internet Explorer 11. Jika memiliki Windows versi yang lebih lama, Anda dapat membuka halaman Unduhan Internet Explorer ini untuk melihat instruksinya.
Ingin menyisipkan video dari komputer?
Lihat Menyisipkan dan memutar file video dari komputer untuk semua detailnya.
Persyaratan
Penggunaan video online tunduk pada Ketentuan Penggunaan dan Kebijakan Privasi masing-masing situs web penyedia.
Web
Di PowerPoint di web, Anda dapat menyisipkan video online dari YouTube atau Vimeo pada slide. (Jika Memiliki langgananMicrosoft 365bisnis atau pendidikan, Anda juga dapat menyisipkan video online dari Microsoft Stream.)
Video diputar secara langsung dari situs web dan memiliki kontrol dari situs untuk memutar, menghentikan, volume, dan seterusnya. Fitur pemutaran PowerPoint (Fade, Bookmark, Trim, dan seterusnya) tidak berlaku untuk video online.
Karena video berada di situs web, bukan di presentasi, Anda harus tersambung ke internet agar video dapat diputar.
Menyisipkan video online
-
Pada tab terpisah di browser web Anda, temukan video yang Anda inginkan.
-
Salin alamat halaman web dari bilah Alamat browser Anda.
-
Pindah ke PowerPoint di web lalu pilih slide di mana Anda ingin menempatkan video.
-
Pada sisipkan tab ribbon, dalam grup Media, pilih Video Online.
-
Dalam kotak dialog Video Online , tempelkan alamat yang Anda salin di langkah 2.
-
Pilih Sisipkan.
Video akan disisipkan pada slide Anda. Anda dapat memindahkan video dengan menyeretnya dengan mouse, serta dapat mengubah ukuran bingkai video dengan memilih sebuah sudut lalu menyeretnya.
-
Untuk memutar video, Anda harus menjalankan Peragaan Slide. Di pita, beralihlah ke tab Tampilan, lalu dalam grup Mulai Peragaan Slide, pilih Dari Slide Saat Ini.
(Jika Anda telah menonaktifkan Pita Sederhana, Anda tidak memiliki tab Peragaan Slide ; sebagai gantinya gunakan tab Tampilan untuk memulai peragaan slide.)
Peragaan Slide akan terbuka, lalu Anda dapat mengklik tombol putar untuk memulai.
Untuk informasi terkait, lihat Memutar video di PowerPoint di web.
Penggunaan video online tunduk pada Ketentuan Penggunaan dan Kebijakan Privasi masing-masing situs web penyedia.
-
Microsoft Stream:
-
Vimeo:
-
YouTube:
Memangkas video
PowerPoint di web tidak dapat memangkas video, dan video online tidak dapat dipangkas. Jika memiliki video yang ingin dipangkas, Anda harus menyimpannya ke komputer lalu menyisipkannya ke slide di PowerPoint versi desktop.
Versi Mac yang lebih baru
Di PowerPoint untuk Microsoft 365 untuk Mac, PowerPoint 2021 untuk Mac, atau PowerPoint 2019 untuk Mac, Anda bisa menyisipkan video online dari YouTube atau Vimeo pada slide. VersiPowerPoint untuk Mac OS yang lebih lama tidak mendukung penyisipan video online.
Di PowerPoint untuk Microsoft 365 untuk Mac, Anda juga dapat menyisipkan video online dari Microsoft Stream, layanan video untuk perusahaan yang memungkinkan semua orang di organisasi mengunggah, menampilkan, dan saling berbagi video. Fitur ini memerlukan PowerPoint untuk Microsoft 365 untuk Mac versi 16.27 atau lebih baru.
Video diputar secara langsung dari situs web dan memiliki kontrol dari situs untuk memutar, menghentikan, volume, dan seterusnya. Fitur pemutaran PowerPoint (Fade, Bookmark, Trim, dan seterusnya) tidak berlaku untuk video online.
Karena video berada di situs web, bukan di presentasi, Anda harus tersambung ke internet agar video dapat diputar.
Menyisipkan video web
-
Di browser web, temukan video yang Anda inginkan.
-
Salin URL halaman web dari bilah Alamat browser.
-
Pindah ke PowerPoint, lalu pilih slide tempat Anda ingin meletakkan video.
-
Pada tab Sisipkan di pita, dalam grup Media di ujung kanan, pilih Video. Kemudian, pilih Film Online.
-
Dalam kotak dialog, tempelkan URL yang telah disalin dalam langkah 2.
-
Klik Sisipkan.
Video pun akan ditambahkan ke slide.
-
Untuk melihat pratinjaunya, klik tombol Putar yang muncul di atas video.
Ingin menyisipkan video dari komputer?
Lihat Menyisipkan dan memutar file video dari komputer untuk semua detailnya.
Persyaratan
Menyisipkan dan memutar video online memerlukan versi terbaru macOS dan PowerPoint untuk Mac OS:
-
PowerPoint versi 16.15.18070902 atau yang lebih baru
-
macOS 10.13.4 (High Sierra) atau yang lebih baru
-
Mac yang diproduksi pada tahun 2012 atau yang lebih baru
Penggunaan video online tunduk pada Ketentuan Penggunaan dan Kebijakan Privasi masing-masing situs web penyedia.
-
Microsoft Stream:
-
Vimeo:
-
YouTube:
-
SlideShare.net:
Lihat Juga
Mengapa saya tidak dapat menyematkan video di PowerPoint?
Menambahkan audio ke presentasi Anda
Format file video dan audio yang didukung di PowerPoint










