Tanda tangan tulisan tangan memberi sentuhan pribadi pada dokumen. Anda dapat memindai tanda tangan dan menyimpannya sebagai gambar untuk disisipkan dalam dokumen.
Anda juga dapat menyisipkan baris tanda tangan untuk menunjukkan tempat tanda tangan seharusnya dituliskan.
Membuat dan menyisipkan tanda tangan tulis tangan
Anda memerlukan sebuah pemindai untuk melakukan ini.
-
Tuliskan tanda tangan Anda di selembar kertas.
-
Pindai halaman dan simpan di komputer Anda dalam format file umum: .bmp, .jpg, atau .png.
Untuk informasi tentang cara menggunakan pemindai atau tablet, gunakan manual atau situs web pabrikan.
-
Buka file gambar di Word.
-
Pilih gambar dan pada tab Format Gambar , pilih Pangkas dan gunakan gagang untuk memotong gambar.
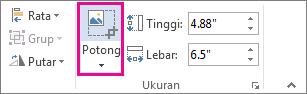
-
Klik kanan gambar dan pilih Simpan sebagai Gambar untuk disimpan sebagai file terpisah.
-
Untuk menambahkan tanda tangan ke dokumen, pilih Sisipkan > Gambar s.
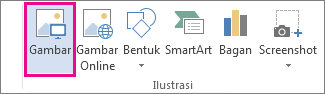
Menyertakan teks hasil ketikan dengan tanda tangan Anda yang bisa digunakan ulang
Jika Anda menginginkan informasi seperti jabatan kerja, nomor telepon, atau alamat email Anda menjadi bagian dari tanda tangan Anda, simpanlah bersama dengan gambar tersebut sebagai TeksOtomatis.
-
Ketikkan teks yang Anda inginkan di dalam gambar yang disisipkan.
-
Pilih gambar dan teks ketikan tersebut.
-
Pilih Sisipkanbagian cepat >.
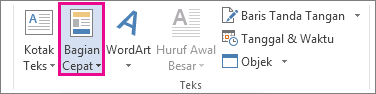
-
Pilih Simpan Pilihan ke Galeri Bagian Cepat. Kotak Buat Penyusun Baris Baru terbuka.
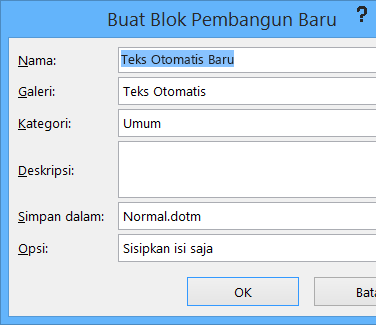
-
Dalam kotak Nama, ketikkan nama untuk blok tanda tangan Anda.
-
Di kotak Galeri, pilih TeksOtomatis.
-
Pilih OK.
-
Saat Anda menginginkan tanda tangan ini, letakkan poin penyisipan di mana Anda ingin menyisipkan blok tanda tangan.
-
Pilih Sisipkan> Bagian Cepat > TeksOtomatis, lalu pilih nama blok tanda tangan Anda.
Menyisipkan baris tanda tangan
Gunakan perintah Baris Tanda Tangan untuk menyisipkan baris tanda tangan dengan X disebelahnya guna memperlihatkan tempat menandatangani sebuah dokumen.
-
Klik di mana Anda menginginkan baris tersebut.
-
Pilih SisipkanBaris Tanda Tangan >.
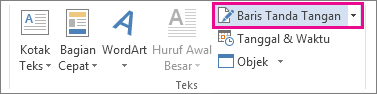
-
Pilih Baris Tanda Tangan Microsoft Office.
-
Dalam kotak Penyetelan Tanda Tangan , Anda dapat mengetikkan nama dalam kotak Penanda tangan yang disarankan. Anda juga dapat menambahkan jabatan dalam kotak Jabatan penanda tangan yang disarankan .
-
Pilih OK. Baris tanda tangan muncul di dokumen Anda.
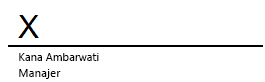
Tanda tangan tulisan tangan memberi sentuhan pribadi pada dokumen. Anda bisa memindai tanda tangan Anda, menyimpannya sebagai gambar, lalu menyisipkan tanda tangan Anda di dokumen Word.
Memindai dan menyisipkan gambar tanda tangan tulisan tangan Anda
Anda memerlukan sebuah pemindai untuk melakukan ini.
-
Tuliskan tanda tangan Anda di selembar kertas.
-
Pindai halaman dan simpan di komputer Anda dalam format file umum: .BMP, .GIF, .JPG, atau .PNG.
Tips: Untuk informasi tentang cara menggunakan pemindai atau tablet, gunakan manual atau situs web pabrikan.
-
Pada tab Sisipkan , pilih Gambar > Gambar dari File.
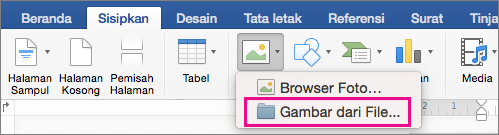
-
Telusuri ke gambar yang ingin Anda sisipkan, pilih gambar, lalu pilih Sisipkan.
-
Pilih gambar untuk memperlihatkan tab Format Gambar .
-
Pada tab Format Gambar , pilih Pangkas, lalu potong tanda tangan.
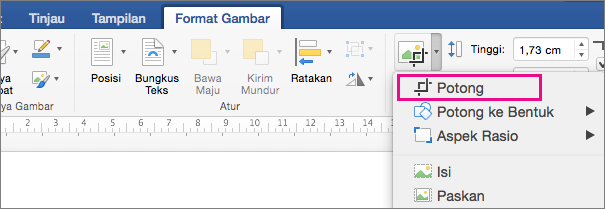
-
Klik kanan gambar, lalu pilih Simpan sebagai Gambar untuk menyimpannya sebagai file terpisah yang bisa Anda gunakan di dokumen lain.
Sertakan teks dengan tanda tangan yang dapat digunakan kembali
Jika Anda menginginkan informasi, seperti jabatan pekerjaan, nomor telepon, atau alamat email Anda menjadi bagian dari tanda tangan Anda, simpan bersama dengan gambar sebagai TeksOtomatis.
-
Ketikkan teks yang Anda inginkan di dalam gambar yang disisipkan.
-
Pilih gambar dan teks ketikan tersebut.
-
Pada menu Sisipkan , pilih TeksOtomatis > Baru.
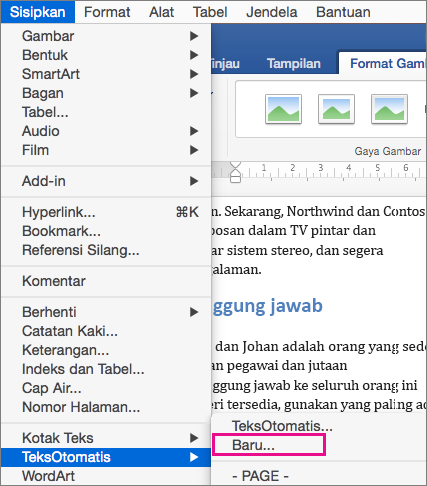
-
Kotak Buat TeksOtomatis Baru akan terbuka.
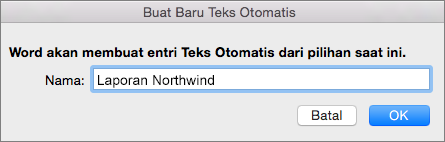
Di samping Nama, ketikkan nama untuk blok tanda tangan Anda dan pilih OK.
-
Saat Anda menginginkan tanda tangan ini, letakkan poin penyisipan di mana Anda ingin menyisipkan blok tanda tangan.
-
Pada menu Sisipkan , pilih TeksOtomatis > TeksOtomatis, lalu pilih nama blok tanda tangan Anda.










