Menyisipkan gambar di PowerPoint

Menyisipkan gambar dari komputer di slide Anda
Tergantung versi PowerPoint yang digunakan, Anda dapat menyisipkan gambar, foto, clip art, atau gambar lainnya ke peragaan slide dari komputer atau dari Internet.
Tips: pelangganMicrosoft 365memiliki akses ke ribuan gambar bebas royalti dan templat premium. Lihat Menyisipkan gambar premium untuk informasi selengkapnya.
-
Klik tempat yang Anda inginkan untuk menyisipkan gambar di slide.
-
Pada tab Sisipkan , dalam grup Gambar , klik Gambar lalu klik Perangkat Ini.
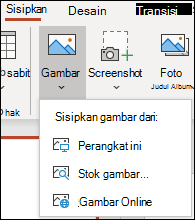
-
Dalam kotak dialog yang terbuka, telusuri ke gambar yang ingin Anda sisipkan, klik gambar tersebut, lalu klik Sisipkan.
Tips: Jika ingin menyisipkan beberapa gambar pada saat yang sama, tekan dan tahan tombol Ctrl sambil memilih semua gambar yang ingin Anda sisipkan.
Menyisipkan gambar saham di slide Anda
-
Klik tempat yang Anda inginkan untuk menyisipkan gambar di slide.
-
Pada tab Sisipkan , dalam grup Gambar , klik Gambar lalu klik Gambar Saham.
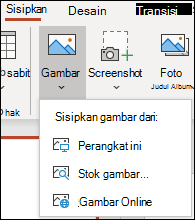
-
Ketikkan gambar yang Anda cari, lalu klik gambar mana yang Anda inginkan dan klik Sisipkan.
Menyisipkan gambar dari web di slide Anda
-
Klik tempat yang Anda inginkan untuk menyisipkan gambar di slide.
-
Pada tab Sisipkan , dalam grup Gambar , klik Gambar lalu klik Gambar Online.
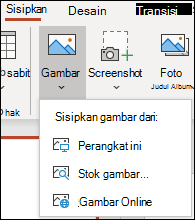
Tips:
-
Jika melihat pesan bahwa "Layanan yang diperlukan untuk menggunakan fitur ini dinonaktifkan" Anda mungkin perlu memeriksa pengaturan privasi yang terletak di File>Akun>Privasi Akun lalu klik Kelola Pengaturan. Centang kotak Aktifkan pengalaman terhubung opsional , klik OK, lalu mulai ulang PowerPoint.
-
Jika Tidak memiliki akses ke pengaturan privasi, Anda mungkin perlu menghubungi administrator.
-
-
Dalam kotak pencarian, ketikkan gambar yang Anda cari, lalu tekan enter.
-
Pilih semua gambar yang Anda inginkan lalu klik Sisipkan.
Tips: Setelah menyisipkan gambar, Anda dapat mengubah ukuran dan posisi. Untuk melakukannya, klik kanan gambar, lalu klik Format Gambar. Anda dapat menggunakan alat Format Gambar yang ada di sebelah kanan slide.
Menyisipkan gambar ke master slide
Agar gambar muncul di setiap slide dengan tipe tertentu dalam templat PowerPoint, tambahkan gambar tersebut ke master slide. Untuk mempelajari selengkapnya, lihat Apa itu master slide?
Menyisipkan gambar ke latar belakang
Jika Anda menginginkan gambar muncul sebagai latar belakang tanpa memengaruhi semua slide di Master, ubah pengaturan latar belakang untuk slide. Pelajari selengkapnya di Menambahkan gambar sebagai latar belakang slide.
Lihat Juga
Membuat dan berbagi album foto
Menambahkan gambar sebagai latar belakang slide
Membungkus teks di sekitar gambar atau objek lain di PowerPoint
Tergantung versi PowerPoint yang digunakan, Anda dapat menyisipkan gambar, foto, clip art, atau gambar lainnya ke peragaan slide dari komputer atau dari Internet.
Anda dapat menambahkan satu atau beberapa gambar ke slide, master slide, atau ke latar belakang.
Menyisipkan gambar dari komputer di slide Anda
-
Klik tempat yang Anda inginkan untuk menyisipkan gambar di slide.
-
Pada tab Sisipkan, dalam grup Gambar, klik Gambar.
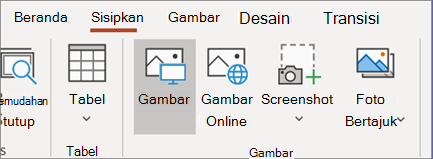
-
Dalam kotak dialog yang terbuka, telusuri ke gambar yang ingin Anda sisipkan, klik gambar tersebut, lalu klik Sisipkan.
Tips: Jika ingin menyisipkan beberapa gambar pada saat yang sama, tekan dan tahan tombol Ctrl sambil memilih semua gambar yang ingin Anda sisipkan.
Menyisipkan gambar dari web di slide Anda
-
Klik tempat yang Anda inginkan untuk menyisipkan gambar di slide.
-
Pada tab Sisipkan, dalam grup Gambar, klik Gambar Online.
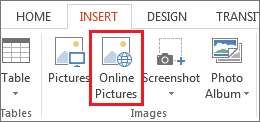
-
(PowerPoint 2013) Dalam kotak Pencarian Gambar Bing, ketikkan yang ingin Anda cari, lalu tekan Enter.
Atau
(Versi yang lebih baru) Pastikan Bing terlihat di sisi kiri dalam daftar menurun sumber pencarian. Dalam kotak pencarian, ketikkan hal yang Anda cari, lalu tekan Enter.
Gunakan Ukuran, Tipe, Warna, Tata Letak, dan filter pelisensi untuk menyesuaikan hasil yang sesuai dengan preferensi Anda.
-
Klik gambar yang ingin Anda sisipkan, lalu klik Sisipkan.
Tips: Setelah menyisipkan gambar, Anda dapat mengubah ukuran dan posisi. Untuk melakukannya, klik kanan gambar, lalu klik Format Gambar. Anda dapat menggunakan alat Format Gambar yang ada di sebelah kanan slide.
Menyisipkan clip art
Tidak seperti beberapa versi awal PowerPoint, PowerPoint 2013 dan versi yang lebih baru tidak memiliki galeri clip art. Sebagai gantinya, gunakan Sisipkan > Gambar Online untuk mencari dan menyisipkan clip art menggunakan alat pencarian Bing.
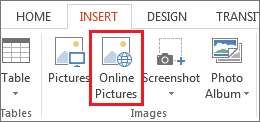
Misalnya, setelah memilih Gambar Online, Anda mungkin mencari clip art kuda dan melihat berbagai gambar di bawah lisensi Creative Commons.
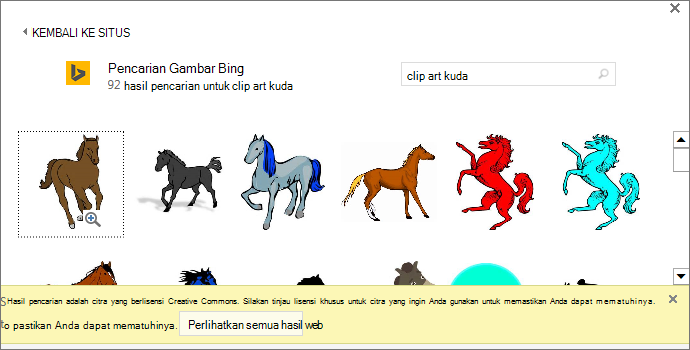
Penting: Anda bertanggung jawab untuk menghormati hukum hak cipta, dan filter lisensi di Bing dapat membantu Anda memilih gambar mana yang akan digunakan. Pelajari lebih lanjut dalam Menambahkan clip art ke file.
Menyisipkan gambar ke master slide
Agar gambar muncul di setiap slide dengan tipe tertentu dalam templat PowerPoint, tambahkan gambar tersebut ke master slide. Untuk mempelajari selengkapnya, lihat Apa itu master slide?
Menyisipkan gambar ke latar belakang
Jika Anda menginginkan gambar muncul sebagai latar belakang tanpa memengaruhi semua slide di Master, ubah pengaturan latar belakang untuk slide. Pelajari selengkapnya di Menambahkan gambar sebagai latar belakang slide.
Lihat Juga
Membuat dan berbagi album foto
Menambahkan gambar sebagai latar belakang slide
Membungkus teks di sekitar gambar atau objek lain di PowerPoint
Tergantung versi PowerPoint yang digunakan, Anda dapat menyisipkan gambar, foto, clip art, atau gambar lainnya ke peragaan slide dari komputer atau dari Internet.
Anda dapat menambahkan satu atau beberapa gambar ke slide. Pilih versi Office yang Anda gunakan untuk melihat instruksi tertentu:
- Versi Office untuk Mac apa yang Anda gunakan?
- Microsoft 365, 2021, atau 2019
- 2016
Menyisipkan gambar dari Mac, jaringan, atau drive iCloud
Tips: pelangganMicrosoft 365memiliki akses ke ribuan gambar bebas royalti dan templat premium. Lihat Menyisipkan gambar premium untuk informasi selengkapnya.
-
Buka slide tempat Anda ingin menyisipkan gambar.
-
Pada tab Sisipkan, arahkan ke Gambar, lalu pilih Gambar Dari File.
-
Dalam kotak dialog yang terbuka, telusuri ke gambar yang ingin disisipkan, pilih gambar tersebut, lalu klik Sisipkan.
Untuk menyisipkan beberapa gambar sekaligus, tekan dan tahan tombol Shift sembari memilih semua gambar yang ingin Anda sisipkan.
Menyisipkan gambar dari ponsel
Jika gambar dibuat di ponsel, Anda dapat membuatnya tersedia untuk disisipkan di PowerPoint untuk Mac OS dengan menyimpan gambar ke Drive iCloud lalu mengikuti prosedur sebelumnya di halaman ini.
Pelanggan Microsoft 365 untuk Mac juga dapat menggunakan fitur Kamera Berkelanjutan untuk mentransfer gambar dari ponsel langsung ke slide PowerPoint. Lihat Menambahkan gambar ke file menggunakan perangkat seluler untuk perinciannya.
Menyisipkan gambar dari web di slide Anda
-
Buka slide tempat Anda ingin menyisipkan gambar.
-
Pada tab Sisipkan, arahkan ke Gambar, lalu pilih Gambar Online.
Panel Gambar Online akan terbuka di sisi kanan jendela PowerPoint.
-
Dalam kotak Pencarian Bing di bagian atas, ketikkan hal yang ingin Anda cari, lalu tekan Enter.
-
Setelah hasil pencarian diperlihatkan, Secara opsional Anda dapat memilih tombol Filter

-
Klik gambar untuk memilihnya, lalu klik Sisipkan.
Anda dapat memilih lebih dari satu gambar. Tombol Sisipkan memperlihatkan jumlah gambar yang Anda pilih.
Setelah gambar disisipkan ke slide, Anda dapat mengubah ukuran dan memindahkannya ke bagian mana pun.
Menyisipkan foto menggunakan Browser Foto
Browser Foto di Office membantu Anda menelusuri kumpulan foto yang sudah ada di komputer Anda, seperti foto yang Anda miliki di iPhoto atau Photo Booth.
-
Buka slide tempat Anda ingin menyisipkan gambar.
-
Pada tab Sisipkan, arahkan ke Gambar, lalu pilih Browser Foto.
-
Dalam kotak dialog yang terbuka, telusuri ke gambar yang ingin disisipkan, pilih gambar tersebut, lalu seret ke slide.
Untuk menyisipkan beberapa gambar sekaligus, tekan dan tahan tombol Shift sembari memilih semua gambar yang Anda inginkan. Kemudian, seret gambar ke slide.
Menyisipkan gambar dari Mac, jaringan, atau drive iCloud
-
Buka slide tempat Anda ingin menyisipkan gambar.
-
Pada tab Sisipkan, arahkan ke Gambar, lalu pilih Gambar Dari File.
-
Dalam kotak dialog yang terbuka, telusuri ke gambar yang ingin disisipkan, pilih gambar tersebut, lalu klik Sisipkan.
Untuk menyisipkan beberapa gambar sekaligus, tekan dan tahan tombol Shift sembari memilih semua gambar yang ingin Anda sisipkan.
Menyisipkan gambar dari web atau ponsel
-
Gambar dari web: Kami mohon maaf, tetapi PowerPoint 2016 untuk Mac tidak mendukung penyisipan gambari dari web.
-
Gambar dari ponsel: Jika gambar dibuat di ponsel, Anda dapat membuatnya tersedia untuk disisipkan di PowerPoint 2016 untuk Mac dengan menyimpan gambar ke Drive iCloud lalu mengikuti prosedur sebelumnya di halaman ini.
Menyisipkan foto menggunakan Browser Foto
Browser Foto di Office membantu Anda menelusuri kumpulan foto yang ada di komputer, seperti foto yang Anda miliki di iPhoto atau Photo Booth.
-
Buka slide tempat Anda ingin menyisipkan gambar.
-
Pada tab Sisipkan, arahkan ke Gambar, lalu pilih Browser Foto.
-
Dalam kotak dialog yang terbuka, telusuri ke gambar yang ingin disisipkan, pilih gambar tersebut, lalu seret ke slide.
Untuk menyisipkan beberapa gambar sekaligus, tekan dan tahan tombol Shift sembari memilih semua gambar yang Anda inginkan. Kemudian, seret gambar ke slide.
Menyisipkan gambar dari komputer Anda di slide
-
Pilih slide tempat Anda ingin menyisipkan gambar.
-
Pada tab Sisipkan , pilih Gambar > Perangkat Ini.
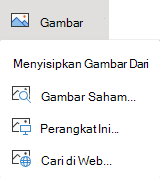
-
Telusuri gambar yang ingin disisipkan, pilih, dan lalu klik Buka.
Setelah gambar ada di slide, Anda bisa mengubah ukurannya dan memindahkannya ke tempat mana pun yang Anda inginkan.
Menyeret gambar dari File Explorer atau Finder ke slide
Anda dapat menyeret gambar dari File Explorer (di Windows) atau Finder (di macOS) dan meletakkannya ke slide. Gambar akan diletakkan di bagian tengah slide. Anda kemudian dapat memindahkan, mengubah ukuran, atau mengubah gaya gambar sesuai keinginan.
Menyisipkan gambar dari web di slide Anda
-
Klik tempat yang Anda inginkan untuk menyisipkan gambar di slide.
-
Pada tab Sisipkan , pilih Gambar > Cari di Web.
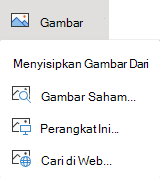
-
Dalam kotak Pencarian di bagian atas, ketikkan hal yang ingin Anda cari, lalu tekan Enter.
-
Setelah hasil pencarian diperlihatkan, Secara opsional Anda dapat memilih tombol Filter

-
Klik gambar untuk memilihnya, lalu klik Sisipkan.
Setelah gambar disisipkan ke slide, Anda dapat mengubah ukuran dan memindahkannya ke bagian mana pun.
Menyisipkan gambar dari OneDrive untuk tempat kerja atau sekolah ke slide
Pelanggan Microsoft 365 bisnis dapat menyisipkan gambar yang disimpan di OneDrive untuk tempat kerja atau sekolah atau SharePoint di Microsoft 365. (Fitur ini tidak tersedia untuk gambar yang disimpan di OneDrive untuk akun pribadi Anda (Hotmail, Outlook.com, msn.com, atau live.com).)
-
Pilih slide tempat Anda ingin menyisipkan gambar.
-
Pada tab Sisipkan , pilih Gambar > OneDrive.
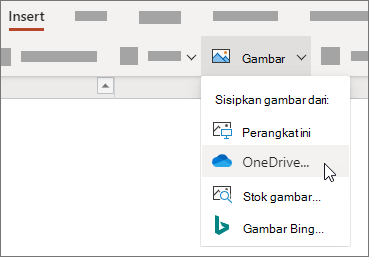
-
Telusuri gambar yang ingin disisipkan, pilih, dan lalu klik Buka.
Setelah gambar disisipkan ke slide, Anda dapat mengubah ukuran dan memindahkannya ke bagian mana pun.
Menambahkan gaya dan pemformatan ke gambar
Ketika gambar disisipkan, PowerPoint di web akan menempatkannya di slide dan menambahkan tab Gambar pada pita.
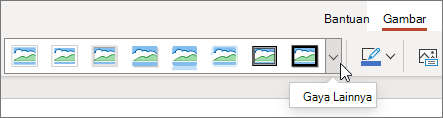
-
Dengan gambar yang dipilih, klik tab Gambar.
-
Pilih opsi Gaya Gambar yang ingin diterapkan pada gambar:
Klik panah menurun di ujung kanan galeri, seperti pada gambar di atas, untuk melihat galeri opsi gaya selengkapnya.
Jenis file gambar yang bisa Anda tambahkan ke slide di PowerPoint di web
Format file gambar yang PowerPoint di web dukung meliputi:
-
.bmp
-
.gif
-
.jpg dan .jpeg
-
.png
-
.tif dan .tiff
-
.wmf dan .emf
Menggunakan gambar latar belakang
Lihat Juga
Mengambil gambar dan menyisipkannya
-
Buka slide tempat Anda ingin meletakkan gambar.
-
Pada pita terapung, alihkan ke Sisipkan.
-
Ketuk Gambar > Kamera.
Kamera perangkat Anda akan menyala.
Jika presentasi berorientasi horizontal, cobalah memutar perangkat ke samping untuk mengambil gambar.
-
Ambil gambar.
-
Jika sudah puas, ketuk tanda centang. Untuk menghapus gambar dan mencoba lagi, ketuk panah.
-
Gunakan alat pangkas atau zoom untuk menyesuaikan gambar jika menginginkannya.
-
Ketuk tanda centang untuk menyisipkan gambar ke slide.
Menyisipkan dari perangkat atau penyimpanan online
-
Buka slide tempat Anda ingin meletakkan gambar.
-
Pada pita terapung, alihkan ke Sisipkan.
-
Ketuk Gambar > Foto.
-
Gunakan alat di bagian atas jendela, kemudian navigasikan ke lokasi gambar disimpan.
-
Ketuk gambar untuk memilih dan membukanya.
-
Gunakan alat pangkas atau zoom untuk menyesuaikan gambar jika menginginkannya.
-
Ketuk tanda centang untuk menyisipkan gambar ke slide.
Mengambil gambar dan menyisipkannya
-
Buka slide tempat Anda ingin meletakkan gambar.
-
Pada pita, ketuk Sisipkan, lalu ketuk Kamera.
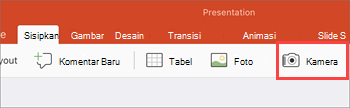
-
Pastikan kamera perangkat Anda diaktifkan.
-
Jika presentasi berorientasi horizontal, cobalah memutar perangkat ke samping untuk mengambil gambar.
-
-
Ambil fotonya.
-
Jika Anda puas dengan gambar, di kanan bawah, ketuk Gunakan Foto untuk menyisipkannya di slide. Jika tidak, di bagian kiri bawah, ketuk Ambil Ulang.
-
Di tab Gambar , gunakan alat untuk menyesuaikan gambar seperti yang Anda inginkan atau gunakan kontrol pada gambar untuk mengubah ukuran atau memutarnya.
Menyisipkan dari perangkat atau penyimpanan online
-
Buka slide tempat Anda ingin meletakkan gambar.
-
Pada pita, ketuk Sisipkan, lalu ketuk Foto.
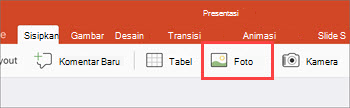
-
Navigasikan ke tempat gambar disimpan.
-
Ketuk gambar yang ingin Anda sisipkan ke slide.
-
Di tab Gambar , gunakan alat untuk menyesuaikan gambar seperti yang Anda inginkan atau gunakan kontrol pada gambar untuk mengubah ukuran atau memutarnya.










