Catatan: Kami ingin secepatnya menyediakan konten bantuan terbaru dalam bahasa Anda. Halaman ini diterjemahkan menggunakan mesin dan mungkin terdapat kesalahan tata bahasa atau masalah keakuratan. Kami bertujuan menyediakan konten yang bermanfaat untuk Anda. Dapatkah Anda memberi tahu kami apakah informasi ini bermanfaat untuk Anda di bagian bawah halaman ini? Berikut artikel dalam bahasa Inggris untuk referensi.
Jika Anda menyisipkan bagian berulang pada Templat formulir Microsoft Office InfoPath, pengguna bisa menambahkan beberapa contoh bagian itu saat mereka mengisi formulir yang didasarkan pada Templat formulir Anda.
Dalam artikel ini
Kapan menggunakan bagian berulang
Bagian berulang adalah kontrol yang berisi kontrol lain dan yang mengulangi sebagaimana diperlukan. Gunakan bagian berulang saat Anda ingin:
-
Kumpulkan beberapa contoh tipe data yang sama. Sebagai contoh, pada Templat formulir laporan penjualan, Anda bisa menggunakan bagian berulang untuk mengumpulkan penjualan tujuan dari tim penjualan Anda.
-
Menampilkan data dalam jumlah variabel pada formulir. Misalnya, jika Templat formulir Anda tersambung ke database catatan karyawan, Anda dapat menggunakan bagian berulang untuk menampilkan rekaman yang cocok saat pengguna kueri database dari dalam InfoPath. Jika satu catatan dikembalikan, pengguna melihat hanya satu bagian pada formulir. Jika catatan 10 dikembalikan, pengguna melihat bagian 10.
-
Hindari area tempat penampung kosong yang mengambil penting ruang di Templat formulir Anda.
Bayangkan Templat formulir asuransi aplikasi yang di mana pelamar harus mencantumkan nama dan usia dependen mereka. Di versi kertas formulir ini, Anda mungkin melihat tiga bidang tempat penampung, yang mengasumsikan bahwa sebagian besar orang memiliki tiga atau lebih sedikit dependen. Orang-orang yang memiliki lebih dari tiga dependen akan paksa untuk menekan informasi tentang dependen tambahan di bawah bidang yang ada atau menulis pada kembali formulir.
Di versi InfoPath formulir ini, Anda bisa menggunakan bagian berulang sehingga pelamar bisa dengan mudah menambahkan sebanyak mungkin dependen seperlunya. Ilustrasi berikut memperlihatkan bagaimana ini mungkin terlihat untuk orang yang mengisi formulir.
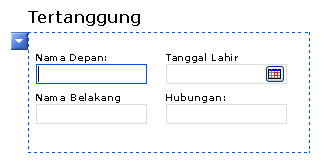
Saat Anda menyisipkan bagian berulang di Templat formulir Anda, Anda pada dasarnya memasukkan wadah kosong. Untuk bagian berulang akan berguna, Anda harus menyisipkan kontrol lain di dalam bagian berulang.
Kontrol yang berkaitan
InfoPath menyertakan kontrol lain yang mirip dengan bagian berulang namun yang melayani tujuan yang berbeda. Untuk memutuskan mana dari kontrol ini berfungsi paling baik pada Templat formulir Anda, lihat daftar berikut ini:
Tabel berulang Jika Anda ingin pengguna akan bisa menambahkan beberapa baris ke tabel, pertimbangkan menggunakan tabel berulang dan bukan bagian berulang pada Templat formulir Anda. Misalnya, Anda bisa menyajikan diperinci data, seperti item faktur, di format tabel sehingga pengguna bisa menambahkan baris tambahan ke tabel sebagaimana diperlukan. Akhirnya, menggunakan tabel berulang dan bukan bagian berulang adalah masalah preferensi. Kontrol kedua memungkinkan Anda untuk kumpulkan atau menampilkan beberapa contoh tipe data yang sama.
Bagian Bagian yang digunakan untuk menata grup kontrol yang berkaitan. Jika Anda menggunakan bagian dan bukan bagian berulang, pengguna tidak bisa menambahkan bagian tambahan ke formulir mereka.
Grup pilihan berulang Grup pilihan berisi dua atau beberapa bagian. Secara default, salah satu bagian ini muncul pada formulir. Pengguna bisa memilih untuk menggantinya dengan bagian yang berbeda. Grup pilihan juga dapat disisipkan pada formulir beberapa kali oleh pengguna.
Rekursif bagian berulang Seperti bagian berulang, Bagian rekursif berulang bisa disisipkan beberapa kali pada formulir. Saat pengguna menyisipkan beberapa contoh bagian berulang, setiap bagian yang baru disisipkan di bawah bagian sebelumnya, satu demi satu. Dengan bagian rekursif berulang, namun, setiap bagian yang baru disisipkan dalam bagian yang sudah ada, yang menghasilkan sekumpulan Bagian ditumpuk. Ini berguna saat Anda ingin membuat hierarki konten, seperti kerangka.
Bagian opsional Jika Anda menambahkan bagian berulang pada Templat formulir Anda, itu akan selalu muncul pada formulir saat pengguna pertama kali dibuka. Bagian opsional, di sisi lain, disembunyikan secara default. Pengguna Anda bisa memilih apakah akan menyertakan bagian opsional pada formulir. Misalnya, formulir pesanan pembelian, beberapa pengguna mungkin ingin memberi komentar di persediaan mereka berencana urutan. Anda bisa menyisipkan bagian opsional dan menambahkan kotak teks kaya yang berlabel catatan di dalam bagian opsional. Pengguna bisa menambahkan bagian opsional jika dibutuhkan dengan mengklik teks instruksional di bawah bagian opsional.
Kontrol daftar Kontrol daftar tipe sederhana berulang kontrol dan berguna ketika Anda ingin pengguna agar dapat menambahkan sebanyak mungkin item yang diperlukan untuk daftar berpoin, angka, atau biasa. Misalnya, Anda bisa menggunakan kontrol daftar berpoin untuk mengumpulkan beberapa tindakan item di dalam daftar masalah.
Kontrol Master/detail Kontrol master/detail adalah sekumpulan dua kontrol yang berkaitan. Kontrol master adalah selalu tabel berulang. Kontrol detail bisa berupa tabel berulang atau bagian berulang. Anda bisa menggunakan kontrol master/detail tautkan kontrol satu sama lain, sehingga pilihan dalam kontrol pertama menentukan apa yang tampil dalam kontrol kedua.
Pengalaman pengguna
Saat pengguna menggerakkan penunjuk mereka ke bagian berulang, tombol biru dengan panah itu muncul di sudut kiri atas. Ini adalah tombol menu pintasan. Pengguna bisa mengklik tombol ini untuk melihat opsi untuk menyisipkan atau menghapus bagian berulang.
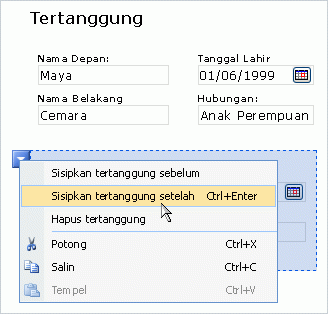
Menyisipkan bagian berulang
Prosedur untuk menyisipkan bagian berulang agak berbeda bergantung pada apakah Anda mendesain Templat formulir kosong baru atau berdasarkan desain Templat formulir Anda di database atau sumber data eksternal lainnya.
Ilustrasi berikut memperlihatkan bagaimana bagian berulang terlihat ketika dipilih dalam mode desain.
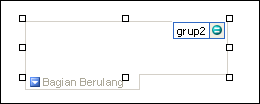
Kontrol bisa terikat dan tidak terikat. Ketika kontrol terikat, maka akan tersambung ke bidang atau grup di sumber data sehingga data yang dimasukkan ke dalam kontrol disimpan dalam file (.xml) yang mendasarinya. Ketika kontrol tak terikat, maka tidak tersambung ke bidang atau grup, dan data yang dimasukkan ke dalam kontrol tidak disimpan. Saat Anda memilih atau mengarahkan penunjuk di atas kontrol, teks dan ikon pengikat muncul di sudut kanan atas kontrol. Teks mengindikasikan grup atau bidang tempat kontrol terikat dalam sumber data. Ikon mengindikasikan apakah kontrol terikat dengan benar ke grup atau bidang tersebut. Saat pengikatan benar, ikon hijau muncul. Jika ada yang salah dengan pengikatan, sebagai gantinya Anda akan melihat ikon biru atau merah.
Sumber data untuk Templat formulir terdiri dari bidang dan grup yang muncul di tampilan hierarki dalam panel tugas Sumber Data . Bagian berulang terikat biasanya untuk berulang grup di Templat formulir sumber data, meskipun mereka juga harus terikat ke bidang berulang.
Dalam contoh berikut, dependen bagian berulang pada Templat formulir yang terikat ke dependen grup berulang dalam panel tugas Sumber Data . Setiap kontrol di bagian berulang terikat ke terkait bidang yang merupakan bagian dari grup bagian berulang.
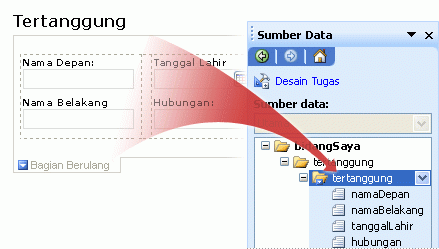
Menyisipkan bagian berulang pada Templat formulir kosong baru
Saat Anda mendesain templat formulir kosong baru, kotak centang Buat sumber data secara otomatis di panel tugas Kontrol dipilih secara default. Ini memungkinkan InfoPath secara otomatis membuat bidang dan grup di sumber data saat Anda menambahkan kontrol ke templat formulir. Bidang dan grup ini diwakili oleh ikon folder dan file di panel tugas Sumber Data.
-
Pada templat formulir, letakkan kursor di tempat yang Anda inginkan untuk menyisipkan kontrol.
-
Jika panel tugas Kontrol tidak terlihat, klik Kontrol Lainnya pada menu Sisipkan, atau tekan ALT+I, C.
-
Di bawah sisipkan kontrol, klik Bagian berulang.
-
Untuk menambahkan kontrol ke bagian berulang, seret kontrol yang Anda inginkan dari panel tugas kontrol ke dalam bagian berulang di Templat formulir Anda.
Catatan: Anda tidak harus memindahkan kontrol yang sudah ada di Templat formulir ke bagian, kecuali kontrol yang bidang sudah merupakan bagian dari grup bagian di sumber data. Jika tidak, mengikat untuk kontrol mungkin memutus.
-
Untuk menambahkan label ke kontrol, ketikkan teks di atasnya.
Menyisipkan bagian berulang pada Templat formulir yang didasarkan pada sumber data yang ada
Jika Anda mendasari desain Templat formulir pada file Extensible Markup Language (XML) yang sudah ada, database, atau layanan Web, InfoPath membuat bidang dan grup dalam panel tugas Sumber Data dari sumber data yang sudah ada. Dalam skenario ini, Anda bisa menambahkan bagian berulang dengan menyeret grup berulang dari panel tugas Sumber Data ke Templat formulir atau dengan menyisipkan bagian berulang dengan menggunakan panel tugas kontrol , seperti yang diuraikan di bawah prosedur.
-
Pada templat formulir, letakkan kursor di tempat yang Anda inginkan untuk menyisipkan kontrol.
-
Jika panel tugas Kontrol tidak terlihat, klik Kontrol Lainnya pada menu Sisipkan, atau tekan ALT+I, C.
-
Di bawah sisipkan kontrol, klik Bagian berulang.
-
Di kotak dialog Pengikat bagian berulang , pilih grup berulang di mana Anda ingin menyimpan data bagian berulang, dan lalu klik OK.
-
Menambahkan kontrol ke bagian berulang, dan lalu mengikat mereka ke bidang yang sesuai di sumber data.
-
InfoPath menggunakan nama bidang atau grup sebagai label kontrol tersebut. Jika perlu, mengubah teks label.
Tips: Anda juga bisa menggunakan panel tugas Sumber Data untuk menyisipkan kontrol. Di panel tugas Sumber Data , klik kanan grup berulang yang Anda ingin mengikatkan bagian berulang untuk, dan lalu klik Bagian berulang pada menu pintasan.
Tips tata letak
Sebelum Anda menyisipkan kontrol ke dalam bagian berulang, memikirkan tentang cara yang Anda inginkan untuk menyusun kontrol tersebut. Anda bisa menambahkan kontrol dalam mode bebas dengan menyeretnya ke bagian mana pun Anda inginkan. Atau jika Anda ingin lebih mengontrol tata letak, Anda bisa menambahkan tabel tata letak di dalam bagian berulang dan lalu menyisipkan label dan kontrol di dalam sel individual sehingga mereka meratakan dengan baik. Dalam contoh berikut, desainer formulir telah menggunakan tabel satu baris, tiga kolom tata letak untuk menyusun kontrol di dalam bagian berulang.
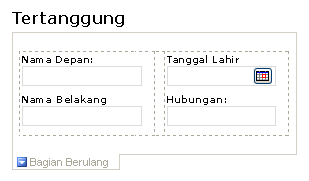
Selain menggunakan tata letak tabel, Anda bisa melakukan salah satu atau beberapa hal berikut:
-
Untuk mengubah ukuran beberapa bagian berulang sekaligus, pilih bagian berulang ukuran yang ingin Anda ubah, pada Format menu, klik properti, dan lalu buat penyesuaian yang diperlukan pada tab ukuran .
-
Untuk mengubah batas atau warna bagian berulang, pilih pada Templat formulir, pada Format menu, klik batas dan bayangan, klik tab batas , dan lalu buat penyesuaian yang diperlukan.
-
Untuk melihat bagaimana kontrol di bagian berulang Anda akan terlihat dengan aktual teks di dalamnya, klik Sampel Data pada menu tampilan . Ini akan membantu Anda mendapatkan rasa formulir yang didasarkan pada Templat formulir Anda apa yang akan terlihat seperti saat pengguna mengisi.
-
Kadang-kadang, teks di dalam kontrol di bagian berulang dan label di sebelah kiri kontrol tersebut mungkin tampaknya sedikit luar perataan. Untuk dengan cepat meratakan kembali mereka, klik ganda kontrol, klik Ratakan pada tab ukuran dan lalu klik Terapkan. Jika label dan kontrol dalam sel yang berbeda dalam tata letak tabel, klik kanan sel yang berisi label, klik Properti tabel pada menu pintasan, dan lalu klik pusat di bawah perataan vertikal pada tab sel .
-
Opsi ulangi secara vertikal yang dipilih secara default. Ini berarti bahwa saat pengguna menambahkan bagian berulang, Bagian tersebut muncul dalam vertikal di sepanjang formulir. Anda bisa memilih untuk membuat bagian berulang memperluas secara horizontal sebagai gantinya. Ini memungkinkan Anda untuk membuat tata letak yang berbeda. Misalnya, Anda bisa membuat Templat formulir yang terlihat seperti kalender. Opsi ulangi secara horizontal tidak didukung di Templat formulir yang kompatibel dengan browser.










