Menyisipkan bagan Excel dalam dokumen Word
Cara paling sederhana untuk menyisipkan bagan dari lembar bentang Excel ke dokumen Word Anda adalah menggunakan perintah salin dan tempel.
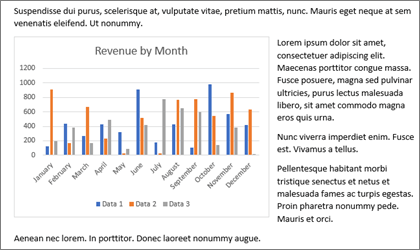
Anda bisa mengubah bagan, memperbaruinya, dan mendesain ulang bagan tanpa meninggalkan Word. Jika Anda mengubah data di Excel, Anda bisa secara otomatis merefresh bagan di Word.
-
Di Excel, pilih bagan, lalu tekan Ctrl+C atau masuk ke Beranda > Salin.
-
Dalam dokumen Word Anda, klik atau ketuk tempat Anda ingin bagan muncul, dan tekan Ctrl+V atau masuk ke Beranda > Tempel.
Catatan: Bagan ditautkan ke lembar bentang Excel asli. Jika data dalam lembar bentang berubah, bagan diperbarui secara otomatis.
Memperbarui bagan
-
Di Word, pilih bagan.
-
Masuk ke Desain Bagan atau Desain Alat Bagan > Data > Refresh Data.
Anda bisa mengubah desain atau data untuk bagan di Word.
Catatan: Anda tidak bisa mengedit bagan yang disisipkan sebagai gambar, tapi Anda bisa menyesuaikannya. Pilih bagan, lalu pada Format Gambar atau Format Alat Gambar, pilih opsi.
Mengedit bagan di Word
-
Pilih bagan.
-
Masuk ke Desain Bagan atau Desain Alat Bagan > Data > Edit Data dan pilih salah satu hal berikut ini:
-
Pilih Edit Data untuk mengedit bagan di Word.
-
Pilih Edit Data di Excel.
-
Catatan: Untuk Word 2010 bagan terbuka di Excel untuk pengeditan.
Anda juga bisa mengubah bagan di Word dengan menggunakan salah satu dari empat tombol yang muncul saat Anda memilih bagan.
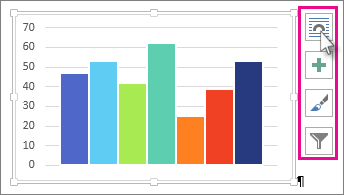
Tombolnya adalah:
-
Opsi
Tata Letak Pilih bagaimana objek Anda berinteraksi dengan teks di sekitarnya. -
Elemen
Bagan Menambahkan, menghapus, atau mengubah elemen bagan seperti judul, legenda, garis kisi, dan label data. -
Gaya
Bagan Mengatur skema gaya dan warna untuk bagan Anda. -
Filter
Bagan Edit titik dan nama data apa yang terlihat di bagan Anda.Pilih tombol apa pun untuk menampilkan opsi yang tersedia.
Ada lima opsi untuk menempelkan bagan Excel ke dalam Word. Dua opsi menyematkan salinan seluruh buku kerja, dua opsi lainnya tetap menautkan bagan ke buku kerja asli, bukan menyematkannya, dan satu mengonversi bagan menjadi gambar. Jika tidak ada opsi tersebut yang melakukan apa yang Anda inginkan, Anda juga bisa memilih Tempel Spesial.
Dari Excel
-
Di Excel, pilih bagan yang ingin Anda tempelkan ke Word, lalu tekan Ctrl+C atau masuk ke Beranda > Salin.
Dalam Word
-
Di Word, pilih Beranda, dan dalam daftar Tempel , pilih salah satu dari lima Opsi Tempel.
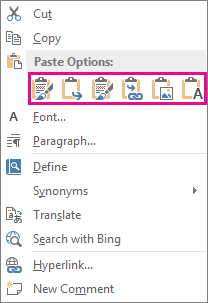
Catatan: Arahkan mouse ke atas tombol untuk membaca deskripsi opsi.
|
Opsi Tempel |
Tema warna |
Refresh data |
|---|---|---|
|
Menggunakan Tema Tujuan & Sematkan Buku Kerja |
Cocok dengan tema Word |
Menyematkan salinan buku kerja Excel dengan bagan. Bagan tidak tetap tertaut ke buku kerja asli. Untuk memperbarui bagan secara otomatis, ubah data dalam buku kerja yang disematkan. |
|
Pertahankan Pemformatan Sumber & Sematkan Buku Kerja |
Mempertahankan tema Excel |
Menyematkan salinan buku kerja Excel dengan bagan. Bagan tidak tetap tertaut ke buku kerja asli. Untuk memperbarui bagan secara otomatis, ubah data dalam buku kerja yang disematkan. |
|
Menggunakan Tema Tujuan & Tautkan Data Ini adalah opsi tempel default (Ctrl+V). |
Cocok dengan tema Word |
Membuat bagan tetap tertaut ke buku kerja asli. Untuk memperbarui bagan secara otomatis, ubah data dalam buku kerja asli. Anda juga bisa memilih Alat Bagan > Desain > Refresh Data. |
|
Pertahankan Pemformatan Sumber & Tautkan Data |
Mempertahankan tema Excel |
Membuat bagan tetap tertaut ke buku kerja asli. Untuk memperbarui bagan secara otomatis, ubah data dalam buku kerja asli. Anda juga bisa memilih Alat Bagan> Desain > Refresh Data. |
|
Gambar |
Menjadi gambar |
Anda tidak bisa memperbarui data atau mengedit bagan, tapi Anda bisa menyesuaikan tampilan bagan. Di bawah Alat Gambar, pilih Format. |
Perbedaan utama antara objek yang ditautkan dan objek yang disematkan adalah tempat data disimpan dan cara Anda memperbarui data setelah disisipkan dalam dokumen Word .
-
Objek
tertaut Informasi dari objek yang ditautkan dalam Word disimpan dalam file sumber dan dapat diperbarui jika file sumber diubah. Menggunakan objek yang ditautkan jika ukuran file merupakan pertimbangan. -
Objek
yang disematkan Informasi dari objek Excel yang Anda sematkan di Word tidak berubah jika Anda mengubah file Excel sumber. Setelah disematkan, objek tidak lagi menjadi bagian dari file sumber dan tidak akan mencerminkan perubahan apa pun yang dibuat.
-
Masuk ke Sisipkan> Teks > Objek.
-
Masuk ke Buat dari file > Telusuri, dan temukan file yang ingin Anda sisipkan dalam dokumen Word .
-
Pilih salah satu opsi berikut ini:
-
Untuk menambahkan file sebagai objek tertaut, pilih Tautkan ke file, lalu pilih OK.
-
Untuk menambahkan file sebagai objek yang disematkan, pilih Tampilkan sebagai ikon, lalu pilih OK.
-










