Di PowerPoint, Anda dapat menambahkan atau menghapus nomor slide otomatis, menyembunyikan penomoran pada slide judul, dan memindahkan nomor slide. Anda juga dapat menambahkan tanggal dan waktu ke slide.
Jika Anda ingin menyarankan penyempurnaan pada fitur penomoran slide, Anda bisa melakukannya dengan mengklik Bantuan > Umpan Balik > saya memiliki saran.
Pilih judul di bawah ini untuk membukanya dan membaca instruksi mendetail.
-
Di tab Sisipkan, pilih Nomor Slide.
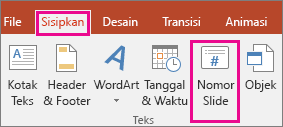
-
Pada tab Slide, centang kotak Nomor slide.
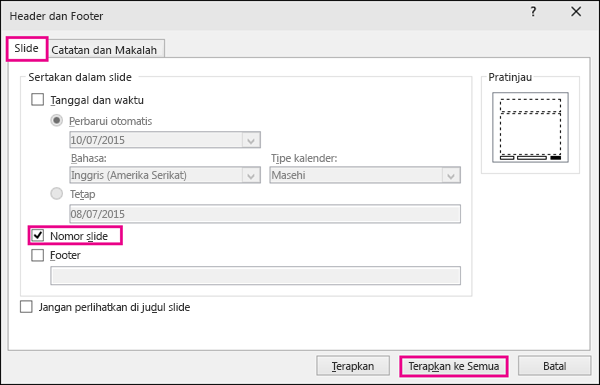
Jika Anda tidak ingin nomor muncul di judul slide, juga centang kotak Jangan perlihatkan di slide judul.
-
Pilih Terapkan ke Semua.
Tema yang diterapkan ke presentasi Anda memiliki lokasi standar tempat nomor akan muncul di slide, seperti yang digambarkan oleh dua gambar tema di bawah ini. Untuk mengubah lokasi tersebut, lihat "Mengubah tempat nomor halaman muncul di slide" di bawah ini.
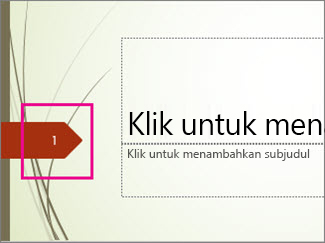
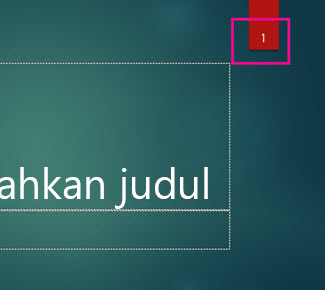
-
Di tab Sisipkan, pilih Nomor Slide.
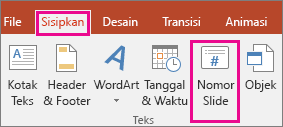
-
Pada tab Slide, hapus centang kotak bernama Nomor slide.
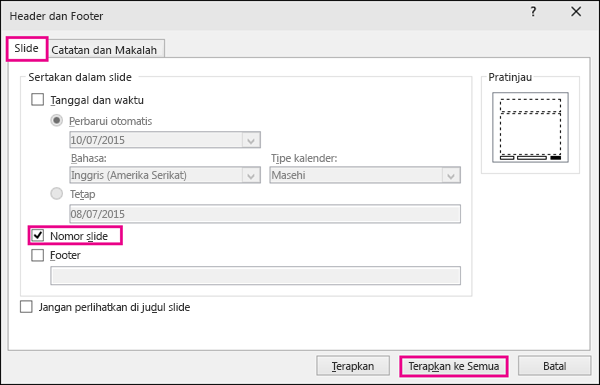
-
Pilih Terapkan ke Semua.
-
Di tab Sisipkan, pilih Nomor Slide.
-
Di tab Slide, centang kotak Jangan perlihatkan di slide judul.
-
Klik Terapkan ke Semua.
-
Pada tab Tampilan, pilih Master Slide.
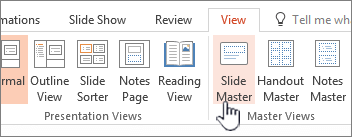
-
Di bagian atas panel gambar mini, pilih gambar mini Master Slide.
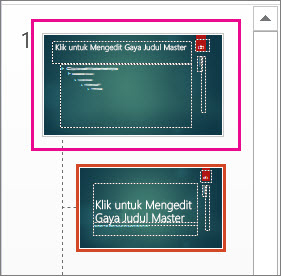
-
Di panel Slide, pilih dan tahan tempat penampung nomor halaman hingga Anda melihat panah berkepala empat, dan seret ke lokasi baru.
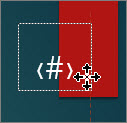
Saat Anda selesai, pilih Tutup Tampilan Master.
-
(PowerPoint 2013 atau 2016) Pada tab Desain, pilih Ukuran Slide, lalu Ukuran Slide Kustom.
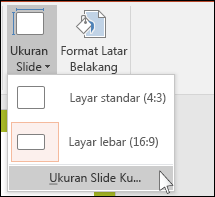
(PowerPoint 2010 atau versi yang lebih lama) Pada tab Desain, pilih Pengaturan Halaman.
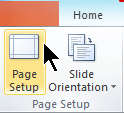
-
Di bawah Beri nomor slide dari, klik panah atas atau bawah untuk memilih nomor mulai halaman yang diinginkan:
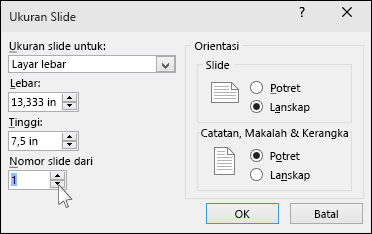
-
Klik OK.
-
Di tab Tampilan, dalam grup Tampilan Presentasi, klik Normal.
-
Di sebelah kiri layar, di panel yang memuat gambar mini slide, klik gambar mini slide pertama dalam presentasi Anda.
-
Di tab Sisipkan, dalam grup Teks, klik Tanggal & Waktu.
Kotak dialog Header dan Footer akan terbuka.
-
Pada tab Slide, centang kotak Tanggal dan waktu, lalu pilih jenis tanggal yang Anda inginkan:
-
Agar tanggal dan waktu menampilkan tanggal dan waktu saat ini setiap kali Anda membuka atau mencetak presentasi, klik Perbarui secara otomatis, lalu pilih format tanggal dan waktu yang diinginkan.
-
Agar tanggal dan waktu diatur ke tanggal tertentu, klik Tetap, lalu ketikkan tanggal yang diinginkan dalam kotak Tetap.
Dengan mengatur tanggal presentasi ke Tetap, Anda dapat dengan mudah melacak kapan terakhir kali perubahan dibuat pada presentasi tersebut.
-
-
Jika ingin menambahkan tanggal dan waktu ke semua slide dalam presentasi, klik Terapkan ke Semua.
-
Pada tab Sisipkan, pilih Header & Footer.
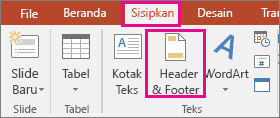
-
Pada tab Slide, centang kotak Footer.
-
Dalam kotak di bawah Footer, ketikkan teks yang Anda inginkan, seperti "Rahasia Perusahaan".
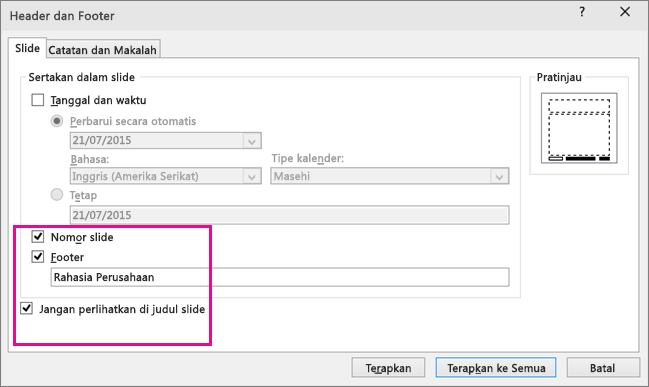
-
Agar footer tidak muncul lagi di slide judul, centang kotak Jangan perlihatkan pada slide judul.
-
Pilih Terapkan ke Semua untuk membuat footer muncul di semua slide, atau pilih Terapkan untuk membuatnya muncul hanya pada slide yang dipilih saat ini.
-
Pada tab Sisipkan, pilih Header & Footer.
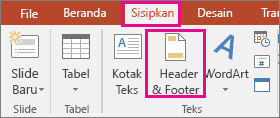
-
Pada tab Slide, kosongkan kotak Footer.
-
Pilih Terapkan ke Semua untuk menghapus footer dari semua slide dalam presentasi. Jika tidak, pilih Terapkan untuk menghapus footer dari slide yang sedang dipilih saja.
Memecahkan masalah dengan membuat footer muncul di slide Anda
Untuk detailnya, lihat Memecahkan masalah footer.










