Menggunakan Komentar Modern
Pengalaman komentar modern di Word mengatur panggung untuk kolaborasi yang lebih kaya oleh tim Anda dan menyelaraskan pengalaman berkomentar di seluruh rangkaian Office. Dengan komentar modern, Anda bisa meninggalkan pemikiran atau pertanyaan dalam dokumen untuk orang lain, meninjau dan mengedit komentar Anda sebelum melakukannya, dan @mention seseorang untuk mengundang mereka ke dalam percakapan.
Menambahkan komentar
Untuk menambahkan komentar baru, ikuti langkah-langkah ini:
-
Pilih teks, gambar, tabel, dsb. yang ingin Anda komentari, lalu lakukan salah satu hal berikut ini:
-
Pada tab Tinjau , pilih Komentar Baru.
-
Klik kanan dan pilih Komentar Baru.
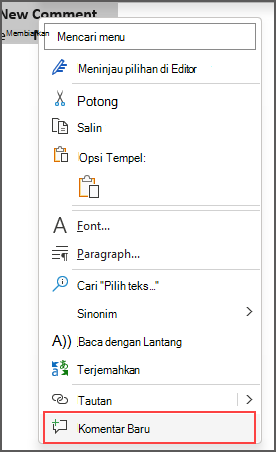
-
Gunakan pintasan keyboard Ctrl + Alt + M.
-
-
Pilih tombol Posting komentar atau Ctrl + Enter.
React ke komentar
-
Pilih komentar yang sudah ada atau buat komentar baru dan posting komentar tersebut.
-
Untuk bereaksi terhadap komentar, klik tombol Suka di sudut kanan atas kotak komentar.
-
Untuk menghapus reaksi Anda, cukup klik lagi tombol Suka.
-
Untuk melihat siapa yang telah bereaksi terhadap komentar, arahkan mouse ke atas tombol Suka.
Membalas, mengedit, atau mengatasi komentar
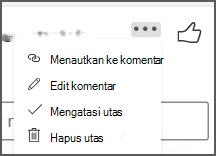
-
Pilih komentar yang sudah ada.
-
Klik dalam kotak balasan.
-
Ketik balasan Anda.
-
Pilih tombol Posting komentar atau Ctrl + Enter untuk mengomentari komentar.
-
Pilih komentar yang sudah ada.
-
Pilih tombol Edit komentar .
-
Buat perubahan Anda.
-
Pilih tombol Posting komentar atau Ctrl + Enter untuk melakukan pengeditan.
-
Pilih komentar yang sudah ada.
-
Dalam komentar, pilih elipsis (...).
-
Lakukan salah satu hal berikut ini:
-
Pilih tombol Hapus utas untuk menghapus utas komentar atau komentar.
-
Pilih Atasi utas untuk menandai utas komentar yang telah diatasi.
Catatan: Komentar yang diatasi tidak akan muncul dalam tampilan Kontekstual.
-
Buka dokumen yang berisi komentar.
-
Klik pada tab Tinjau di menu pita.
-
Di bawah Hapus, pilih Hapus semua komentar di Dokumen.
Menautkan ke komentar
-
Pilih komentar yang sudah ada.
-
Dalam komentar, pilih elipsis (...)
-
Pilih Tautkan ke komentar.
-
Pilih Salin. Tautan Anda kini tersedia untuk dibagikan.
Menggunakan @mentions untuk menandai seseorang atau menetapkan tugas
Jika Anda pengguna perusahaan yang bekerja dalam dokumen yang disimpan di awan, Anda bisa menggunakan @mention untuk mengatasi orang tertentu dalam komentar atau balasan.
-
Ketik @ dan beberapa huruf pertama nama depan atau nama belakang orang tersebut, lalu pilih nama yang Anda inginkan.
-
Pilih tombol Posting komentar. Orang yang disebutkan dalam komentar atau balasan akan menerima pemberitahuan email.
Untuk informasi selengkapnya tentang menggunakan @mentions, lihat artikel Menggunakan @mention dalam komentar untuk menandai seseorang untuk mendapatkan umpan balik.
Anda juga bisa menggunakan komentar dan @mention untuk menetapkan tugas.
-
Ketik @ dan beberapa huruf pertama nama depan atau nama belakang orang tersebut, lalu pilih nama yang Anda inginkan.
-
Pilih kotak centang Tetapkan ke untuk menetapkan komentar sebagai tugas.
-
Pilih tombol Posting komentar.
Dua cara untuk menampilkan komentar
Komentar diperlihatkan dalam Tampilan Kontekstual secara default. Saat Anda menambahkan komentar di Word, Anda akan melihatnya muncul di margin kanan sedekat mungkin dengan titik penyisipan dalam teks. Dalam tampilan ini, semua komentar aktif terlihat dalam konteks di setiap halaman. Ini memungkinkan Anda untuk dengan mudah melihat komentar berdampingan dengan konten terkait. Saat Anda memilih komentar, batas muncul di sekitarnya dan posisinya lebih dekat ke halaman.
Tampilan Kontekstual menyembunyikan semua komentar yang diatasi sehingga Anda bisa fokus pada komentar aktif.
Untuk menampilkan semua komentar, termasuk semua komentar yang diatasi, Anda bisa membuka panel Komentar untuk melihat Tampilan Daftar. Buka panel dengan mengklik Komentar di sudut kanan pita. Ini akan beralih dari Tampilan Kontekstual ke Tampilan Daftar.
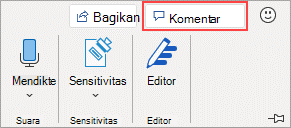
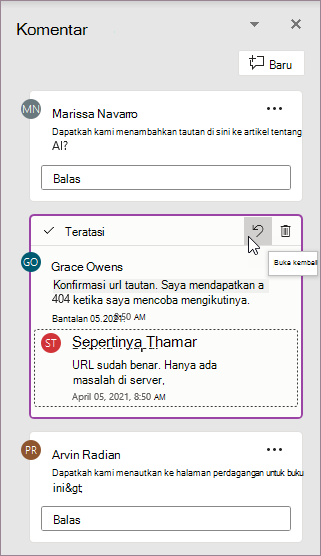
Anda dapat berinteraksi dengan komentar dalam Tampilan Daftar sama seperti dalam Tampilan Kontekstual. Jika Anda membuka kembali komentar yang diatasi, komentar tersebut akan terlihat lagi dalam Tampilan Kontekstual. Panel ini berguna untuk meninjau semua komentar sekaligus tanpa harus menelusuri semua halaman dokumen.
Anda bisa beralih antara tampilan yang berbeda kapan saja dengan mengklik Komentar di sudut kanan pita, atau di tab Tinjau menggunakan menu turun bawah di tombol Perlihatkan Komentar .
Menambahkan komentar
Untuk menambahkan komentar baru, ikuti langkah-langkah ini:
-
Pilih teks, gambar, tabel, dsb. yang ingin Anda komentari, lalu lakukan salah satu hal berikut ini:
-
Pada tab Tinjau , pilih Komentar Baru.
-
Klik kanan dan pilih Komentar Baru.
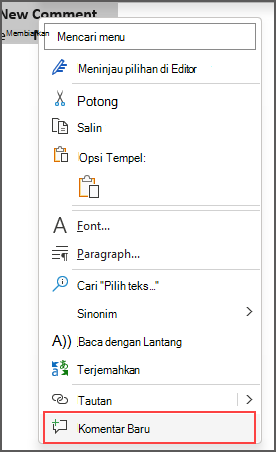
-
Gunakan pintasan keyboard Ctrl + Alt + M.
-
-
Pilih tombol Posting komentar atau Ctrl + Enter.
React ke komentar
-
Pilih komentar yang sudah ada atau buat komentar baru dan posting komentar tersebut.
-
Untuk bereaksi terhadap komentar, klik tombol Suka di sudut kanan atas kotak komentar.
-
Untuk menghapus reaksi Anda, cukup klik lagi tombol Suka.
-
Untuk melihat siapa yang telah bereaksi terhadap komentar, arahkan mouse ke atas tombol Suka.
Membalas, mengedit, atau mengatasi komentar
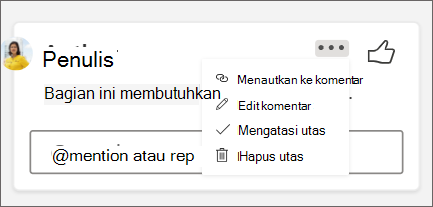
-
Pilih komentar yang sudah ada.
-
Klik dalam kotak balasan.
-
Ketik balasan Anda.
-
Pilih tombol Posting komentar atau Ctrl + Enter untuk mengomentari komentar.
-
Pilih komentar yang sudah ada.
-
Pilih elipsis (...).
-
Pilih Edit komentar.
-
Buat perubahan Anda.
-
Pilih tombol Posting komentar atau Ctrl + Enter untuk mengomentari komentar.
-
Pilih komentar yang sudah ada.
-
Dalam komentar, pilih elipsis (...)
-
Lakukan salah satu hal berikut ini:
-
Pilih tombol Hapus utas untuk menghapus utas komentar atau komentar.
-
Pilih Atasi utas untuk menandai utas komentar yang telah diatasi.
Catatan: Komentar yang diatasi tidak akan muncul dalam tampilan kontekstual.
Menautkan ke komentar
-
Pilih komentar yang sudah ada.
-
Dalam komentar, pilih elipsis (...)
-
Pilih Tautkan ke komentar.
-
Pilih Salin. Tautan Anda kini tersedia untuk dibagikan.
Menggunakan @mentions untuk menandai seseorang atau menetapkan tugas
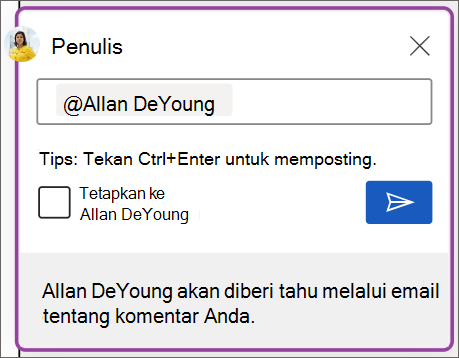
Jika Anda pengguna perusahaan yang bekerja dalam dokumen yang disimpan di awan, Anda bisa menggunakan @mention untuk mengatasi orang tertentu dalam komentar atau balasan.
-
Ketik @ dan beberapa huruf pertama nama depan atau nama belakang orang tersebut, lalu pilih nama yang Anda inginkan.
-
Pilih tombol Posting komentar. Orang yang disebutkan dalam komentar atau balasan akan menerima pemberitahuan email.
Untuk informasi selengkapnya tentang menggunakan @mentions, lihat artikel Menggunakan @mention dalam komentar untuk menandai seseorang untuk mendapatkan umpan balik.
Anda juga bisa menggunakan komentar dan @mention untuk menetapkan tugas.
-
Ketik @ dan beberapa huruf pertama nama depan atau nama belakang orang tersebut, lalu pilih nama yang Anda inginkan.
-
Pilih kotak centang Tetapkan ke untuk menetapkan komentar sebagai tugas.
-
Pilih tombol Posting komentar .
Dua cara untuk menampilkan komentar
Komentar diperlihatkan dalam Tampilan Kontekstual secara default. Saat Anda menambahkan komentar di Word, Anda akan melihatnya muncul di margin kanan sedekat mungkin dengan titik penyisipan dalam teks. Dalam tampilan ini, semua komentar aktif terlihat dalam konteks di setiap halaman. Ini memungkinkan Anda untuk dengan mudah melihat komentar berdampingan dengan konten terkait. Saat Anda memilih komentar, batas muncul di sekitarnya dan posisinya lebih dekat ke halaman.
Tampilan Kontekstual menyembunyikan semua komentar yang diatasi sehingga Anda bisa fokus pada komentar aktif.
Untuk menampilkan semua komentar, termasuk semua komentar yang diatasi, Anda bisa membuka panel Komentar untuk melihat Tampilan Daftar. Buka panel dengan mengklik Komentar di sudut kanan pita. Ini akan beralih dari Tampilan Kontekstual ke Tampilan Daftar.
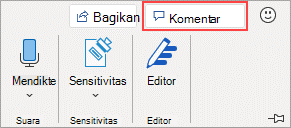
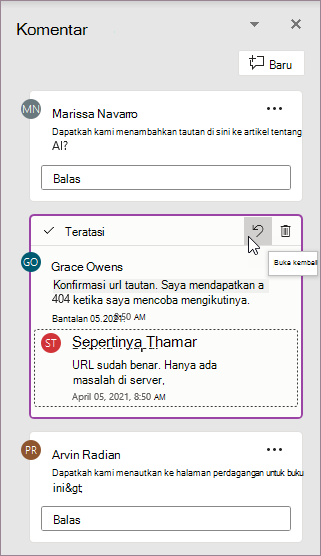
Anda dapat berinteraksi dengan komentar dalam Tampilan Daftar sama seperti dalam Tampilan Kontekstual. Jika Anda membuka kembali komentar yang diatasi, komentar tersebut akan terlihat lagi dalam Tampilan Kontekstual. Panel ini berguna untuk meninjau semua komentar sekaligus tanpa harus menelusuri semua halaman dokumen.
Anda bisa beralih antara tampilan yang berbeda kapan saja dengan mengklik Komentar di sudut kanan pita, atau di tab Tinjau menggunakan menu turun bawah di tombol Perlihatkan Komentar .
Menambahkan komentar
Untuk membuat komentar baru muncul di margin sebelah kanan, ikuti langkah-langkah ini:
-
Pilih teks, gambar, tabel, dsb. yang ingin Anda komentari, lalu lakukan salah satu hal berikut ini:
-
Pada tab Tinjau , pilih Komentar Baru.
-
Klik kanan dan pilih Komentar Baru.
-
Gunakan pintasan keyboard Cmd + Alt + M.
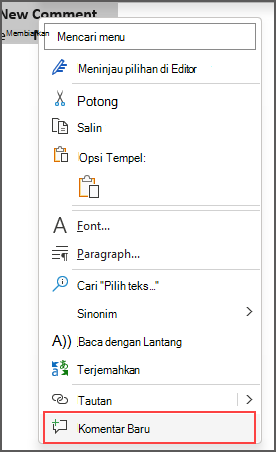
-
-
Pilih tombol Posting komentar .
React ke komentar
-
Pilih komentar yang sudah ada atau buat komentar baru dan posting komentar tersebut.
-
Untuk bereaksi terhadap komentar, klik tombol Suka di sudut kanan atas kotak komentar.
-
Untuk menghapus reaksi Anda, cukup klik lagi tombol Suka.
-
Untuk melihat siapa yang telah bereaksi terhadap komentar, arahkan mouse ke atas tombol Suka.
Membalas, mengedit, atau mengatasi komentar
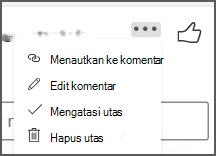
-
Pilih komentar yang sudah ada.
-
Klik dalam kotak balasan.
-
Ketik balasan Anda.
-
Pilih tombol Posting komentar atau Cmd + Enter untuk mengomentari komentar.
-
Pilih komentar yang sudah ada.
-
Pilih tombol Edit komentar .
-
Buat perubahan Anda.
-
Pilih tombol Posting komentar atau Cmd + Enter untuk melakukan pengeditan.
-
Pilih komentar yang sudah ada.
-
Dalam komentar, pilih elipsis (...).
-
Lakukan salah satu hal berikut ini:
-
Pilih tombol Hapus utas untuk menghapus utas komentar atau komentar.
-
Pilih Atasi utas untuk menandai utas komentar yang telah diatasi.
Catatan: Komentar yang diatasi tidak akan muncul dalam tampilan Kontekstual.
Menautkan ke komentar
-
Pilih komentar yang sudah ada.
-
Dalam komentar, pilih elipsis (...)
-
Pilih Tautkan ke komentar.
-
Pilih Salin. Tautan Anda kini tersedia untuk dibagikan.
Menggunakan @mentions untuk menandai seseorang atau menetapkan tugas
Jika Anda pengguna perusahaan yang bekerja dalam dokumen yang disimpan di awan, Anda bisa menggunakan @mention untuk mengatasi orang tertentu dalam komentar atau balasan.
-
Ketik @ dan beberapa huruf pertama nama depan atau nama belakang orang tersebut, lalu pilih nama yang Anda inginkan.
-
Pilih tombol Posting komentar. Orang yang disebutkan dalam komentar atau balasan akan menerima pemberitahuan email.
Untuk informasi selengkapnya tentang menggunakan @mentions, lihat artikel Menggunakan @mention dalam komentar untuk menandai seseorang untuk mendapatkan umpan balik.
Anda juga bisa menggunakan komentar dan @mention untuk menetapkan tugas.
-
Ketik @ dan beberapa huruf pertama nama depan atau nama belakang orang tersebut, lalu pilih nama yang Anda inginkan.
-
Pilih kotak centang Tetapkan ke untuk menetapkan komentar sebagai tugas.
-
Pilih tombol Posting komentar .
Dua cara untuk menampilkan komentar
Komentar diperlihatkan dalam Tampilan Kontekstual secara default. Saat Anda menambahkan komentar di Word, Anda akan melihatnya muncul di margin kanan sedekat mungkin dengan titik penyisipan dalam teks. Dalam tampilan ini, semua komentar aktif terlihat dalam konteks di setiap halaman. Ini memungkinkan Anda untuk dengan mudah melihat komentar berdampingan dengan konten terkait. Saat Anda memilih komentar, batas muncul di sekitarnya dan posisinya lebih dekat ke halaman.
Tampilan Kontekstual menyembunyikan semua komentar yang diatasi sehingga Anda bisa fokus pada komentar aktif.
Untuk menampilkan semua komentar, termasuk semua komentar yang diatasi, Anda bisa membuka panel Komentar untuk melihat Tampilan Daftar. Buka panel dengan mengklik Komentar di sudut kanan pita. Ini akan beralih dari Tampilan Kontekstual ke Tampilan Daftar.
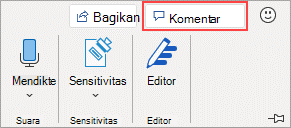
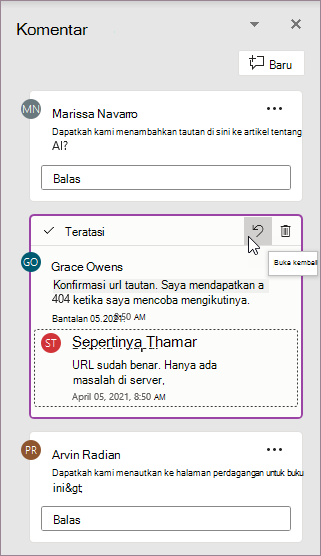
Anda dapat berinteraksi dengan komentar dalam Tampilan Daftar sama seperti dalam Tampilan Kontekstual. Jika Anda membuka kembali komentar yang diatasi, komentar tersebut akan terlihat lagi dalam Tampilan Kontekstual. Panel ini berguna untuk meninjau semua komentar sekaligus tanpa harus menelusuri semua halaman dokumen.
Anda bisa beralih antara tampilan yang berbeda kapan saja dengan mengklik Komentar di sudut kanan pita, atau di tab Tinjau menggunakan menu turun bawah di tombol Perlihatkan Komentar .










