Catatan: Artikel ini telah bermanfaat selama ini, dan akan segera dihapus. Untuk mencegah kesalahan "Halaman tidak ditemukan", kami menghapus tautan yang kami ketahui. Jika Anda sudah membuat tautan ke halaman ini, silakan hapus tautan, dan kami akan mengupayakan agar web tetap tersambung.
Word untuk Mac menyertakan persamaan yang bisa Anda masukkan ke dalam dokumen Anda — tidak ada pemformatan yang diperlukan. Jika persamaan bawaan tidak memenuhi kebutuhan Anda, Anda bisa mengubahnya atau membuat persamaan canggih sendiri dari awal.
Menyisipkan persamaan bawaan
-
Di dokumen Anda, klik di mana Anda ingin menyisipkan persamaan.
-
Pada tab sisipkan , klik panah di samping persamaan, gulir menelusuri opsi dalam daftar, lalu klik persamaan yang Anda inginkan.
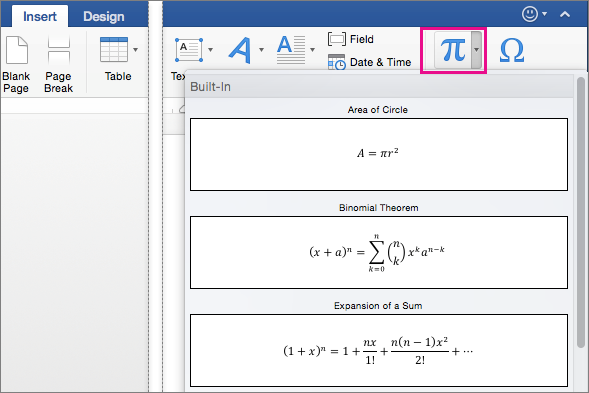
Persamaan disisipkan dalam dokumen Anda.
Menulis atau mengubah persamaan
-
Pada tab sisipkan , klik persamaan.

Placeholder untuk persamaan baru disisipkan, dan Anda akan melihat sekumpulan alat pada tab persamaan untuk mengkustomisasi dan menambahkan berbagai elemen ke persamaan Anda.
-
Untuk menyisipkan simbol, klik simbol dalam grup simbol . Anda akan menemukan beberapa simbol terkait matematika untuk dipilih.
Catatan: Jika Anda tidak melihat judul grup pada tab persamaan , klik preferensi> Word , lalu di kotak dialog preferensi Word , klik tampilan. Pilih Perlihatkan judul grup di bagian bawah kotak dialog.
Untuk melihat semua simbol, arahkan mouse Anda ke atas simbol, lalu klik panah yang muncul di bawah Galeri simbol. Gulir untuk melihat semua simbol yang tersedia.
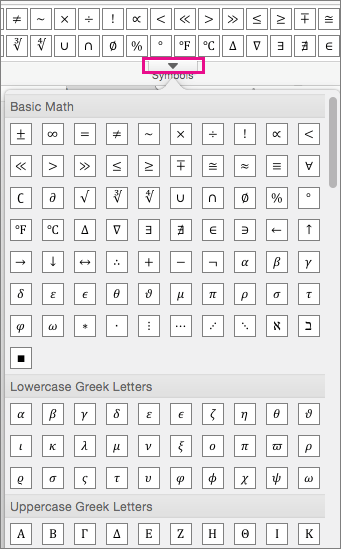
-
Untuk menyisipkan struktur, klik sebuah struktur dalam grup struktur , lalu ganti placeholder-kotak kecil-garis putus-putus — dengan nilai Anda sendiri.

-
Pilih cara persamaan ditampilkan di halaman dengan mengklik opsi dalam grup alat .
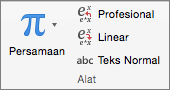
Opsi Professional menampilkan persamaan sebagai nilai dua dimensi. Opsi linear menampilkan persamaan sehingga pas di satu baris.
-
Untuk mengedit persamaan matematika, klik persamaan untuk membuat perubahan yang Anda inginkan. Saat Anda melakukannya, Word menampilkan tab persamaan .
Anda bisa menyisipkan dan mengedit persamaan dan ekspresi matematika secara langsung di Word dan menyimpannya sebagai templat untuk digunakan kembali nanti.
Versi Word yang lebih lama menggunakan add-in Microsoft Equation Editor add-in atau add-in MathType. Namun, Anda bisa menggunakan Microsoft Word untuk Mac 2011 untuk membuka dan mengedit persamaan atau ekspresi matematika yang dibuat di versi Word yang lebih lama atau MathType. Anda juga dapat membuat persamaan atau ekspresi yang kompatibel dengan versi Word yang lebih lama dengan menggunakan editor persamaan Microsoft. Untuk informasi selengkapnya tentang cara menggunakan Microsoft equation editor, lihat mengedit persamaan yang dibuat dengan versi Word sebelumnya.
Untuk menghemat waktu, Anda bisa menyisipkan persamaan bawaan dan mengeditnya sesuai dengan kebutuhan Anda daripada mengetik karakter demi karakter persamaan.
-
Klik tempat di mana Anda ingin menyisipkan persamaan atau ekspresi.
-
Pada tab Elemen Dokumen, di bawah Matematika, klik panah di samping Persamaan, lalu pilih persamaan atau ekspresi yang Anda inginkan dari galeri persamaan.

Untuk mengedit variabel dalam persamaan atau ekspresi, tekan tombol panah kanan atau kiri hingga Anda menyoroti variabel yang ingin Anda edit. Lalu, tahan SHIFT dan tekan tombol panah kanan atau kiri untuk memilih variabel.
Anda bisa menulis persamaan atau ekspresi dengan memilih kombinasi simbol matematika individual dan struktur matematika bawaan, seperti ditunjukkan dalam contoh ini:

-
Klik tempat di mana Anda ingin menyisipkan persamaan atau ekspresi.
-
Pada tab Elemen Dokumen, di bawah Matematika, klik Persamaan.

-
Lakukan salah satu hal berikut ini:
Untuk
Lakukan ini
Menyisipkan simbol matematika individual ke dalam persamaan
Pada tab Alat Persamaan, di bawah Simbol Matematika, susun persamaan dengan memilih simbol matematika yang sesuai, dan dengan mengetik variabel dan angka.
Untuk melihat lebih banyak simbol matematika, arahkan penunjuk pada simbol matematika, lalu klik

Menyisipkan struktur matematika bawaan ke dalam persamaan
Pada tab Alat Persamaan, di bawah Struktur, susun persamaan dengan memilih ekspresi matematika dari kategori yang tersedia. Misalnya, untuk menyisipkan pecahan, klik Pecahan, lalu klik gaya pecahan yang Anda inginkan.
Untuk mengedit variabel dalam persamaan atau ekspresi, tekan tombol panah kanan atau kiri hingga Anda menyoroti variabel yang ingin Anda edit. Lalu, tahan SHIFT dan tekan tombol panah kanan atau kiri untuk memilih variabel.
-
Klik di luar persamaan atau ekspresi untuk keluar, lalu kembali ke dokumen.
Catatan:
-
Saat Anda menyisipkan persamaan atau ekspresi, Word secara otomatis mengonversinya menjadi format profesional. Untuk mengubah persamaan atau ekspresi dari format profesional
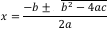

-
Untuk mengubah persamaan atau ekspresi menjadi grafik mandiri, klik panah di samping persamaan, lalu klik Ubah menjadi Tampilan. Setelah Anda mengubah persamaan atau ekspresi menjadi grafik mandiri, Anda bisa mengatur perataan ke Kiri, Kanan, Tengah, atau Tengah sebagai Grup.
-
Anda bisa menggunakan karakter Unicode dan entri Koreksi Otomatis Matematika untuk mengganti teks dengan simbol. Untuk informasi selengkapnya, lihat Menyisipkan simbol.
-
Daripada menelusuri seluruh galeri simbol matematika untuk membuat persamaan atau ekspresi, Anda bisa menggunakan Koreksi Otomatis Matematika untuk dengan cepat menambahkan simbol matematika yang sering digunakan untuk persamaan atau ekspresi, seperti simbol pi.
Catatan: Untuk melihat semua tersedia entri Koreksi Otomatis Matematika, pada menu Alat, klik KoreksiOtomatis, lalu klik tab Koreksi Otomatis Matematika.
-
Klik tempat di mana Anda ingin menyisipkan persamaan atau ekspresi.
-
Pada tab Elemen Dokumen, di bawah Matematika, klik Persamaan.
-
Dalam kotak persamaan, ketik garis miring terbalik diikuti dengan nama atau alias simbol matematika yang mudah dikenali yang ingin Anda sisipkan. Misalnya, untuk menyisipkan simbol pi, ketik \pi lalu tekan BAR SPASI.
-
Klik persamaan atau ekspresi.
-
Pada tab Alat Persamaan, di bawah Simbol matematika atau di bawah Struktur, pilih simbol matematika atau struktur yang ingin Anda tambahkan ke persamaan, atau ketik atau hapus variabel dan angka dalam persamaan tersebut.
Untuk mengedit variabel dalam persamaan atau ekspresi, tekan tombol panah kanan atau kiri hingga Anda menyoroti variabel yang ingin Anda edit. Lalu, tahan SHIFT dan tekan tombol panah kanan atau kiri untuk memilih variabel.
-
Klik di luar persamaan atau ekspresi untuk keluar, lalu kembali ke dokumen.
Catatan:
-
Untuk mengubah persamaan atau ekspresi dari format profesional
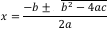

-
Untuk mengubah persamaan atau ekspresi menjadi grafik mandiri, klik panah di samping persamaan, lalu klik Ubah menjadi Tampilan. Setelah Anda mengubah persamaan atau ekspresi menjadi grafik mandiri, Anda bisa mengatur perataan ke Kiri, Kanan, Tengah, atau Tengah sebagai Grup.
-
-
Klik persamaan atau ekspresi.
-
Klik panah di samping persamaan atau ekspresi, lalu klik Simpan sebagai Persamaan Baru.
-
Dalam kotak Nama, ketik nama untuk persamaan atau ekspresi.
-
Pada menu pop-up Kategori, pilih salah satu kategori yang sudah ada, atau tambahkan kategori baru dengan mengetiknya dalam kotak Kategori. Misalnya, Persamaan Saya.
-
Dalam kotak Deskripsi, ketik deskripsi singkat dari persamaan atau ekspresi Anda, lalu klik OK.
Catatan: Untuk mengakses persamaan atau ekspresi nanti, pada tab Elemen Dokumen, di bawah Matematika, klik panah di samping Persamaan, lalu pilih persamaan atau ekspresi dari galeri persamaan dan ekspresi.
Ketika Anda tidak lagi memerlukan suatu persamaan, Anda bisa menghapusnya dari daftar persamaan atau ekspresi yang sering digunakan.
Perhatian: Pastikan untuk menghapus hanya persamaan dan ekspresi yang sudah Anda buat dan tambahkan ke daftar persamaan yang sering digunakan. Meskipun Anda bisa menghapus salah satu persamaan dalam kategori Bawaan yang diinstal bersama Word, satu-satunya cara untuk memulihkannya adalah membuat ulang persamaan secara manual atau menginstal ulang Word. Semua persamaan bawaan dan yang ditetapkan pengguna disimpan di file /Pengguna/ nama pengguna/Pustaka/Dukungan Aplikasi/Microsoft/Office/Templat Pengguna/Elemen Dokumen Saya/Persamaan.dotx. Jika Anda menggunakan Mac OS X 7 (Lion), folder Pustaka disembunyikan secara default. Untuk memperlihatkan folder Pustaka, di Finder, klik menu Kunjungi, lalu tahan OPTION .
-
Pada tab Elemen Dokumen, di bawah Matematika, klik panah di samping Persamaan.

-
Tahan CONTROL , klik persamaan atau ekspresi yang ingin Anda hapus, lalu klik Hapus pada menu pintasan.
Anda bisa menggunakan Koreksi Otomatis Matematika untuk menyisipkan simbol yang disertakan dalam daftar entri bawaan Koreksi Otomatis Matematika dengan cepat. Misalnya, ketik \pi untuk menyisipkan simbol untuk pi. Jika daftar entri bawaan tidak berisi koreksi yang Anda inginkan, Anda dapat menambahkan entri baru.
-
Pada menu Alat, klik Koreksi Otomatis, lalu klik tab Koreksi Otomatis Matematika.
-
Dalam kotak Ganti, ketik garis miring terbalik yang diikuti dengan nama atau alias simbol matematika yang mudah dikenali yang ingin Anda gunakan. Misalnya, \plus.
-
Dalam kotak Dengan, ketik simbol yang Anda inginkan muncul saat Anda mengetik garis miring terbalik dengan nama yang mudah dikenali. Misalnya, tanda plus (+).
-
Klik Tambahkan.
Catatan: Untuk menghapus sebuah entri Koreksi Otomatis Matematika, pilih entri dalam daftar, lalu klik Hapus.
Prosedur ini disediakan untuk kompatibilitas dengan versi Word yang lebih lama. Gunakan prosedur ini untuk mengedit persamaan yang atau ekspresi yang ingin Anda bagikan dengan versi Word yang lebih lama. Jika Anda tidak perlu berbagi file dengan versi Word yang lebih lama, gunakan tab Elemen Dokumen untuk membuka dan mengedit persamaan atau ekspresi matematika yang dibuat di versi Word yang lebih lama atau MathType.
-
Klik ganda persamaan.
-
Gunakan alat dan menu Editor Persamaan untuk mengedit persamaan Anda.
Tips: Untuk mendapatkan bantuan dalam mengedit persamaan, klik menu Bantuan Editor Persamaan, lalu klik Bantuan Editor Persamaan.
-
Untuk memperbarui dokumen dengan persamaan yang diedit, pada menu Editor Persamaan, klik Keluar dari Editor Persamaan.










