Menyisipkan atau melampirkan file ke catatan
Buku catatan yang dibuat di OneNote memungkinkan Anda mengumpulkan dan menyimpan semua jenis informasi dalam satu tempat. Memasukkan informasi dari sumber lain adalah cara terbaik untuk menghemat waktu. Daripada mengetikkan ulang informasi atau mengandalkan tautan ke dokumen dan file yang mungkin saja menjadi tidak tersedia saat offline, Anda dapat membawa konten yang diperlukan secara langsung ke dalam OneNote, baik sebagai lampiran maupun sebagai cetakan yang dapat dibuat anotasi.
Melampirkan file
Melampirkan file (seperti dokumen Microsoft Word) ke halaman di OneNote akan menempatkan salinan file tersebut ke dalam catatan Anda. File tersebut akan muncul sebagai ikon sehingga Anda dapat membukanya dengan mengklik dua kali serta mengedit konten dalam file tersebut.
-
Di OneNote, klik di mana saja di halaman yang Anda inginkan untuk menyisipkan file.
-
Klik Sisipkan > Lampiran File.
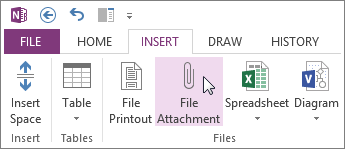
-
Dalam kotak dialog Pilih Dokumen untuk Disisipkan, klik file yang ingin Anda lampirkan, lalu klik Sisipkan.
-
Jika diminta untuk opsi tambahan, klik Lampirkan File.
Salinan file disisipkan pada halaman saat ini dan diperlihatkan sebagai ikon yang dapat dibuka.
File yang dilampirkan akan disimpan sebagai bagian dari buku catatan yang terkait. Jika Anda memindah buku catatan ke lokasi lain, berbagai file yang disisipkan akan berpindah bersama buku catatan tersebut.
Penting: OneNote hanya melampirkan snapshot statis dokumen atau file sumber yang Anda sisipkan ke catatan Anda; tidak mempertahankan link ke file sumber. Perubahan yang Anda buat pada salinan di OneNote tidak akan muncul dalam yang asli. Dan mengubah yang asli tidak akan memperbarui salinan.
Sangat memungkinkan untuk menyematkan dua tipe file Microsoft Office ke OneNote yang mempertahankan hubungan antara versi yang disematkan dengan file sumbernya: Anda bisa menambahkan lembar bentang Excel ke halaman atau menambahkan diagram Visio ke halaman.
Menyisipkan file sebagai hasil cetak
Menyisipkan file sebagai hasil cetak akan menempatkan gambar kontennya pada halaman di OneNote. Hasil cetak tidak dapat diedit seperti catatan biasa, sehingga hal ini merupakan pilihan yang tepat jika pemformatan asli ingin dipertahankan. Hasil cetak yang disisipkan berfungsi sama seperti gambar yang disisipkan. Anda dapat mengubah ukurannya dan memindahkannya di mana pun pada halaman. Anda dapat menambahkan catatan atau anotasi ke gambar, bahkan menyalin teks dari hasil cetak file, lalu menempelkannya sebagai teks yang dapat diedit.
-
Di OneNote, klik di mana pun di halaman yang Anda inginkan untuk menyisipkan cetakan file.
-
Klik Sisipkan > Cetakan File.
-
Dalam kotak dialog Pilih Dokumen untuk Disisipkan, klik file yang ingin Anda sisipkan, lalu klik Sisipkan.
Catatan: Jika ingin menyisipkan dokumen yang diproteksi kata sandi, Anda perlu memasukkan kata sandi yang benar sebelum dokumen dicetak di OneNote.
Menyalin teks dari hasil cetak file
Anda bisa mengekstrak teks dari hasil cetak file dan menempelkannya di catatan Anda. Ini berguna jika Anda ingin membuat perubahan ke teks atau jika Anda ingin menyalin bagian tertentu dari teks ke dalam email atau file yang lain, seperti dokumen Word.
-
Klik kanan gambar, lalu lakukan salah satu hal berikut ini:
-
Klik Salin Teks Halaman Hasil Cetak Ini untuk menyalin teks hanya dari gambar (halaman) yang saat ini dipilih.
-
Klik Salin Teks dari Semua Halaman Hasil Cetak ini untuk menyalin teks dari semua gambar (halaman).
-
-
Klik di mana Anda ingin menempelkan teks yang disalin, lalu tekan Ctrl+V.
Catatan: Efektivitas pengenalan teks optik OneNote bergantung pada kualitas pemformatan sumber di dokumen atau file yang Anda sisipkan. Saat menempelkan teks yang Anda salin dari gambar atau hasil cetak file, selalu periksa lagi untuk memastikan pemilihan Anda dikenali dengan tepat.










