Untuk mengakses file Office yang disimpan di komputer Anda dari iPad, iPhone, perangkat Android, atau perangkat Windows — Anda bisa mengunggah file ke OneDrive, Dropbox, atau situs tim. Selain itu, Anda dapat mengirim lampiran email ke diri Anda, lalu membukanya di perangkat seluler Anda.
Dalam bagian di bawah ini, Anda akan menemukan penjelasan tentang cara mengakses file dari berbagai perangkat.
Mengunggah dan membuka file
-
Di komputer, buka browser web dan masuk ke OneDrive, Dropbox, atau Microsoft 365 situs tim Anda.
Tips: Untuk menyiapkan lokasi online baru, ketuk buka > Tambahkan tempat, lalu pilih layanan Anda. Untuk melihat lokasi tambahan yang tersedia untuk Anda, ketuk buka > selengkapnya.
-
Unggah file Anda.
-
Jika Anda belum melakukannya, masuk ke iPad atau iPhone Anda.
-
Ketuk dan masuk ke layanan tempat Anda menyimpan file, dan ketuk buka untuk menemukan file.

Jika sudah ada file yang terbuka, ketuk kembali terlebih dahulu.

Membuka lampiran email
Untuk membuka lampiran email Word, Excel, PowerPoint, dan Visio, lakukan hal berikut:
-
Di perangkat seluler Anda, buka aplikasi email Anda dan temukan pesan email dengan lampiran. Anda akan melihat lampiran di bagian bawah pesan. Anda mungkin harus mengetuk lampiran sekali untuk mengunduhnya.
-
Ketuk dan tahan lampiran hingga grup ikon muncul.
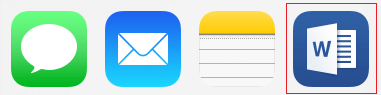
-
Ketuk ikon untuk membuka file Anda di Word, Excel, PowerPoint, atau Visio.
Mengunggah dan membuka file
-
Di komputer, buka browser web dan masuk ke OneDrive, Dropbox, atau Microsoft 365 situs tim Anda.
Tips: Untuk menyiapkan lokasi online baru, ketuk buka > Tambahkan tempat, lalu pilih layanan Anda. Untuk melihat semua lokasi yang saat ini tersedia untuk Anda, ketuk buka > Telusuri.
-
Unggah file Anda.
-
Jika Anda belum melakukannya, masuk ke perangkat Android Anda.
-
Ketuk buka, ketuk Layanan tempat Anda menyimpan file, lalu temukan file tersebut.
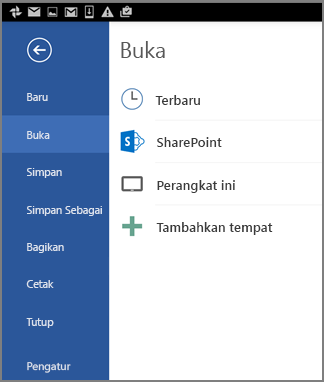
Jika sudah membuka file, klik ikon atau menu file , ketuk buka, ketuk Layanan tempat Anda menyimpan file, lalu temukan file tersebut.

Membuka lampiran email
-
Di perangkat Android Anda, buka aplikasi email Anda lalu buka pesan email dengan lampiran. Anda akan menemukan lampiran di bagian bawah pesan. Anda mungkin harus mengetuk lampiran untuk mengunduhnya.
Tergantung pada ukurannya, pengunduhan mungkin memerlukan waktu beberapa menit. Anda akan melihat jendela kemajuan selagi file diunduh.
-
Ketuk lampiran untuk membukanya di Word, PowerPoint, atau Excel.
Mengunggah dan membuka file
-
Di komputer, buka browser web dan masuk ke OneDrive, Dropbox, atau Microsoft 365 situs tim Anda.
Tips: Untuk melihat semua lokasi yang saat ini tersedia untuk Anda, ketuk buka > Telusuri.
-
Unggah file Anda.
-
Jika Anda belum melakukannya, masuk ke perangkat seluler Windows Anda.
-
Ketuk ikon Word, PowerPoint, atau Excel untuk membuka aplikasi, temukan file Anda, dan ketuk untuk membukanya.
Jika sudah membuka file, ketuk tab atau menu file , ketuk buka, dan temukan file Anda.
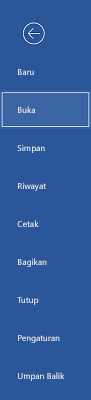
Membuka lampiran email
-
Di perangkat seluler Windows Anda, buka aplikasi email Anda dan buka pesan email dengan lampiran. Anda akan menemukan lampiran di bagian bawah pesan.
-
Ketuk lampiran untuk membukanya di Word, PowerPoint, atau Excel.











