Catatan: Artikel ini telah bermanfaat selama ini, dan akan segera dihapus. Untuk mencegah kesalahan "Halaman tidak ditemukan", kami menghapus tautan yang kami ketahui. Jika Anda sudah membuat tautan ke halaman ini, silakan hapus tautan, dan kami akan mengupayakan agar web tetap tersambung.
Jika Anda perlu menyimpan dokumen Word sebagai halaman web, taruhan terbaik Anda adalah menggunakan halaman web, opsi yang difilter.
Saat Anda menyimpan dokumen sebagai halaman web yang difilter, Word hanya menyimpan instruksi gaya konten, dan beberapa informasi lainnya. File kecil, tanpa banyak kode ekstra.
-
Klik File > Simpan sebagai dan pilih lokasi tempat Anda ingin menyimpan dokumen Anda.
-
Beri nama file Anda.
-
Di daftar Simpan sebagai tipe , pilih halaman web, difilter.
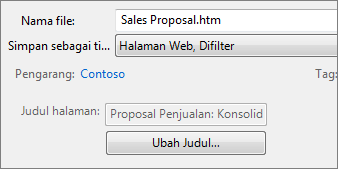
-
Klik Ubah judul dan ketik judul yang ingin Anda Tampilkan di bilah judul browser web.
-
Klik Simpan.
Tips
Untuk menyimpan properti dokumen dan informasi Word lainnya dengan halaman web, pilih tipe halaman web file tunggal. Tapi file Anda akan lebih besar — hampir 10 kali lebih besar.
Untuk menyimpan gambar dalam folder terpisah dari bagian teks dari halaman web, pilih tipe halaman web. Saat Anda memposting halaman web ke situs web, posting folder gambar juga.
Untuk melihat kode HTML halaman web, telusuri ke file di Windows Explorer, klik kanan file, arahkan ke buka dengan, dan klik Internet Explorer. Lalu klik kanan halaman di Internet Explorer dan klik Tampilkan sumber.
Cara lain untuk berbagi dokumen secara online
Word pada awalnya didesain untuk membuat dan mencetak dokumen. Di Word 2013, kini Anda memiliki opsi lain untuk berbagi pemikiran dan pekerjaan Anda secara online.
Menyimpan dokumen sebagai postingan blog
Jika Anda sedang membuat blog dan ingin menulis postingan di Word, Anda bisa menyimpan dokumen sebagai postingan blog. Word menyimpan sedikit informasi dengan konten Anda. Dan dokumen yang diterbitkan menggunakan gaya blog.
-
Klik File > berbagi > menerbitkan sebagai postingan blog.
-
Klik terbitkan sebagai postingan blog.
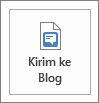
Saat pertama kali memposting dokumen ke blog Anda, Word memandu Anda dengan mendaftarkan akun blog Anda.
Menyimpan ke OneDrive dan berbagi
Bagikan dokumen Anda dengan teman dan kolega dengan menyimpannya ke OneDrive dan mengundang mereka untuk menampilkannya.
-
Klik File > simpan sebagai > OneDrive.
-
Pilih lokasi di folder OneDrive Anda.
-
Ketikkan nama file, lalu klik Simpan.
Lalu undang orang lain untuk menampilkan dokumen Anda. Jika orang tidak memiliki Word, dokumen akan terbuka secara otomatis di Word di web.
-
Klik File > bagikan > undang orang.
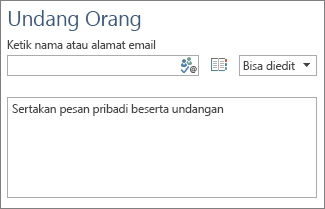
-
Tambahkan alamat email mereka.
-
Klik Bagikan.

Untuk informasi selengkapnya, lihat berbagi dokumen menggunakan SharePoint atau OneDrive.
Menyimpan sebagai PDF
Untuk mengonversi dokumen ke PDF, Anda dapat memposting ke situs web, klik File > Simpan sebagai. Dalam daftar Tipe simpan sebagai, klik PDF.










