Catatan: Artikel ini telah bermanfaat selama ini, dan akan segera dihapus. Untuk mencegah kesalahan "Halaman tidak ditemukan", kami menghapus tautan yang kami ketahui. Jika Anda sudah membuat tautan ke halaman ini, silakan hapus tautan, dan kami akan mengupayakan agar web tetap tersambung.
Anda dapat menyimpan presentasi PowerPoint ke OneDrive agar lebih mudah mengakses, menyimpan, dan berbagi file di awan.
Penting: Fitur ini tidak mendukung sinkronisasi antara OneDrive dan drive lokal Anda di Office pada PC Windows RT. Namun, Anda dapat membuka dan menyimpan presentasi Anda ke OneDrive Anda dengan mengklik tab File, lalu mengklik tab Buka dan Simpan.
-
Untuk menyetel akun OneDrive gratis, Anda harus memiliki Akun Microsoft. Lihat mendaftar untuk akun Microsoft.
Catatan: Jika Anda sudah memiliki akun OneDrive, lewati ke langkah 2.
-
Masuk ke OneDrive dengan akun Microsoft Anda.
Catatan: Jika Anda belum pernah menyimpan ke awan, di PowerPoint, Anda akan mulai dengan menambahkan layanan awan, seperti OneDrive, ke daftar tempat Anda. Jika Anda telah menambahkan OneDrive sebagai tempat di PowerPoint, masuk ke langkah 5.
-
Di PowerPoint, klik File > Simpan sebagai > Tambahkan tempat.
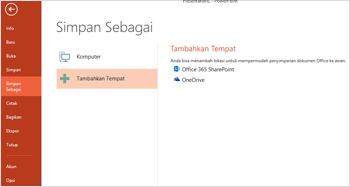
-
Di bawah Tambahkan tempat, klik OneDrive.
-
Dalam PowerPoint, buka presentasi yang ingin Anda simpan ke OneDrive.
-
Pada tab File, klik Simpan Sebagai.
-
Di bawah Simpan Sebagai, klik <nama Anda>OneDrive.
-
Pilih folder dari daftar Folder Terbaru, atau klik Telusuri untuk menemukan folder pada OneDrive, lalu klik Buka.
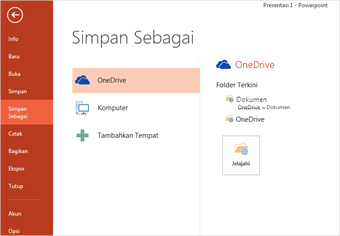
-
Untuk menyetel akun OneDrive gratis, Anda harus memiliki Akun Microsoft. Lihat mendaftar untuk akun Microsoft.
Catatan: Jika Anda sudah memiliki akun OneDrive, lewati ke langkah 2.
-
Masuk ke http://Office.Live.com, dan masuk dengan Akun MicrosoftAnda.
-
Navigasikan ke folder tempat Anda ingin mengunggah video, atau buat folder baru
-
Klik Unggahfile>.
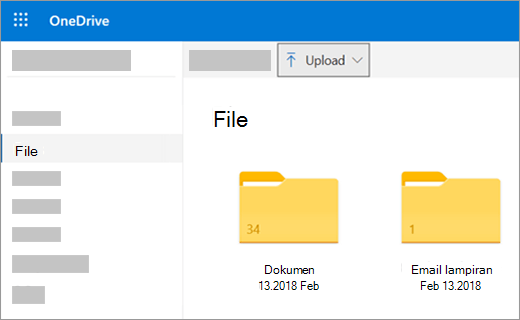
-
Dalam kotak dialog buka , temukan file yang ingin Anda Unggah, pilih file, dan klik buka.
-
Setelah beberapa saat file akan diunggah ke OneDrive dan akan dicantumkan di halaman. Untuk membagikannya dengan orang lain, pilih di OneDrive dan klik bagikan. Lihat berbagi file dan folder di OneDrive untuk detail selengkapnya.










