Catatan: Kami ingin secepatnya menyediakan konten bantuan terbaru dalam bahasa Anda. Halaman ini diterjemahkan menggunakan mesin dan mungkin terdapat kesalahan tata bahasa atau masalah keakuratan. Kami bertujuan menyediakan konten yang bermanfaat untuk Anda. Dapatkah Anda memberi tahu kami apakah informasi ini bermanfaat untuk Anda di bagian bawah halaman ini? Berikut artikel dalam bahasa Inggris untuk referensi.
Jika Anda ingin dokumen Anda untuk membaca tapi tidak bisa diedit, Anda bisa menyimpannya sebagai PDF file. Saat Anda melakukan PDF akan mempertahankan pemformatan Anda dan sering berupa file yang lebih kecil dari dokumen asli. File PDF yang ditandai Tag membuatnya lebih mudah untuk pembaca layar dan teknologi bantu lainnya untuk menentukan logika Baca urutan dan navigasi untuk file, serta memungkinkan untuk menampilkan konten reflow saat menggunakan tipe besar, asisten pribadi digital (PDA), dan telepon seluler. Penandaan ini bisa dilakukan secara otomatis saat Anda menyimpan file sebagai PDF format.
Menyimpan dokumen Anda sebagai PDF yang ditandai
-
Pada File menu, klik Simpan sebagai. Atau, Anda juga bisa menyimpan file dengan mengklik ikon Simpan di pita.
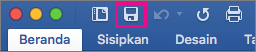
-
Dalam kotak Simpan Sebagai, ketik nama untuk file.
Penting:
-
Beri PDF nama berbeda dari dokumen asli. Dengan demikian, Anda akan memiliki dua file: dokumen Word yang bisa terus Anda edit dan file PDF yang bisa Anda bagikan.
-
Jika Anda tidak mengubah namanya, dokumen Anda akan dikonversi menjadi PDF dan Anda tidak akan bisa mengubahnya kembali tanpa menggunakan perangkat lunak khusus atau add-in pihak ketiga.
-
-
Dalam kotak Format File, klik PDF.
-
Klik Ekspor.
Kirim salinan dokumen PDF Anda dari Word melalui email
Anda bisa mengirim salinan dokumen PDF Anda secara langsung dari Word.
-
Pada menu File, klik Bagikan > Kirim PDF. Word akan membuat file PDF dan melampirkannya ke pesan email yang baru.
Lihat juga
Untuk informasi tentang menyimpan dokumen sebagai PDF di versi Microsoft Word lain, masuk ke menyimpan sebagai PDF.
Membuat PDF yang bisa diakses untuk mempelajari selengkapnya tentang Tag PDF










