Gunakan Outlook 2013 atau Outlook 2016 untuk Windows untuk menjadwalkan rapat Lync atau Skype online berulang atau tunggal.
Anda bisa menyiapkan Lync atau Skype Rapat di Outlook, sama seperti cara Anda menjadwalkan rapat biasa. Link Lync rapat secara otomatis ditambahkan ke permintaan rapat. Dan jika akun Anda dikonfigurasikan untuk konferensi dial-in, permintaan rapat tersebut akan menyertakan informasi panggilan (nomor telepon dan ID konferensi).
Menyiapkan Rapat Lync di Outlook
Untuk menjadwalkan Rapat Lync , Anda memerlukan alamat masuk dan kata sandi dari organisasi yang menggunakan Lync Server.
Tonton video ini atau ikuti langkah-langkah di bagian ini untuk mempelajari cara menjadwalkan rapat Lync atau Skype dengan menggunakan Outlook 2013.

Untuk menyiapkan Rapat Lync di Outlook
-
Buka Outlook, masuk ke kalender Anda.
-
Pada tab Beranda , klik Rapat Lync Baru atau Rapat Skype Baru.
Catatan: Jika Lync diinstal di komputer Anda, dan Anda tidak melihat tombol Baru Lync Rapat, ikuti langkah-langkah dalam kontrol Rapat Skype for Business (Lync) tidak ditampilkan di artikel pita Outlook 2013 untuk mengatasi masalah tersebut.
-
Persiapkan rapat seperti biasa, yaitu:
-
Dalam kotak Kepada, ketik alamat email dari setiap orang yang Anda undang, dipisahkan dengan titik koma.
-
Di kotak Subjek, ketikkan nama untuk rapat.
-
Jika Anda memiliki peserta tatap muka, klik Penemu Ruangan, di pita Opsi tab Rapat, lalu cari ruangan atau, di kotak Lokasi, ketikkan lokasi rapat, seperti ruang konferensi.
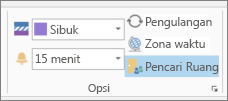
-
Pilih waktu mulai dan waktu akhir.
Catatan:
-
Untuk melihat waktu yang sesuai untuk semua orang, klik Asisten Penjadwalan, di pita Perlihatkan di tab Rapat.
-
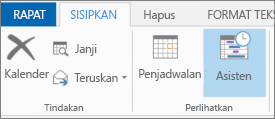
-
-
-
Di area rapat, ketikkan sebuah agenda. Berhati-hatilah untuk tidak mengubah informasi rapat Lync apa pun.
Penting:
-
Menjadwalkan rapat dengan opsi default, seperti yang baru saja kita lakukan, cocok untuk rapat kecil internal, seperti rapat biasa dengan beberapa rekan kerja. Jika Anda mengadakan rapat dengan orang-orang di luar perusahaan Anda, atau Anda menjadwalkan acara yang besar, ubah opsi rapat sebelum mengirimkan undangan agar lebih sesuai dengan kebutuhan rapat Anda. Dalam permintaan rapat, pada pita rapat Lync tab Rapat, klik Opsi Rapat, lalu pilih opsi yang sesuai.
-
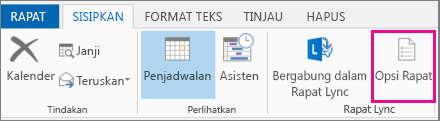
-
Untuk detail tentang opsi apa yang tersedia dan kapan Anda harus memilihnya, lihat Mengatur opsi untuk Rapat Skype for Business (Lync).
-
-
(Opsional) Di grup Perlihatkan dalam tab Rapat, klik Asisten Penjadwalan guna memastikan waktu rapat Anda adalah yang terbaik.
-
Anda hampir selesai. Cukup klik ganda informasi dan klik Kirim.










