Diperbarui: 27 Oktober 2016
|
Skype for Business di Mac kini tersedia! Instal Skype for Business di Mac dari Pusat Unduhan Microsoft. |
Cara masuk ke Lync untuk Mac 2011 mengunduh dan menginstalnya
Untuk mendapatkan instruksi tentang cara mengunduh dan menginstal Lync untuk Mac 2011 dari portal Microsoft 365 , pilih panah (>) di samping paket yang Anda miliki.
Penting: Anda perlu menggunakan Internet Explorer atau Safari untuk melakukan langkah-langkah ini. Unduhan tidak berfungsi dengan Chrome.
-
Masuk ke Microsoft 365.
-
Di bagian atas halaman Microsoft 365 , pilih pengaturan Office 365

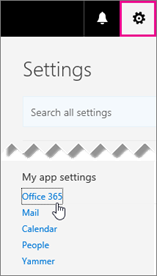
-
Pilih Instal dan kelola perangkat lunak.
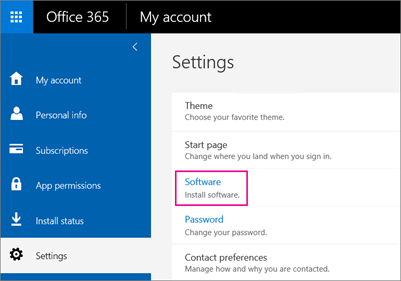
-
Pilih Skype for Business > Instal untuk mengunduh program instalasi Lync untuk Mac 11 ke Mac Anda.
Jika Anda tidak melihat Skype for Business tercantum, maka tidak disertakan dengan paket Microsoft 365 bisnis yang Anda miliki.
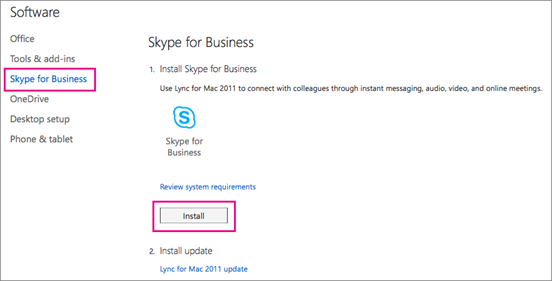
File lync_14.<x.x>_<xxxxxx>.dmg diunduh ke komputer Anda. Ini adalah program penginstalan Lync untuk Mac 11.
-
Setelah program instalasi Lync untuk Mac 11 diunduh ke Mac Anda, kembali ke halaman Skype for Business , dan pilih Pembaruan Lync untuk Mac 2011.
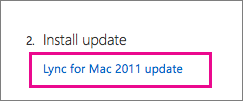
-
Di pusat unduhan Microsoft, pilih Unduh untuk mengunduh program pembaruan Lync untuk Mac 2011 ke Mac Anda.

File lync_14.<x.x>_<xxxxxx-2>.dmg diunduh ke komputer Anda. Ini adalah pembaruan Lync untuk Mac 11.
-
Setelah program selesai diunduh, buka Unduhan di Mac Anda. Anda akan melihat dua program Lync di sana.

-
Pilih yang pertama, lync_<xx>_<xxxxxx>.dmg, untuk membuka penginstal.
Penting: Bergantung pada pengaturan Mac Anda, Penginstal Lync mungkin diblokir untuk dijalankan karena bukan berasal dari Mac App Store dan pengembang yang diidentifikasi. Buka panel Umum preferensi Keamanan & Privasi, pilih ikon buka kunci, lalu pilih Di mana saja untuk memperbolehkan Penginstal Lync berjalan.
-
Pilih tombol Penginstal Lync untuk memulai penginstal.
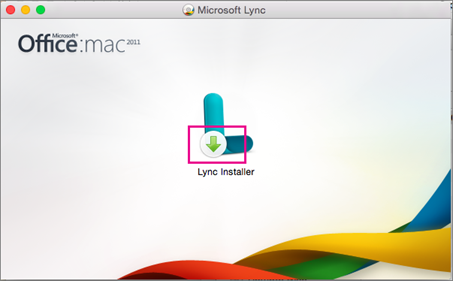
-
Ikuti perintah di Penginstal Lync untuk Mac hingga selesai, lalu pilih Tutup di bagian akhir.
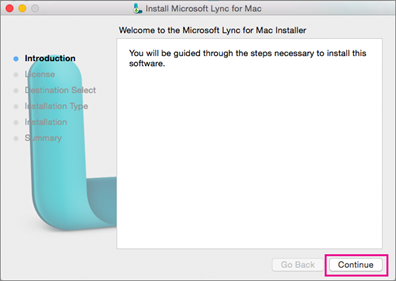
-
Berikutnya, kembali ke Unduhan di Mac Anda, lalu pilih program pembaruan, lync_<xx>_<xxxxxx>-2.dmg.
-
Pilih tombol Penginstal Lync untuk memulai penginstal pembaruan.
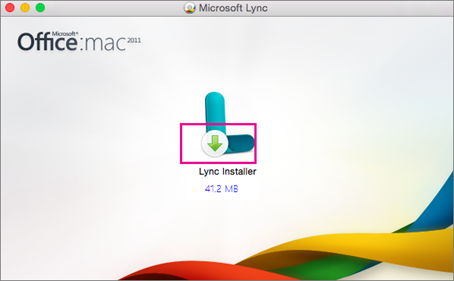
-
Ikuti perintah di Penginstal Lync untuk Mac hingga selesai, lalu pilih Tutup di bagian akhir.
Selamat! Anda sudah selesai menginstal Lync untuk Mac 2011. Sekarang Anda sudah siap untuk masuk untuk pertama kalinya.
Apakah langkah-langkah ini membantu? Silakan tinggalkan komentar untuk kami.
Ketika membeli Paket Online Skype for Business , Anda membuat ID penggunaMicrosoft 365 pada saat yang sama, meskipun Anda tidak membeli Microsoft 365.
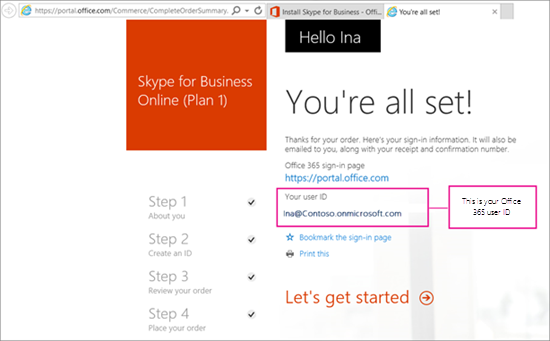
Untuk menginstal Lync untuk Mac 2011, Anda perlu masuk ke Microsoft 365 terlebih dahulu. Begini cara melakukannya:
-
Temukan ID pengguna Microsoft 365 Anda. Anda menerima email dari Tim Layanan Microsoft Online yang berisi ID pengguna Microsoft 365 Anda. Terlihat seperti ini:
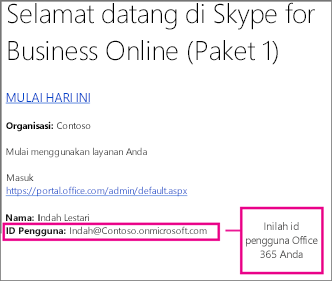
-
Masuk ke https://admin.microsoft.com/ dan masukkan ID pengguna dan kata sandi Microsoft 365 Anda. Setelah masuk, Anda akan melihat Pusat admin Office 365.
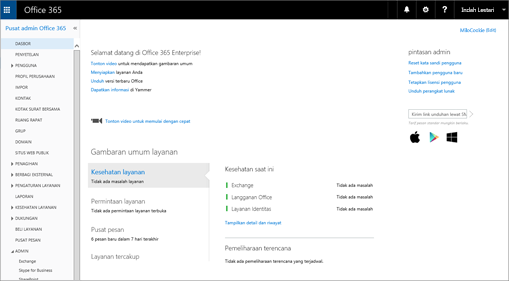
-
Pilih Unduh perangkat lunak.
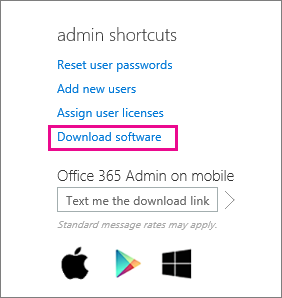
-
Pilih Perangkat Lunak.
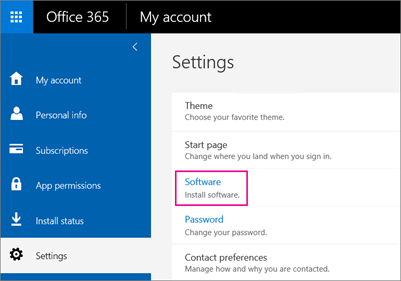
-
Pilih Skype for Business.
-
Pilih Instal untuk mengunduh program instalasi Lync untuk Mac 11 ke Mac Anda.
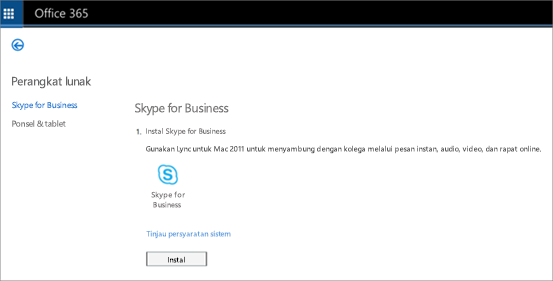
-
Setelah program instalasi Lync untuk Mac 11 diunduh ke Mac Anda, kembali ke halaman Skype for Business , dan pilih Pembaruan Lync untuk Mac 2011.
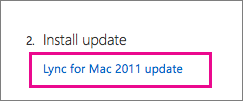
-
Di pusat unduhan Microsoft, pilih Unduh untuk mengunduh program pembaruan Lync untuk Mac 2011 ke Mac Anda.

-
Setelah program selesai diunduh, buka Unduhan di Mac Anda. Anda akan melihat dua program Lync di sana.

-
Pilih yang pertama, lync_14.<x.x>_<xxxxxx>.dmg, untuk membuka penginstal.
Penting: Bergantung pada pengaturan Mac Anda, Penginstal Lync mungkin diblokir untuk dijalankan karena bukan berasal dari Mac App Store dan pengembang yang diidentifikasi. Buka panel Umum preferensi Keamanan & Privasi, pilih ikon buka kunci, lalu pilih Di mana saja untuk memperbolehkan Penginstal Lync berjalan.
-
Pilih tombol Penginstal Lync untuk memulai penginstal.
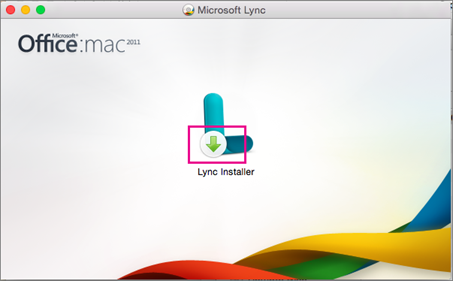
-
Ikuti perintah di Penginstal Lync untuk Mac hingga selesai, lalu pilih Tutup di bagian akhir.
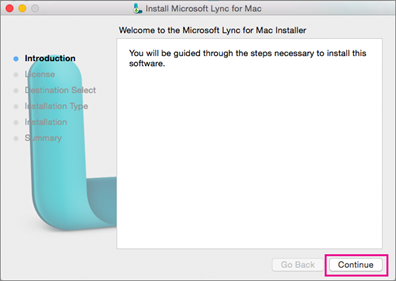
-
Selanjutnya, kembali ke Unduhan di Mac Anda, lalu pilih program pembaruan, lync_14.<x.x>_<xxxxxx>-2.dmg.
-
Pilih tombol Penginstal Lync untuk memulai penginstal pembaruan.
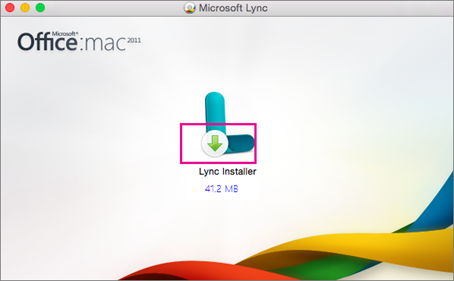
-
Ikuti perintah di Penginstal Lync untuk Mac hingga selesai, lalu pilih Tutup di bagian akhir.
Selamat! Anda sudah selesai menginstal Lync untuk Mac 2011. Sekarang Anda sudah siap untuk masuk untuk pertama kalinya. Masuk ke Lync untuk Mac 2011 untuk pertama kalinya.
-
Temukan ID pengguna Microsoft 365 Anda. Anda menerima email dari Tim Layanan Microsoft Online yang berisi ID pengguna Microsoft 365 Anda. Terlihat seperti ini:
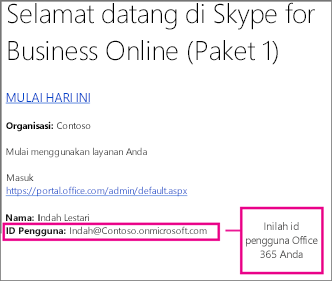
Jika tidak dapat menemukan ID pengguna, tanyakan kepada orang yang membeli paket Anda.
-
Masuk ke https://admin.microsoft.com/ dan masukkan ID pengguna dan kata sandi Microsoft 365 Anda. Setelah Anda masuk, Anda akan melihat halaman seperti ini:
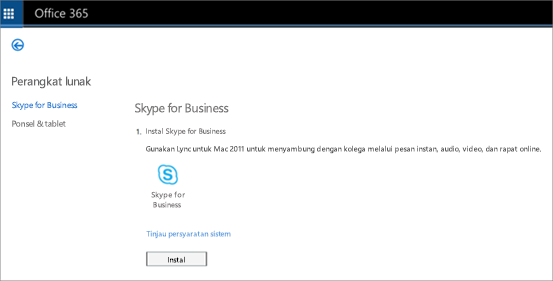
-
Pilih Instal untuk mengunduh program instalasi Lync untuk Mac 11 ke Mac Anda.
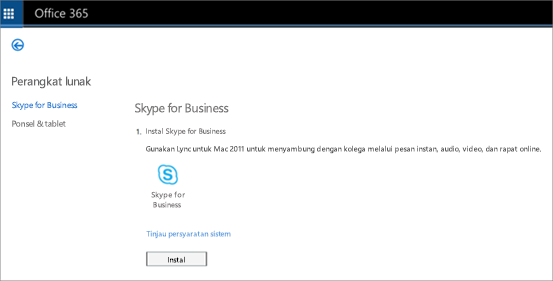
-
Setelah program instalasi Lync untuk Mac 11 diunduh ke Mac Anda, kembali ke halaman Skype for Business , dan pilih Pembaruan Lync untuk Mac 2011.
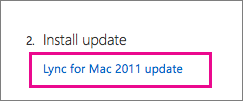
-
Di pusat unduhan Microsoft, pilih Unduh untuk mengunduh program pembaruan Lync untuk Mac 2011 ke Mac Anda.

-
Setelah program selesai diunduh, buka Unduhan di Mac Anda. Anda akan melihat dua program Lync di sana.

-
Pilih yang pertama, lync_14.<x.x>_<xxxxxx>.dmg, untuk membuka penginstal.
Penting: Bergantung pada pengaturan Mac Anda, Penginstal Lync mungkin diblokir untuk dijalankan karena bukan berasal dari Mac App Store dan pengembang yang diidentifikasi. Buka panel Umum preferensi Keamanan & Privasi, pilih ikon buka kunci, lalu pilih Di mana saja untuk memperbolehkan Penginstal Lync berjalan.
-
Pilih tombol Penginstal Lync untuk memulai penginstal.
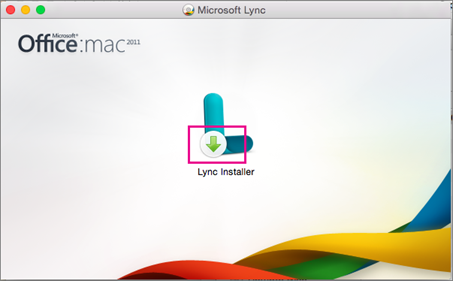
-
Ikuti perintah di Penginstal Lync untuk Mac hingga selesai, lalu pilih Tutup di bagian akhir.
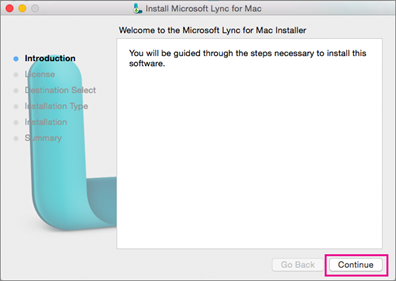
-
Selanjutnya, kembali ke Unduhan di Mac Anda, lalu pilih program pembaruan, lync_14.<x.x>_<xxxxxx>-2.dmg.
-
Pilih tombol Penginstal Lync untuk memulai penginstal pembaruan.
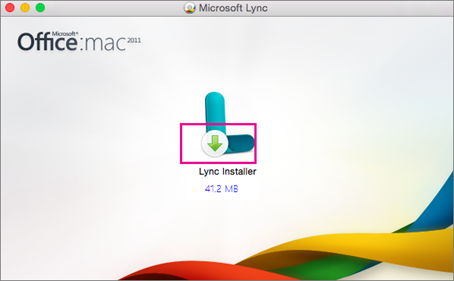
-
Ikuti perintah di Penginstal Lync untuk Mac hingga selesai, lalu pilih Tutup di bagian akhir.
Catatan: Berkat umpan balik pembaca, langkah-langkah ini diperbarui pada 14/12/2015 untuk mengklarifikasi bahwa ID pengguna Microsoft 365 Anda juga merupakan alamat email Anda.
-
Periksa kembali apakah Anda tersambung ke internet.
-
Di Dock Anda, pilih ikon Lync

-
Saat diminta, pilih Gunakan Lync jika Anda ingin melakukan dan menerima panggilan telepon melaluinya. Jika tidak, pilih Jangan ubah.
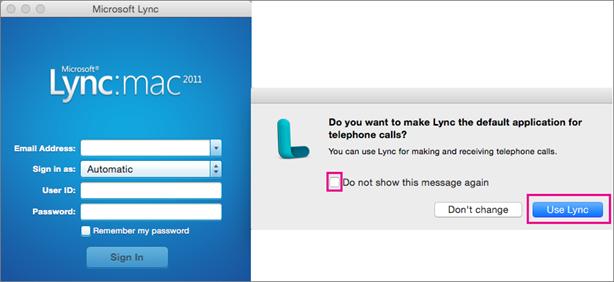
-
Di halaman masuk Lync untuk Mac 2011 , pilih Tingkat Lanjut di bagian bawah halaman setelah memasukkan ID pengguna Microsoft 365 Anda (yang juga merupakan alamat email Anda) dalam kotak Alamat Email dan kotak ID Pengguna , dan kata sandi Anda.
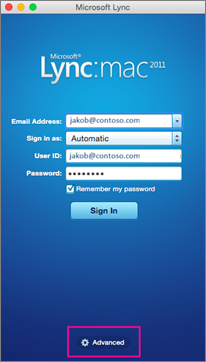
-
Di bawah Autentikasi, kosongkan kotak Gunakan Kerberos sehingga kosong.
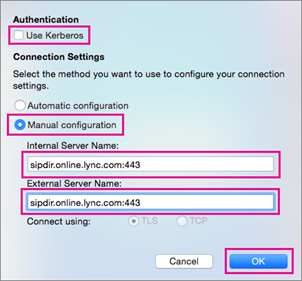
-
Di bawah Pengaturan Koneksi, pilih Otomatis dan OK.
-
Kembali di halaman Masuk, pilih Masuk.
Penting:
-
Jika pesan yang masuk gagal, periksa kembali kata sandi dan koneksi internet Anda. Jika Anda terus mendapatkan pesan, mungkin koneksinya lambat karena banyak lalu lintas di Internet. Coba lagi; bisa memakan waktu beberapa kali untuk melewatinya.
-
Jika Anda terus mengalami masalah, lihat Memperbaiki masalah dengan penyiapan atau masuk.
-
-
Saat Anda masuk, Lync untuk Mac 2011 terlihat seperti ini:
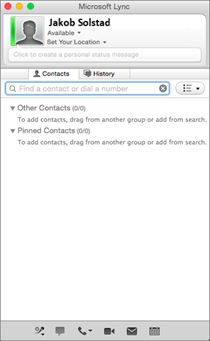
Apakah langkah-langkah ini membantu? Silakan tinggalkan komentar untuk kami.
-
Jika Anda mendapatkan pesan kesalahan "Tidak ada tiket Kerberos yang terdeteksi":
-
Di halaman masuk Lync untuk Mac 2011 , pilih Tingkat Lanjut di bagian bawah halaman, setelah mengetikkan ID pengguna Microsoft 365 Anda dalam kotak Alamat Email dan kotak ID Pengguna , dan memasukkan kata sandi Anda.
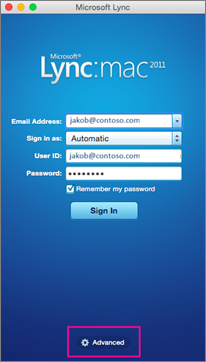
-
Di bawah Autentikasi, kosongkan kotak Gunakan Kerberos sehingga kosong.
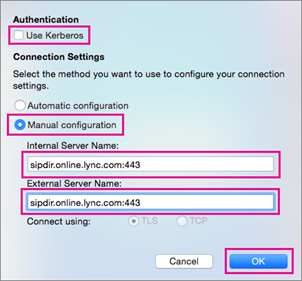
-
Pilih OK.
-
Mencoba masuk lagi.
-
-
Jika Anda mendapatkan pesan "Lync tidak bisa masuk. Harap verifikasi kredensial masuk Anda dan coba lagi" atau "Layanan mungkin tidak tersedia," masalahnya mungkin tidak bisa dibuat dengan Lync.
Catatan penulis: ketika saya menguji instruksi ini dari rumah, di mana layanan internet saya tidak terlalu baik, saya tidak dapat tersambung dan terus mendapatkan kesalahan, bahkan setelah mencoba selama 30 menit. Tapi keesokan harinya aku bisa terhubung. Ketika saya menguji instruksi di kantor, koneksi berfungsi untuk pertama kalinya.
-
Jika Anda masih tidak bisa tersambung, atau untuk masalah lain, lihat Memecahkan masalah masuk dengan Lync untuk Mac 2011 di Skype for Business Online.
Tinggalkan komentar untuk kami
Apakah langkah-langkah ini membantu? Jika demikian, beri tahu kami di bagian bawah topik ini. Jika tidak, dan Anda masih mengalami masalah saat menyiapkan Lync untuk Mac 2011, beri tahu kami apa yang membingungkan atau salah. Kami akan menggunakan umpan balik Anda untuk memeriksa kembali langkah-langkah kami.










