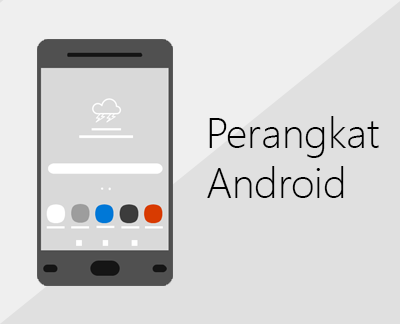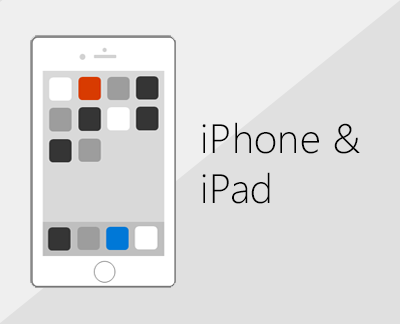Menambahkan akun email ke Outlook
Ada berbagai jenis akun email yang dapat Anda tambahkan ke Outlook, termasuk akun Outlook.com atau Hotmail.com, akun kerja atau sekolah yang Anda gunakan dengan akunMicrosoft 365, Gmail, Yahoo, iCloud, dan Exchange.
Untuk menambahkan akun email ke Outlook, Anda juga bisa mencoba dukungan terpandu kami, atau pilih tab untuk versi Outlook Anda dan ikuti langkah-langkahnya.
|
Dukungan terpandu di browser Anda bisa menyediakan solusi digital untuk masalah Outlook |
Penting: Langkah-langkahnya mungkin berbeda antara Outlook untuk Windowsbaru dab klasik. Untuk menentukan versi Outlook yang Anda gunakan, buka File di pita. Jika tidak ada opsi File, ikuti langkah-langkah di dalam tab Outlook Baru. Jika opsi File muncul, pilih tab untuk Outlook Klasik.
Untuk bantuan khusus dalam menyiapkan akun Gmail (Google) atau iCloud, lihat Menambahkan akun Gmail atau Menambahkan akun iCloud.
Pilih tab untuk versi Outlook Anda
Tidak yakin versi mana yang Anda gunakan? Lihat Versi Outlook apa yang saya miliki?
Catatan: Jika langkah-langkah di bawah tab Outlook Baru ini tidak berfungsi, Anda mungkin belum menggunakan Outlook untuk Windows baru. Pilih Outlook Klasik dan ikuti langkah-langkah tersebut sebagai gantinya.
Menambahkan akun baru, atau mengelola akun yang sudah ada
-
Pada tab Tampilan , pilih Pengaturan tampilan.
-
Pilih Akun > akun Email.
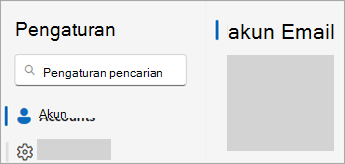
-
Kini Anda dapat menambahkan akun baru, atau mengelola atau menghapus akun yang sudah ada.
Catatan: Beberapa penyedia email pihak ketiga, seperti Gmail, Yahoo, dan iCloud, mengharuskan Anda mengubah beberapa pengaturan di situs webnya sebelum akun dapat ditambahkan ke Outlook.
Untuk menambahkan akun:
-
Pilih Tambahkan Akun, pilih akun yang disarankan dari menu menurun atau masukkan alamat email lain, lalu pilih Lanjutkan.
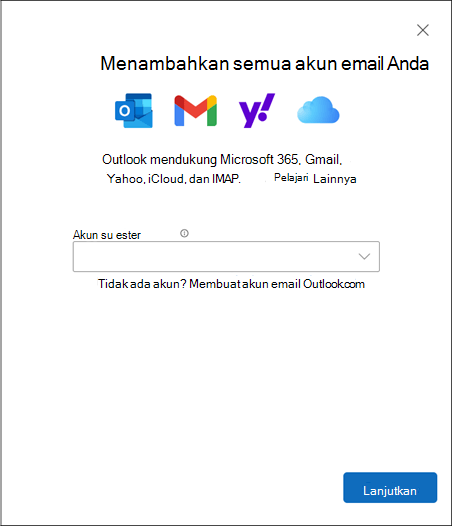
-
Jika diminta, masukkan kata sandi untuk akun tersebut, lalu pilih Selesai.
Untuk menghapus atau mengelola akun:
-
Di bagian Email akun, temukan akun yang ingin Anda hapus atau kelola, lalu di samping nama akun, pilih Kelola.
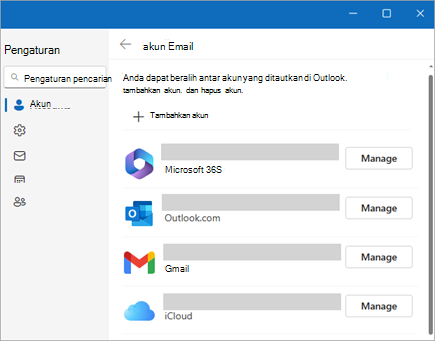
-
Di bawah Detail akun, pilih opsi seperti Hapus, atau Atur sebagai akun utama.
-
Setelah selesai, pilih Kembali ke halaman akun, atau tutup jendela Pengaturan .
-
Memecahkan masalah kata sandi saat menambahkan akun
Lupa Kata Sandi Anda
Jika Anda lupa kata sandi untuk akun Microsoft, gunakan pembantu masuk kami untuk kembali ke akun Anda, atau lihat Mereset kata sandi akun Microsoft yang terlupakan.
Jika lupa kata sandi untuk akun kerja atau sekolah, lihat Mengatur ulang kata sandi kantor atau sekolah menggunakan informasi keamanan.
Anda mendapatkan pesan tentang kata sandi aplikasi
Jika mengetahui bahwa Anda menggunakan kata sandi yang benar untuk akun email dan mendapatkan pesan yang mengatakan sesuatu seperti:
-
Buat kata sandi aplikasi untuk Outlook di situs penyedia email Anda.
Kata sandi aplikasi dibuat secara acak sekali pakai kata sandi yang menyediakan akses sementara ke akun online Anda. Kata sandi sementara bertindak sebagai lapisan keamanan, mencegah kebutuhan untuk berbagi kredensial akun utama Anda dengan aplikasi yang berpotensi kurang aman atau tidak diketahui.
Bergantung pada penyedia, kata sandi aplikasi mungkin diperlukan untuk menambahkan tipe akun tertentu ke Outlook seperti akun IMAP atau iCloud.
Anda harus masuk ke penyedia email untuk mendapatkan kata sandi aplikasi. Penyedia email Anda akan menyediakan instruksi tentang cara membuat kata sandi aplikasi untuk akun email Anda sehingga Anda bisa menggunakannya di aplikasi email seperti Outlook.
Setelah mendapatkan kata sandi aplikasi dari penyedia, salin, lalu tempelkan saat diminta kata sandi akun Anda di Outlook.
Untuk bantuan tertentu terkait penambahan akun Gmail atau iCloud, lihat Menambahkan akun Gmail atau Menambahkan atau mengelola akun email iCloud.
Lihat Juga
Catatan: Beberapa penyedia email pihak ketiga, seperti Gmail, Yahoo, dan iCloud, mengharuskan Anda mengubah beberapa pengaturan di situs webnya sebelum akun dapat ditambahkan ke Outlook.
Langkah-langkah berikut ini sama, baik Anda menambahkan akun email pertama maupun akun email tambahan ke Outlook.
-
Pilih File > Tambahkan Akun.
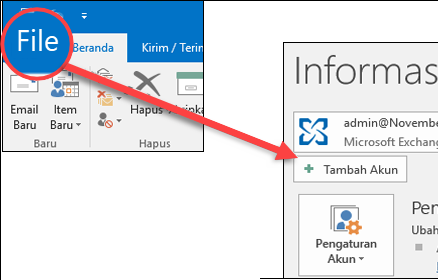
(Jika tidak melihat tab File , mungkin Anda menggunakan Outlook Baru untuk Windows. Buka Outlook Baru untuk instruksinya."
-
Masukkan alamat email Anda, lalu pilih Sambungkan.
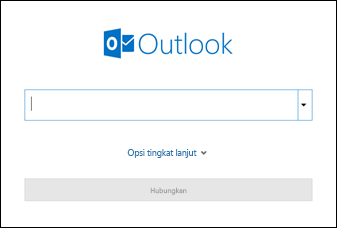
-
Jika diminta, masukkan kata sandi lagi, lalu pilih OK > Selesai untuk mulai menggunakan akun email Anda di Outlook.
Outlook tidak menerima kata sandi saya
Jika anda lupa kata sandi untuk akun Microsoft, pengguna pembantu masuk kami untuk kembali ke akun Anda.
Jika Anda tahu bahwa Anda menggunakan kata sandi yang benar untuk akun email Anda tetapi Outlook tidak akan menerimanya, Anda mungkin memiliki akun email yang memerlukan keamanan tambahan.
Akun Gmail, Yahoo, iCloud, Outlook.com, dan AOL menggunakan autentikasi dua faktor untuk membantu memastikan bahwa Anda merupakan pemilik akun dan ingin mengakses akun email Anda.
Untuk menambahkan akun email ke Outlook, bergantung pada penyedia Anda, Anda mungkin memerlukan kata sandi aplikasi, juga dikenal sebagai kata sandi aplikasi. Kata sandi ini berbeda dari kata sandi akun email biasa. Salah satu cara untuk mengetahui apakah Anda memerlukan kata sandi aplikasi adalah jika Anda melihat pesan berikut: Autentikasi 2-faktor ditetapkan untuk akun Anda. Silakan masuk menggunakan kata sandi aplikasi.
Langkah-langkah untuk mendapatkan kata sandi aplikasi berbeda untuk setiap penyedia email. Pilih penyedia email Anda di menu menurun tepat di bawah ini untuk instruksinya:
- Pilih akun email Anda
- Gmail
- Outlook.com
- Yahoo
- iCloud
Outlook 2019, Outlook 2021, Outlook untuk Microsoft 365
Dengan versi Outlook yang lebih baru, Anda bisa menambahkan akun Gmail Anda sebagai akun IMAP tanpa menyiapkan autentikasi dua faktor, dan Anda tidak memerlukan kata sandi aplikasi. Namun, untuk keamanan akun yang ditingkatkan, sebaiknya aktifkan autentikasi dua faktor untuk akun Gmail Anda. Tindakan ini menambahkan lapisan keamanan tambahan setelah memasukkan kata sandi dengan meminta Anda memasukkan kode dari telepon untuk mengautentikasi.
Outlook 2016 dan versi yang lebih lama, atau jika menggunakan akun POP
Jika menggunakan Outlook 2016 atau versi yang lebih lama, atau jika ingin menambahkan akun Gmail sebagai akun POP, Anda harus mengaktifkan autentikasi dua faktor dan membuat kata sandi aplikasi. Anda akan menggunakan kata sandi aplikasi sebagai ganti kata sandi reguler untuk menambahkan akun ke Outlook.
Untuk mengaktifkan otentikasi dua faktor dan mendapatkan kata sandi aplikasi, lakukan langkah-langkah berikut ini.
-
Masuk ke Gmail dari browser, lalu pilih ikon aplikasi Google di sudut kanan atas layar.

-
Pilih Akun. Di bagian Keamanan, pilih Masuk ke Google.
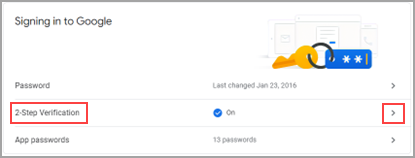
-
Di bawah Kata Sandi, jika Verifikasi 2 LangkahNONAKTIF, klik > di samping NONAKTIF. Jika tidak, lanjutkan ke langkah 4.
-
Pada layar pertama, klik Mulai.
-
Jika diminta, masukkan kata sandi Anda lalu pilih BERIKUTNYA.
-
Masukkan nomor telepon, lalu pilih apakah Anda ingin menerima kode verifikasi melalui pesan teks atau panggilan telepon. Kemudian, klik BERIKUTNYA.
-
Masukkan kode yang diterima, lalu klik BERIKUTNYA.
-
Klik AKTIFKAN untuk menyelesaikan penyiapan verifikasi 2 langkah.
-
Kembali ke layar sebelumnya dengan mengklik panah kiri di bagian atas layar di samping Verifikasi 2 Langkah.

-
-
Di bawah Kata sandi, pilih Kata sandi aplikasi.
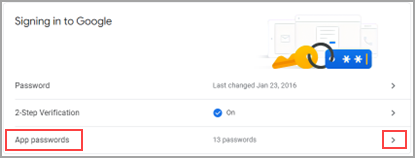
-
Masukkan kata sandi untuk akun Google Anda, lalu pilih Masuk. Di bagian bawah layar berikutnya, pilih Email dan Komputer Windows dari daftar menurun, lalu pilih Buat.
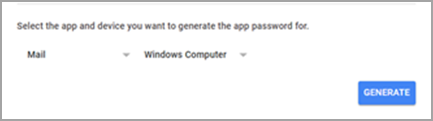
-
Google akan menampilkan kata sandi aplikasi untuk Anda. Salin kata sandi ini (tanpa spasi) dan masukkan ketika Outlook memintanya.
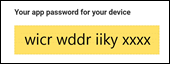
Jika Anda menggunakan autentikasi dua-faktor untuk Outlook.com, gunakan langkah-langkah berikut ini untuk membuat kata sandi aplikasi.
-
Masuk ke https://outlook.com, klik inisial Anda di kanan atas, lalu pilih Tampilkan Akun.
-
Di bawahKeamanan, pilih Pembaruan.
-
Di bawah Opsi keamanan lainnya, pilih Jelajahi.
-
Gulir ke bawah ke bagian kata sandi aplikasi, lalu pilih Buat kata sandi aplikasi baru.
-
Kata sandi aplikasi Anda akan ditampilkan di layar berikutnya. Buat catatan tentang kata sandi ini, karena Anda akan memerlukannya saat menambahkan akun ke Outlook.
-
Gunakan instruksi di bagian awal artikel ini untuk menambahkan akun ke Outlook, tapi ketika Outlook meminta kata sandi Anda, masukkan kata sandi aplikasi.
Ketika menambahkan akun Yahoo ke Outlook Desktop, Anda mungkin melihat perintah Yahoo OAuth . Jika Anda melihat perintah ini, cukup masukkan kata sandi yang biasanya Anda gunakan untuk masuk ke webmail. Anda dapat mempelajari selengkapnya di sini.Jika tidak melihat perintah ini, Anda perlu membuat Kata Sandi Aplikasi seperti yang dijelaskan di bawah ini.
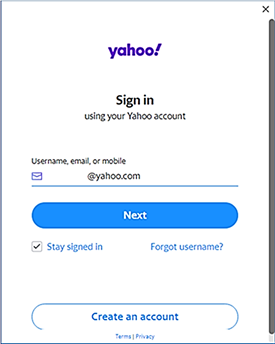
< > perintah Yahoo OAuth
-
Masuk ke situs web Yahoo dari browser Anda dan pilih ikon pengaturan di sudut kanan atas layar...

-
Pilih Informasi akun > Keamanan akun. Anda mungkin perlu masuk lagi.
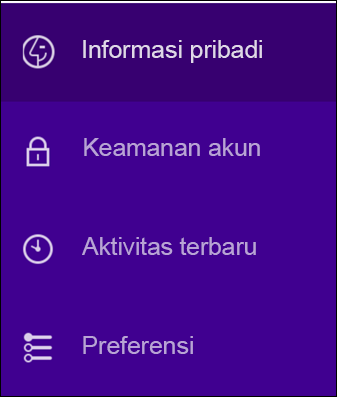
-
Jika Verifikasi dua langkah tidak diaktifkan, Anda harus mengaktifkannya sebelum melanjutkan. Pilih Kelola kata sandi aplikasi.
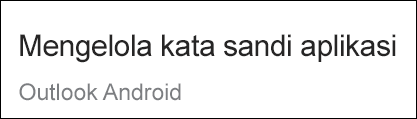
-
Pilih Outlook Desktop dari daftar menurun, lalu pilih Buat.
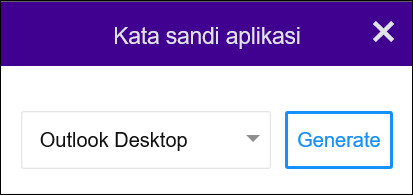
-
Yahoo akan menampilkan kata sandi aplikasi untuk Anda. Salin kata sandi ini (tanpa spasi) dan masukkan ketika Outlook memintanya.
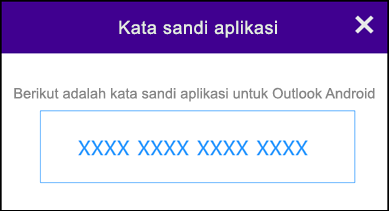
-
Masuk ke situs web ID Apple dari browser, lalu masukkan ID Apple dan kata sandi Anda.
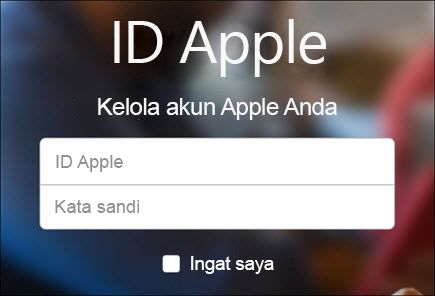
-
Jika telah mengaktifkan autentikasi dua-faktor, Anda akan menerima kode di salah satu perangkat. Masukkan kode ini untuk melanjutkan. Jika tidak, aktifkan autentikasi dua-faktor.
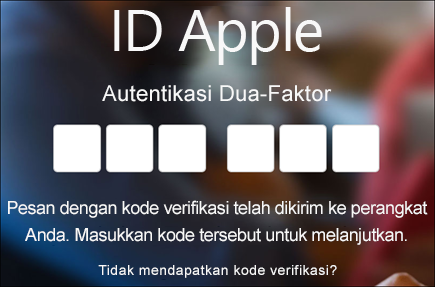
-
Di bagian Keamanan, di bawah KATA SANDI KHUSUS APLIKASI, pilih Buat Kata Sandi...
-
Masukkan nama untuk kata sandi, seperti Outlook, lalu pilih Buat.
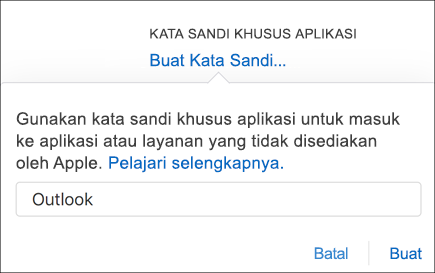
-
Apple akan menampilkan kata sandi aplikasi untuk Anda. Salin kata sandi ini (tanpa spasi) dan masukkan ketika Outlook memintanya.
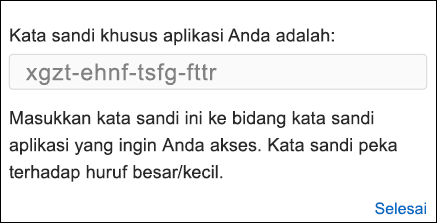
Masalah dalam menambahkan akun email Anda? Gunakan penyiapan tingkat lanjut.
Anda mungkin perlu menambahkan akun email secara manual. Pilih dari salah satu metode tingkat lanjut di bawah ini:
Menggunakan penyiapan tingkat lanjut untuk menambahkan akun email POP atau IMAP di Outlook untuk Windows
Jika Anda perlu memasukkan nilai tertentu untuk nama server masuk dan keluar, nomor port, atau pengaturan SSL, Anda bisa menggunakan opsi penyetelan tingkat lanjut Outlook. Anda bisa menggunakan instruksi ini untuk menambahkan akun POP atau IMAP ke Outlook.
-
Buka Outlook dan pilih File > Tambahkan Akun.
-
Di layar berikutnya, masukkan alamat email Anda, pilih Opsi tingkat lanjut, lalu centang kotak Izinkan saya menyiapkan akun saya secara manual dan pilih Sambungkan.
-
Pilih tipe akun Anda. Sering kali ketika Anda perlu menggunakan opsi ini, Anda akan memilih IMAP.
-
Layar Pengaturan akun harus diisi sebelumnya dengan sebagian besar pengaturan akun yang Anda perlukan. Namun, jika Anda perlu mencari pengaturan Anda, lihat topik pengaturan akun POP dan IMAP . Masukkan pengaturan server masuk dan keluar, lalu pilih Berikutnya.
-
Masukkan kata sandi Anda lalu pilih Sambungkan.
Menggunakan penyiapan tingkat lanjut untuk menambahkan akun email MAPI pihak ketiga ke Outlook untuk Windows
Jika Anda menggunakan penyedia MAPI pihak ketiga, unduh dan konfigurasi aplikasi penyedia email MAPI seperti yang disarankan oleh perusahaan penyedia.
-
Buka Outlook dan pilih File > Tambahkan Akun.
-
Di layar berikutnya, masukkan alamat email Anda, pilih Opsi tingkat lanjut, centang kotak Izinkan saya menyiapkan akun saya secara manual, lalu pilih Sambungkan.
-
Pada layar Penyetelan Tingkat Lanjut , pilih Lainnya.
-
Di layar Lainnya , pilih tipe server untuk disambungkan dari daftar.
Catatan: Opsi Lainnya dan tipe akun Anda yang tercantum di bawahnya hanya akan muncul jika Anda telah menginstal dan mengonfigurasi penyedia MAPI dengan benar.
-
Klik Sambungkan.
-
Aplikasi penyedia MAPI pihak ketiga yang terinstal di komputer Anda harus diluncurkan.
-
Selesaikan penyiapan akun dengan mengikuti instruksi penyedia MAPI.
Perlu memperbarui pengaturan untuk akun email yang sudah ada di Outlook?
Jika Anda sudah membuat akun email tapi perlu memperbarui pengaturan yang sudah ada karena masalah terbaru, masuk ke Mengubah atau memperbarui pengaturan akun email di Outlook untuk Windows.
Lihat Juga
Mengubah atau memperbarui pengaturan akun email di Outlook untuk Windows
Catatan: Beberapa penyedia email pihak ketiga, seperti Gmail, Yahoo, dan iCloud, mengharuskan Anda mengubah beberapa pengaturan di situs webnya sebelum akun dapat ditambahkan ke Outlook.
Catatan: Pelanggan AOL dan Verizon yang perlu memperbarui pengaturan akun setelah perubahan terakhir yang dilakukan AOL pada pengaturan servernya sebaiknya melihat bagian Memperbarui pengaturan email di Outlook untuk Mac. Ketika memeriksa pengaturan enkripsi, pastikan pengaturan diatur ke SSL, SSL/TLS, atau Otomatis dan bukan TLS saja.
Menambahkan akun baru dengan cepat
Sebagian besar akun email, termasuk akun server Microsoft 365, Exchange, Outlook.com, Hotmail.com, Live.com, dan akun Google dapat disiapkan dalam beberapa langkah cepat.
-
Pilih Outlook > Preferensi > Akun.
-
Klik tanda plus (+) > Akun Baru.
-
Ketikkan alamat email Anda > Lanjutkan.
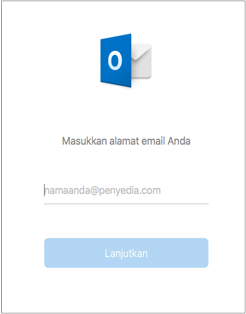
-
Ketikkan kata sandi > Tambahkan Akun. (Layar mungkin terlihat berbeda dari layar ini tergantung pada akun yang ditambahkan.)
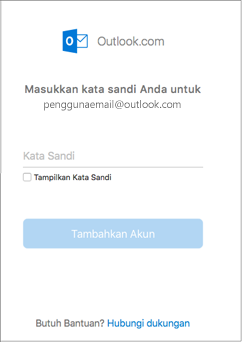
-
Jika menambahkan akun Yahoo, atau akun IMAP maupun POP lainnya, Anda mungkin akan dialihkan ke situs tersebut dan diminta untuk mengizinkan Outlook mengakses email, kontak, dan kalender Anda. Klik Izinkan untuk melanjutkan.
-
Jika menambahkan Gmail, Anda akan mendapatkan perintah di dalam Outlook untuk masuk ke akun Google. Perintah ini ditujukan bagi pengguna yang menggunakan Build 16.15.18070902 dan yang lebih tinggi.
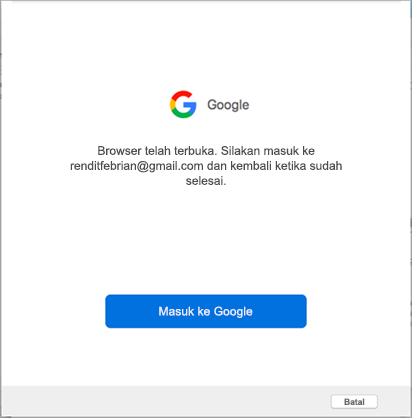
Jika Anda sudah menambahkan akun Gmail ke Outlook, lalu lihat Autentikasi yang ditingkatkan untuk pengguna Gmail yang sudah ada.
-
Pilih Selesai.
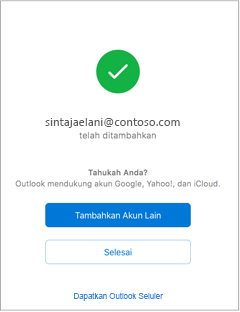
Jika sudah menambahkan akun Google ke Outlook untuk Mac sebelum pengalaman autentikasi yang ditingkatkan untuk akun IMAP Google dirilis, Anda harus masuk menggunakan browser agar dapat tersambung ke akun.
-
Pilih Masuk ke Google.
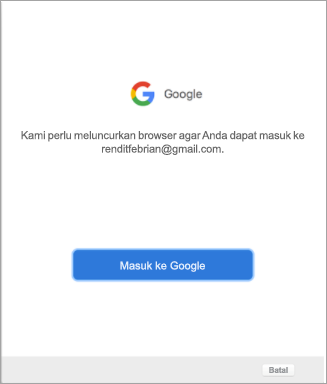
-
Pilih akun.
-
Anda akan diminta untuk mengizinkan Outlook mengakses email, kontak, dan kalender. Pilih Izinkan.
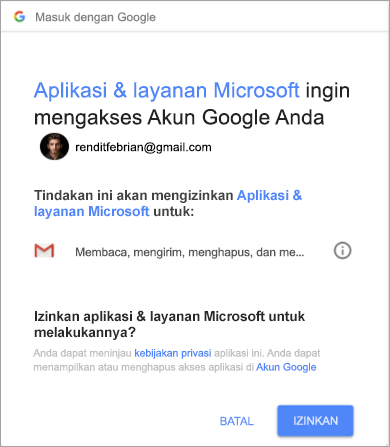
-
Anda akan diminta untuk kembali ke Outlook. Pilih Izinkan.
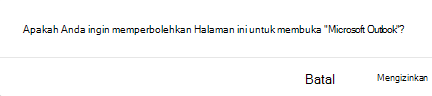
-
Pilih Selesai.
-
Pilih Alat > Akun.
-
Pilih akun email yang ingin diubah.
-
Perbarui deskripsi akun, informasi pribadi, nama pengguna dan kata sandi, atau pengaturan lainnya, tergantung pada tipe akun yang Anda edit.
-
Jika sudah selesai melakukan pembaruan, pilih OK.
Setelah akun pertama disiapkan, ikuti langkah-langkah ini untuk menambahkan akun email berikutnya.
-
Pilih Alat > Akun.
-
Klik tanda plus (+) > Akun Baru.
-
Masukkan alamat email akun.
-
Ikuti perintah untuk menyelesaikan penyiapan akun.
Autentikasi dua faktor adalah lapisan keamanan tambahan untuk akun Anda. Setiap kali masuk ke akun Gmail dari perangkat baru, Anda akan menerima kode sekali pakai di ponsel. Masukkan kode ini untuk menyelesaikan proses masuk.
-
Masuk ke Gmail dari browser, lalu pilih ikon aplikasi Google di sudut kanan atas layar.

-
Pilih Akun Saya. Di bawah Masuk & keamanan, pilih Masuk ke Google.
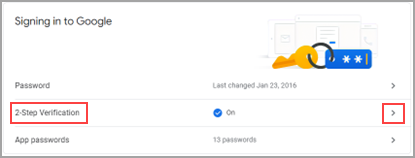
-
Pilih Verifikasi 2 Langkah, lalu ikuti perintahnya.
-
Masuk ke situs web Yahoo dari browser, lalu pilih ikon pengaturan di sudut kanan atas layar.

-
Pilih Informasi akun > Keamanan akun. Anda mungkin perlu masuk lagi.
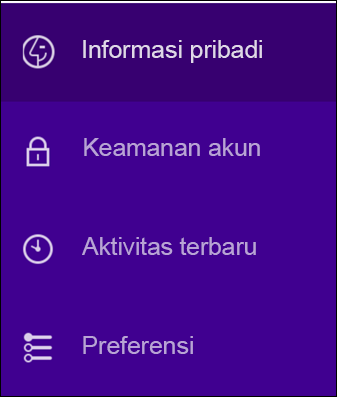
-
Jika Verifikasi dua langkah tidak diaktifkan, Anda harus mengaktifkannya sebelum melanjutkan. Pilih Kelola kata sandi aplikasi.
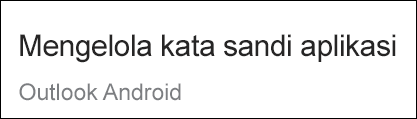
-
Pilih Outlook Desktop dari daftar menurun, lalu pilih Buat.
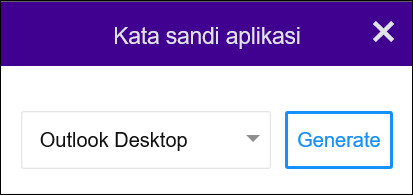
-
Yahoo akan menampilkan kata sandi aplikasi untuk Anda. Catat kata sandi ini (tanpa spasi) dan gunakan sebagai kata sandi ketika menambahkan akun baru ke Outlook.
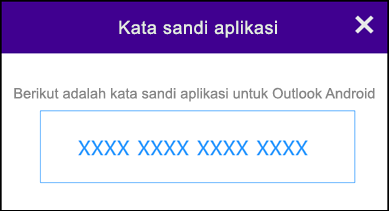
-
Masuk ke situs web ID Apple dari browser, lalu masukkan ID Apple dan kata sandi Anda.
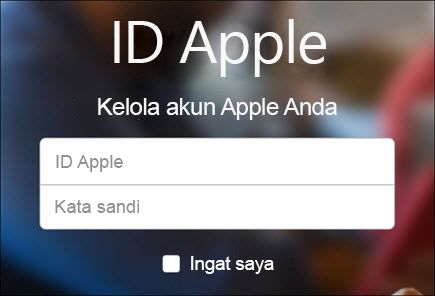
-
Jika telah mengaktifkan autentikasi dua-faktor, Anda akan menerima kode di salah satu perangkat. Masukkan kode ini untuk melanjutkan. Jika tidak, aktifkan autentikasi dua-faktor.
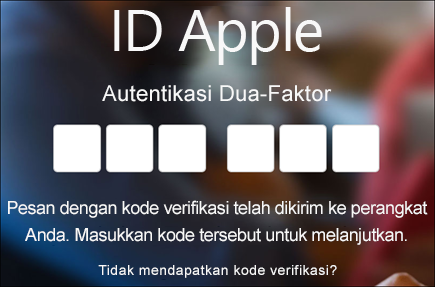
-
Di bagian Keamanan, di bawah KATA SANDI KHUSUS APLIKASI, pilih Buat Kata Sandi...
-
Masukkan nama untuk kata sandi, seperti Outlook, lalu pilih Buat.
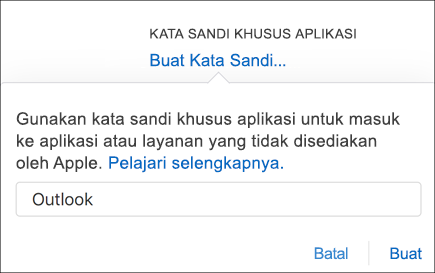
-
Apple akan menampilkan kata sandi aplikasi untuk Anda. Catat kata sandi ini (tanpa spasi) dan gunakan sebagai kata sandi ketika menambahkan akun baru ke Outlook.
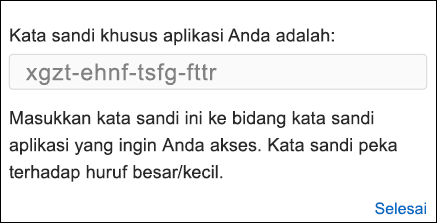
Lihat Juga
Tips: Jika Anda pemilik bisnis kecil yang mencari informasi selengkapnya tentang cara menyiapkan Microsoft 365, kunjungi Bantuan dan pembelajaran bisnis kecil.