Misalnya rumus lembar kerja Anda berisi kesalahan yang tidak diantisipasi dan tidak perlu diperbaiki, tetapi Anda ingin meningkatkan tampilan hasilnya. Ada beberapa cara untuk menyembunyikan nilai kesalahan dan indikator kesalahan dalam sel.
Ada banyak alasan mengapa rumus bisa mengembalikan kesalahan. Misalnya, membagi dengan 0 tidak diizinkan, dan jika Anda memasukkan rumus =1/0, Excel mengembalikan #DIV/0. Nilai kesalahan meliputi #DIV/0!, #N/A, #NAME?, #NULL!, #NUM!, #REF!, dan #VALUE!.
Mengonversi kesalahan menjadi nol dan menggunakan format untuk menyembunyikan nilai tersebut
Anda dapat menyembunyikan nilai kesalahan dengan mengonversinya menjadi angka misalnya 0, lalu menerapkan format bersyarat untuk menyembunyikannya.
Membuat contoh kesalahan
-
Buka buku kerja kosong, atau buat lembar kerja kosong.
-
Masukkan 3 dalam sel B1, masukkan 0 dalam sel C1, dan dalam sel A1, masukkan rumus =B1/C1.
#DIV/0! muncul di sel A1. -
Pilih A1, lalu tekan F2 untuk mengedit rumus.
-
Setelah tanda sama dengan (=), ketikkan IFERROR diikuti dengan kurung buka.
IFERROR( -
Pindahkan kursor ke akhir rumus.
-
Ketikkan ,0) – yaitu, koma diikuti dengan no dan kurung tutup.
Rumus =B1/C1 menjadi =IFERROR(B1/C1,0). -
Tekan Enter untuk menyelesaikan rumus.
Konten sel sekarang akan ditampilkan 0 dan bukan #DIV! .
Menerapkan format bersyarat
-
Pilih sel yang berisi kesalahan, lalu pada tab Beranda, klik Pemformatan Bersyarat.
-
Klik Aturan Baru.
-
Di kotak dialog Aturan Pemformatan Baru, klik Format hanya sel yang memuat.
-
Di bawah Format hanya sel dengan, pastikan Nilai Sel muncul di kotak daftar pertama, sama dengan muncul di kotak daftar kedua, lalu ketikkan 0 di kotak di sebelah kanan.
-
Klik tombol Format.
-
Klik tab Angka lalu, pada Kategori, klik Kustom.
-
Di kotak Ketik, masukkan ;;; (tiga titik koma), lalu klik OK. Klik lagi OK.
0 dalam sel menghilang. Hal ini terjadi karena format kustom ;;; menyebabkan semua angka dalam sel tidak ditampilkan. Namun, nilai sebenarnya (0) tetap ada di sel tersebut.
Gunakan prosedur berikut ini untuk memformat sel yang berisi kesalahan sehingga teks dalam sel tersebut ditampilkan dalam font putih. Ini membuat teks kesalahan dalam sel ini hampir tidak terlihat.
-
Pilih rentang sel yang berisi nilai kesalahan tersebut.
-
Pada tab Beranda , pilih panah di samping Pemformatan Bersyarat lalu klik Kelola Aturan.
Kotak dialog Manajer Aturan Pemformatan Bersyarat muncul. -
Klik Aturan Baru.
Kotak dialog Aturan Pemformatan Baru akan muncul. -
Di bawah Pilih Tipe Aturan, klik Format hanya sel yang memuat.
-
Di bawah Edit Deskripsi Aturan, dalam daftar Format hanya sel dengan, pilih Kesalahan.
-
Klik Format, lalu klik tab Font.
-
Klik panah untuk membuka daftar Warna , dan di bawah Warna Tema, pilih warna putih.
Mungkin ada saat-saat ketika Anda tidak ingin val kesalahan muncul di sel, dan lebih memilih string teks seperti "#N/A," tanda hubung, atau string "NA" muncul sebagai gantinya. Untuk melakukannya, Anda dapat menggunakan fungsi IFERROR dan NA, seperti dalam contoh berikut.
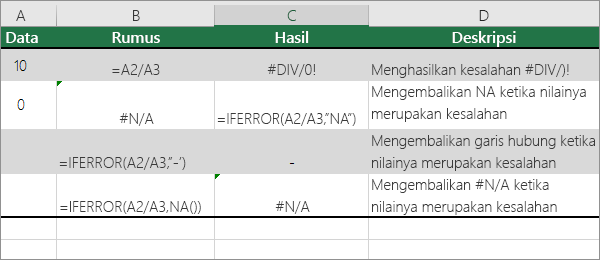
Detail fungsi
IFERROR Gunakan fungsi ini untuk menentukan apakah sebuah sel berisi kesalahan atau jika hasil rumus akan mengembalikan kesalahan.
NA Gunakan fungsi ini untuk mengembalikan string #N/A dalam sebuah sel. Sintaksnya adalah =NA().
-
Klik laporan PivotTable.
-
Pada tab Analisis PivotTable , dalam grup PivotTable , klik panah di samping Opsi, lalu klik Opsi.
-
Klik tab Tata Letak & Format, lalu lakukan salah satu atau beberapa hal berikut:
-
Mengganti tampilan kesalahan Pilih kotak centang Untuk nilai kesalahan perlihatkan di bawah Format. Dalam kotak, ketik nilai yang ingin Anda tampilkan sebagai ganti kesalahan. Untuk menampilkan kesalahan sebagai sel kosong, hapus setiap karakter dalam kotak.
-
Ubah tampilan sel kosong Pilih kotak centang Untuk sel kosong perlihatkan. Di kotak ini, ketik nilai yang ingin Anda tampilkan di sel kosong. Untuk menampilkan sel kosong, hapus setiap karakter dalam kotak. Untuk menampilkan nol, kosongkan kotak centang.
-
Jika sel berisi rumus yang menghasilkan kesalahan, segitiga (indikator kesalahan) ditampilkan di sudut kiri atas sel. Anda dapat mencegah indikator ini ditampilkan menggunakan prosedur berikut.

Sel dengan masalah rumus
-
Pada tab File, pilih Opsi dan pilih Rumus.
-
Di bawah Pemeriksaan Kesalahan, kosongkan kotak centang Aktifkan pemeriksaan kesalahan latar belakang.










